IT-eksperdina võin teile öelda, et Windows ei tuvasta ega tuvasta Android-seadmeid. Seda seetõttu, et Android on Windowsist täiesti erinev operatsioonisüsteem. Windows on loodud töötama seadmetega, mis kasutavad Windowsi operatsioonisüsteemi, ja Android-seadmed kasutavad Androidi operatsioonisüsteemi. Selle probleemi lahendamiseks on mitu võimalust. Üks võimalus on kasutada kolmanda osapoole rakendust, mis võimaldab ühendada Android-seadme Windowsi arvutiga. Teine võimalus on kasutada virtuaalmasinat, mis võimaldab teil Windowsi arvutis Androidi operatsioonisüsteemi käitada. mõlemat neist meetoditest saate kasutada oma Android-seadet oma Windowsi arvutiga.
Android-seadme ühendamisel Windowsi arvutiga võib olla mitu põhjust. See võib olla meediumifailide edastamine või isegi ekraanide jagamine nende vahel. Sellele protsessile on omane see, et võite kokku puutuda, millal Windows ei tunne teie seadet ära, ja näed USB seadet ei tuvastatud viga. Kuigi sama asja jaoks on mitu parandust, ei pruugi see, mis võib ühe jaoks toimida, toimida teiste jaoks. Selles artiklis käsitleme kõiki samme, mida saate teha, et teie arvuti teie Android-telefoni ära tunneks.

Windows ei tuvasta ega tuvasta Android-seadet
Iga siin käsitletav protsess või lahendus on väga lihtne ega nõua eelnevaid teadmisi. Vaatame nelja võimalikku parandust, mida saate selle probleemi lahendamiseks rakendada.
keelake mälu vahemälu
- Kontrollige USB-ühenduse režiimi
- USB-silumise lubamine
- Muutke USB-konfiguratsiooniseadeid
- Proovige teist USB-porti või USB-kaablit
1] Kontrollige USB-ühenduse režiimi
Kõige sagedamini puutuvad kasutajad selle tõrkega kokku, kuna nende Android-seadmel pole arvutiga ühendatud õiget USB-ühendusrežiimi lubatud. Seal on mitu režiimi, millest igaüks teenib erinevat eesmärki. Seega peaksite kõigepealt veenduma, et teile sobiv ühendusrežiim on lubatud.
- Seadete ikoonide ja kõigi märguannete vaatamiseks lülitage telefon sisse ja pühkige teavituspaneelil alla.
- Loendi allosas on olemasolev ühendusrežiim ja sellel klõpsates jõuate USB seadete lehele, kus näete, milliste režiimide vahel saate valida.
- Valige suvand Failiedastus, et arvuti tuvastaks failiedastuseks teie Android-seadme.
Kui see on lubatud, näete oma telefoni Windowsi arvutis File Exploreris. Kasutajad peaksid teadma, et viimases etapis mainitud valik võib nende telefonides olla veidi erinevalt märgistatud.
2] USB-silumise lubamine
Teine asi, mida peate veenduma, on see, et teie telefonis on USB-silumine lubatud. Selle sisselülitamine on vajalik, et Windows teie telefoni ära tunneks.
- Avage oma telefoni seaded > Arendaja valikud.
- Kui teil pole arendaja valikuid lubatud, peate seda tegema, klõpsates valikuid Teave telefoni kohta > Tarkvarateave.
- Seejärel klõpsake ehituse numbril. 7 korda seadete avalehele arendaja valikute lisamiseks
- Külastage arendaja valikuid ja kerige alla, et leida jaotisest Silumine USB silumine.
- Valige see ja seejärel klõpsake jaotises 'Luba USB silumine?' nuppu 'OK' valik
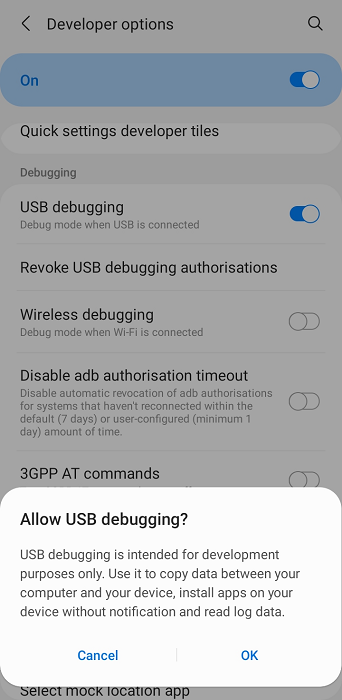
sõnatrüki taustavärv
Kui olete seda teinud, katkestage oma Android-seade ja ühendage see uuesti, et kontrollida, kas see tuvastatakse praegu.
3] Muutke USB-konfiguratsiooni sätteid
Järgmine asi, mida peaksite proovima, on muuta USB konfiguratsiooniseaded Media Transfer Protocol'iks, kui see pole veel seadistatud. Sel juhul keeldub Windows tuvastamast sellega väljastpoolt ühendatud Android-seadet. Siin on, mida peaksite tegema.
- Avage Androidi seaded
- Arendaja valikute leidmiseks kerige alla
- Lehel Arendaja valikud leidke USB-konfiguratsioon ja klõpsake sellel.
- Valige MTP (meediumiedastusprotokoll)
Avaneb uus aken, kus küsitakse, kas soovite faile oma arvutisse teisaldada, st pärast seda tuvastatakse teie Android-seade.
välise monitori akende 10 kasutamisel lülitage sülearvuti ekraan välja
Lugege: Kuidas jagada faile arvutite vahel LAN-i kaudu Windowsis
4] Proovige teist USB-porti või USB-kaablit.
Kui ükski ülaltoodud lahendustest teie jaoks ei aidanud, võib probleem olla teie USB-kaablis või arvuti pordis, millega proovite seda ühendada. Sel juhul võite proovida selle ühendada teise pordiga või kasutada teist failiedastuskaablit.
Miks Androidi failiedastus minu jaoks ei tööta?
Teine küsimus, mis on peaaegu sarnane eespool käsitletuga: miks Androidi failiedastussüsteem lakkab töötamast Windowsis ja sellel võib olla mitu põhjust, sealhulgas riistvara- või tarkvaraprobleemid kas Android-seadmes või arvutis või see võib olla tingitud sellest, et USB-sätted pole õigesti konfigureeritud.
Sarnased: Windowsi arvuti ei tunne iPhone'i ära
Kuidas teisaldada faile Androidist sülearvutisse ilma USB-ta?
USB-andmesidekaabli kaasaskandmine Androidist Windowsi arvutisse võib olla tüütu, nagu mõned teised inimesed. Õnneks on failide ülekandmiseks Androidist Windowsi ilma USB-ühenduseta mitu võimalust. Kõige tavalisem on Bluetoothi kaudu, kuid saate seda teha ka tavalise Wi-Fi võrgu, kolmandate osapoolte failijagamisrakenduste või pilve jagamise rakenduste kaudu.
tasuta comodo Interneti turvalisus















