Tõhususrežiim on Windows 11 uus funktsioon, mis võimaldab teil optimeerida oma ressursikasutust, et arvutist maksimumi võtta. Siin on, kuidas seda kasutada. Esmalt avage rakendus Seaded, vajutades Windows+I. Seejärel klõpsake nuppu 'Süsteem'. Järgmisena klõpsake akna vasakus servas nuppu 'Toide ja unerežiim'. Klõpsake akna paremas servas jaotises „Täiendavad toiteseaded” valikut „Tõhususrežiim”. Tõhususrežiim on nüüd lubatud. Selle toimimise kohandamiseks klõpsake nuppu Kohanda. Aknas „Tõhususe režiimi kohandamine” saate valida, kas tõhususe režiim lülitub automaatselt sisse, kui teie arvuti aku hakkab tühjaks saama, või saate selle käsitsi sisse ja välja lülitada, kui soovite. Samuti saate valida, milliseid rakendusi ja teenuseid optimeerida. Vaikimisi on kõik rakendused ja teenused optimeeritud, kuid võite tühjendada kõik need, mida te ei soovi optimeerida. Kui olete oma valikud teinud, klõpsake nuppu Salvesta muudatused. See on kõik! Tõhususrežiim aitab teil nüüd ressursse säästa ja arvutist maksimumi võtta.
rpt-faili avamine
Tegumihalduri tõhususe režiim on Windows 11 uus funktsioon, mis on loodud selleks, et piirata süsteemiressursside (peamiselt CPU) kasutamist taustprotsesside poolt, mis on kas jõude või rakendusprogrammid aktiivselt ei kasuta. See näeb välja nagu ECO režiim mille Microsoft tutvustas operatsioonisüsteemis Windows 10.
Kui jõudeprotsessid kasutavad jätkuvalt süsteemiressursse, eraldatakse neid vajavatele rakendustele vähem ressursse, mille tulemuseks on aeglasem esiplaani reaktsioon, lühem aku tööiga, valjem ventilaatori müra ja kõrgem temperatuur. Tõhususrežiim püüab seda probleemi lahendada, vähendades CPU prioriteeti ja üksikute protsesside energiatarbimist. Samuti aitab see tuvastada programme, mis võivad juba töötada tõhususrežiimis, näiteks Microsoft Edge, mis töötab vaikimisi säästurežiimis.

Selles artiklis näeme, kuidas kasutada Windows 11 tõhususe režiimi ressursside kasutamise vähendamiseks. See funktsioon on saadaval riigis uus Windows 11 tegumihaldur ja see on osa Windows 11 2022 värskenduse versioonist 22H2.
Kuidas kasutada tõhususe režiimi Windows 11-s
Kõigil Windowsi protsessidel on prioriteet, mida kasutatakse nende tähtsuse ja neile eraldatud protsessori hulga määramiseks. Kui tõhususrežiim on protsessi jaoks lubatud, vähendatakse selle põhiprioriteeti, nii et see ei segaks teisi kõrgema prioriteediga aktiivseid protsesse. Tõhususrežiim lülitab protsessi ka EcoQoS-režiimi, et see saaks töötada väikese võimsusega. EcoQoS-iga kulutab protsess kõige vähem protsessori võimsust. See tagab, et teiste oluliste protsesside jaoks, mida tuleb esmalt käivitada, on 'soojusvaru'.
Säästurežiimi lubamine
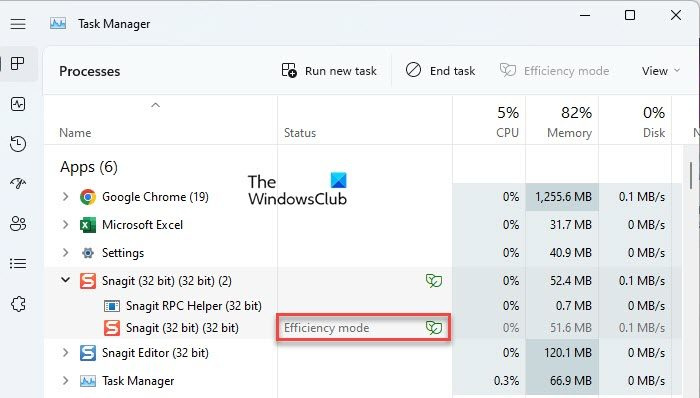
Siit saate teada, kuidas saate Windows 11 arvutis tõhususe režiimi lubada.
ettevalmistamine ummikus olevate akende seadistamiseks
- avatud Tegumihaldur .
- Minema Protsessid sakk
- Laiendage soovitud rakenduse protsessipuud, klõpsates laiendamise/ahendamise ikooni ( > ) ikooni.
- Valige protsess ja klõpsake nuppu Tõhus režiim suvand Task Manager akna ülaosas. Teise võimalusena võite paremklõpsata soovitud protsessil ja valida 'Efficient Mode'.
- Kliki Lülitage tõhususe režiim sisse nuppu ilmuvas kinnitusaknas.
See lubab valitud protsessi tõhususe režiimi.
Samuti saate kontrollida, millised protsessid kasutavad tõhususe režiimi, vaadates veergu Olek. Protsesside puhul, millel on see funktsioon lubatud, kuvatakse tõhususrežiimi silt. Vanemprotsess kuvab ka leheikooni, kui tõhususrežiim on mõne selle alamprotsessi jaoks lubatud.
Märge: Mõne protsessi puhul võib tõhususe režiimi parameeter olla hall . See Windowsi põhiprotsessid ja selliste protsesside vaikeprioriteedi muutmine võib teie arvutit negatiivselt mõjutada.
Kuidas säästurežiimi välja lülitada
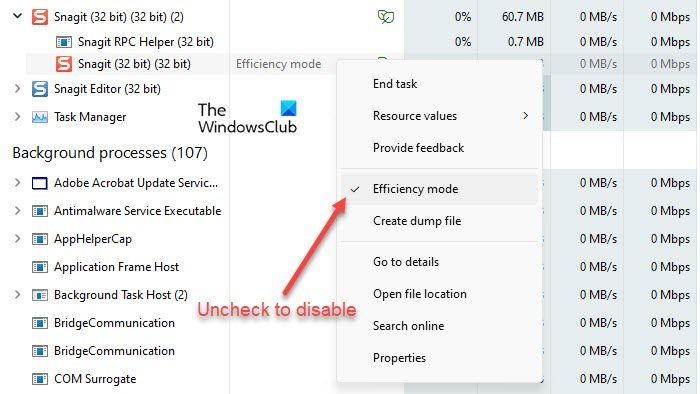
Tegumihalduri suvand Tõhususrežiim töötab nagu lülitusnupp. Seega saate selle mis tahes protsessi jaoks keelata, valides lihtsalt protsessi ja klõpsates tegumihalduri akna käsuribal tõhususe režiimi. Seda saate teha ka protsessi kontekstimenüüs üksuse Tõhususrežiim tühjendamiseks.
Ressursikasutuse vähendamiseks saate Windows 11-s tõhususe režiimi kasutada järgmiselt. Loodetavasti leiate sellest postitusest abi. Järgige seda kohta, et saada rohkem Windowsi näpunäiteid ja nippe.
Mis on tõhususe režiim Windowsi tegumihalduris?
Tõhususrežiim on Windows 11 uus funktsioon, mis võimaldab kasutajatel käivitada jõudeolekus taustaprotsesse madala prioriteediga, tarbides samal ajal vähem CPU energiat, et suurendada esiplaanil reageerimisvõimet, parandada aku tööiga, vähendada soojusmüra ja vähendada protsessori kasutust. See sarnaneb ökorežiimiga, mis on saadaval Windows 10-s. Mõlemad funktsioonid kuuluvad Microsofti. Säästva tarkvara algatus .
Kas peaksin lubama tõhususe režiimi Windows 11-s?
Tõhususrežiim on mõeldud protsessori kasutuse vähendamiseks ja Windows 11 seadmete aku tööea pikendamiseks. Kui teie süsteemis töötab mitu protsessi, võib mõne jõudeoleku taustaprotsessi lülitamine tõhususrežiimi parandada teie süsteemi jõudlust. Mõne protsessi puhul ei pruugi te aga märgata olulisi muutusi. Mõned programmid võivad isegi kokku jooksma, nagu ma tegin SnagItiga. Seega peate oma otsas kontrollima, kas tõhususe režiim töötab millise protsessiga.
Kuidas lubada tõhususe režiimi Windows 11-s?
Saate Windows 11-s üksikute rakenduste või protsesside jaoks tõhususe režiimi lubada Windowsi tegumihalduri kaudu. Paremklõpsake nuppu Start, et käivitada WinX-i menüü ja valige suvand Tegumihaldur. Seejärel minge vahekaardile Protsessid. Laiendage rakenduse protsessipuud, klõpsates laiendamise/ahendamise (>) ikooni. Valige soovitud protsess ja seejärel klõpsake käsuribal suvandit tõhususe režiim. Samuti saate protsessi jaoks paremklõpsata ja valida suvandi Tõhususrežiim, et see protsessi jaoks lubada.
Loe rohkem: Parandage Windowsis 100% kettakasutus, suur protsessori-, mälu- või toitekasutus.Windowsi sisselogimisrakendus
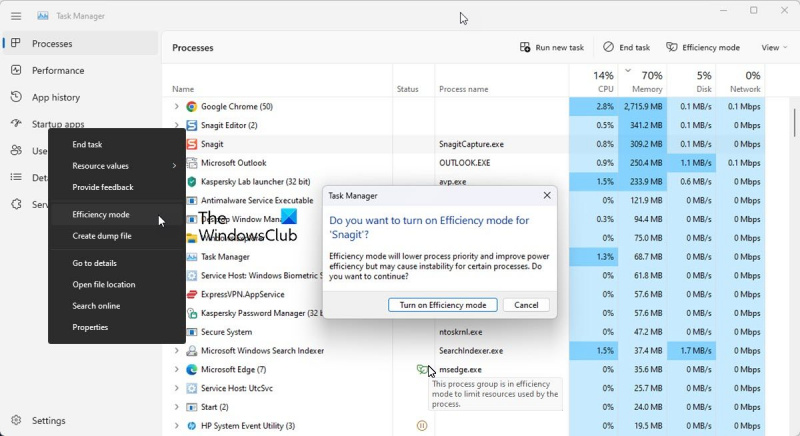









![Firefoxi font muutus ootamatult [Parandatud]](https://prankmike.com/img/firefox/85/firefox-font-changed-suddenly-fixed-1.jpg)




