Kui olete IT-spetsialist, olete tõenäoliselt pidanud mingil hetkel avama PowerPointi esitluse. Ja kui olete minu moodi, avate need tõenäoliselt alati kontuuri, märkmete või slaidisortija vaates. Aga miks peaksite alati PowerPointi esitlusi avama ühes neist vaadetest? Noh, on mõned põhjused. Esiteks on see hea viis esitlusest ülevaate saamiseks. Näete kiiresti, kui palju slaide on, millised on üldised teemad, ja saate ülevaate üldisest struktuurist. Teiseks on ühes neist vaadetest lihtsam muudatusi teha. Kui teil on vaja slaidi lisada või kustutada või midagi ümber tõsta, on seda ühes neist vaadetest palju lihtsam teha kui tavavaates. Kolmandaks on see lihtsalt tõhusam. Kui olete mõnes neist vaadetest töötama harjunud, avastate, et saate asju palju kiiremini teha. Nii et järgmine kord, kui peate PowerPointi esitluse avama, tehke seda kindlasti kontuuri, märkmete või slaidisortija vaates. Teie IT-kolleegid tänavad teid selle eest!
Microsofti konto turvateabe asendamine
Kui sa tahad avage PowerPointi esitlused alati režiimis Outlook, Notes või Slide Sorter , saate seda teha järgmiselt. Kuna PowerPoint sisaldab sisseehitatud valikut, ei pea te nende režiimide lubamiseks kasutama kolmanda osapoole lisandmooduleid. See artikkel selgitab täpseid samme, mida peate PowerPointis vaikerežiimi määramiseks järgima.

Mis on PowerPointi vaated liigend, märkmed ja slaidisortija?
- Kontuurirežiim: Kontuurivaade on režiim, mis aitab teil kontrollida iga slaidi pealkirja ja kehateksti ühes kohas. Kui teil on 20- või 30-leheküljeline esitlus, kuid teil pole aega neid kõiki läbi lugeda, saate tutvuda esitlusega minutite jooksul.
- Märkused: Esitluse või isegi ühe slaidi loomisel saate lisada märkmeid. Näiteks saate lisada märkuse, et anda publikule rohkem teada oma esitlusesse lisatud teema kohta. See on midagi sellist Kommentaar funktsioon Wordis.
- Slaidide sorteerimine: Oletame, et teil on suur esitlus 40 või 50 slaidiga. Kui jah, siis oleks problemaatiline neid kõiki korraldada. Seetõttu saate kasutada slaidisortija vaadet või vaadet, et näha horisontaalvaates kõigi slaidide pisipilte ühes kohas. Pärast seda saate klõpsata slaidi pisipildil ja kohe avada või navigeerida sellele konkreetsele slaidile.
Probleem on selles, et PowerPoint ei kuva vaikimisi kõiki neid režiime. Selle juhendi abil saate aga muuta vaikerežiimi ja lülituda mis tahes ülaltoodud vaadetele või režiimidele.
Kuidas PowerPointi esitlusi alati avada kontuuri-, märkmete- või slaidisortijavaates
PowerPointi esitluste alati avamiseks kontuuri-, märkmete- või slaidisortijavaates tehke järgmist.
- Avage oma arvutis PowerPoint.
- Kliki Fail menüü.
- Vali Valikud .
- Minema Täpsemalt sakk
- Suunduge kuva osa.
- avatud Avage seda vaadet kasutades kõik dokumendid rippmenüüst.
- Vali Ainult kontuur või Slaidide sorteerimine , või Märkmed valik.
- Vajutage HEA nuppu.
Nende sammude kohta lisateabe saamiseks jätkake lugemist.
parim brauser netflixi jaoks
Alustamiseks avage oma arvutis PowerPoint ja klõpsake nuppu Fail menüü. Seejärel vajutage nuppu Valikud nähtav alumises vasakus nurgas. See avab PowerPointi suvandite paneeli.
Järgmiseks peate lülituma Täpsemalt vahekaarti ja minge aadressile kuva peatükk. Siit leiate valiku nimega Avage seda vaadet kasutades kõik dokumendid .
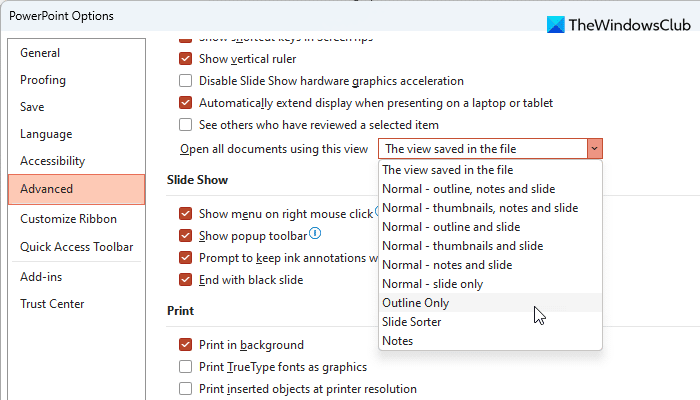
Peate avama menüü ja valima ühe valiku Ainult kontuur , Slaidide sorteerimine ja Märkmed .
Lõpuks klõpsake nuppu HEA nuppu muudatuste salvestamiseks.
Loe: Kohandatud slaidiseansi loomine ja käitamine PowerPointis
Kuidas muuta PowerPointis slaidi vaikesätteid?
Slaidi vaikesätete muutmiseks PowerPointis peate järgima ülaltoodud samme. Teisisõnu avatud Fail ja minna juurde Valikud . Seejärel lülitage sisse Täpsemalt vahekaarti ja leidke Avage seda vaadet kasutades kõik dokumendid valik. Laiendage ripploendit ja valige vaade vastavalt oma vajadustele.
Kuidas vaadata PowerPointi slaidisorteris?
PowerPointi vaatamiseks slaidisortija režiimis järgige seda juhendit, nagu eespool mainitud. Esmalt avatud PowerPointi valikud paneelid arvutisse ja lülitage sisse Täpsemalt vahekaart Seejärel laiendage Avage seda vaadet kasutades kõik dokumendid loend ja valige Slaidide sorteerimine valik. Lõpuks klõpsake nuppu HEA nuppu muudatuste salvestamiseks.
väljavõte tipphetkedest pdf-ist
Loe: Kuidas luua diagrammist PowerPointi slaide.

![No Man's Sky Vulkani draiveri viga [Paranda]](https://prankmike.com/img/drivers/AC/no-man-rsquo-s-sky-vulkan-driver-error-fix-1.png)








![MultiVersuse ühendus katkes [parandatud]](https://prankmike.com/img/games/0F/multiversus-connection-lost-error-fixed-1.png)
![Kõnediagnostika kalibreerimise viga 0x800706BE [Parandatud]](https://prankmike.com/img/audio/A0/speech-diagnostic-calibrate-error-0x800706be-fixed-1.png)



