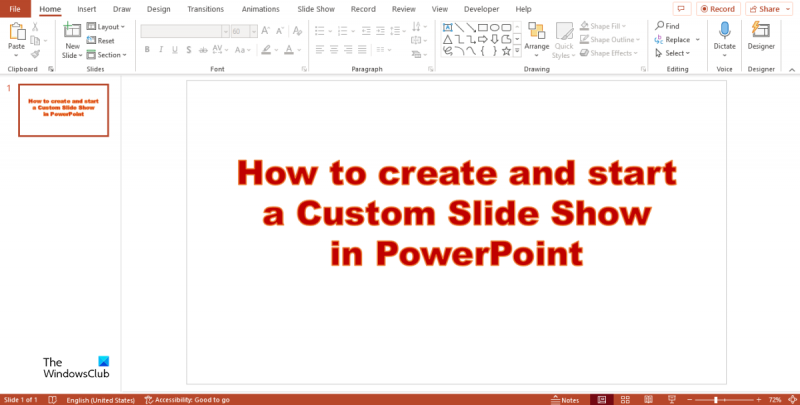IT-eksperdina küsitakse minult sageli, kuidas PowerPointis kohandatud slaidiseanssi luua ja käivitada. Siin on sammud. 1. Avage PowerPoint ja looge uus tühi esitlus. 2. Klõpsake esimesel slaidil vahekaarti 'Sisesta' ja seejärel nuppu 'Kujundid'. 3. Joonista slaidile ristkülik. See on teie esimene pilt. 4. Paremklõpsake ristkülikut ja klõpsake nuppu Vorminda kuju. 5. Dialoogiboksis 'Kujundi vormindamine' klõpsake vahekaarti 'Täida' ja seejärel 'Pilt või tekstuuri täitmine'. 6. Klõpsake nuppu 'Sirvi' ja valige esimene pilt, mida soovite slaidiseansil kasutada. 7. Klõpsake nuppu 'Sisesta'. 8. Korrake samme 3–7 iga täiendava pildi puhul, mida soovite oma slaidiesitluses kasutada. 9. Viimasel slaidil klõpsake vahekaarti 'Animatsioonid' ja seejärel nuppu 'Animatsioon'. 10. Dialoogiboksis 'Animatsioon' klõpsake nuppu 'Ajastus'. 11. Jaotises „Advanced Slaid” valige „Automaatselt pärast”. 12. Sisestage sekundite arv, mille jooksul iga pilt ekraanile ilmub. 13. Klõpsake 'OK'. 14. Klõpsake 'Eelvaade'. 15. Klõpsake 'Slaidiseanss' ja seejärel 'Algusest'.
PowerPointi slaidiseansid näitavad teie esitlust publikule suurel ekraanil; see võimaldab teil esitluses slaide edasi-tagasi liigutada, et publik saaks teie teavet paremini mõista. Kohandatud slaid näitab ainult teie valitud slaide; see on suurepärane viis esitluse lühendamiseks või kohandamiseks erinevale vaatajaskonnale. Selles õppetükis selgitame, kuidas looge PowerPointis oma slaidiseanss .
PowerPointis kohandatud slaidiseansi loomiseks ja käitamiseks järgige neid samme.
- Looge põhiline kohandatud saade
- Käivitage PowerPointis kohandatud saade
1] Looge PowerPointis põhiline kohandatud saade.
käivitada Toitepunkt .
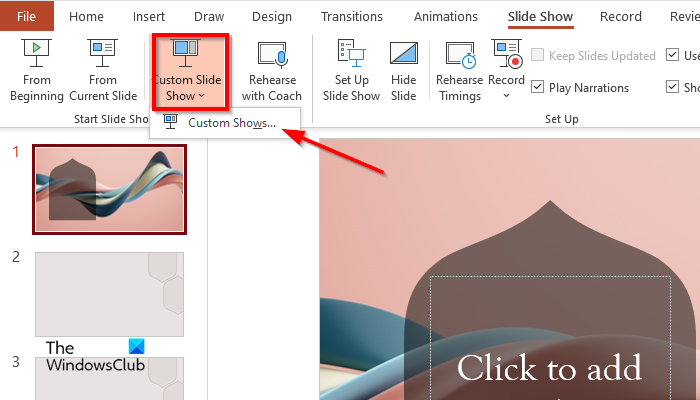
Klõpsake Slaidiseanss vahekaart, klõpsake Kohandatud slaidiseanss ja valige Kohandatud saated menüüst.
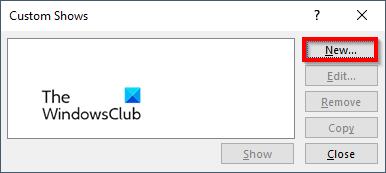
A Kohandatud saated kuvatakse dialoogiboks, klõpsake nuppu Uus nuppu.
A Määratlege kohandatud saade ilmub dialoogiboks.
kuidas diktofoni aknad desinstallida
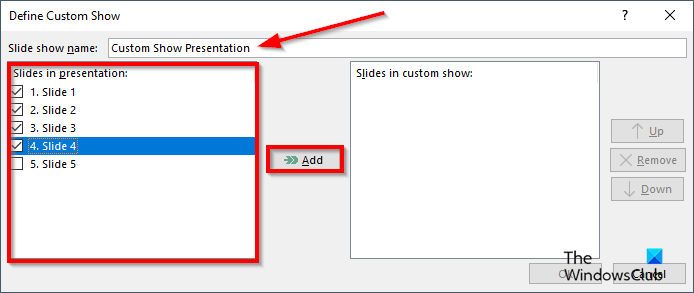
Andke slaidiseansile nimi, valige slaidid, mida soovite kohandatud esitlusse kaasata, ja seejärel klõpsake nuppu Lisama .
Sööma Üles ja Alla Dialoogiaknas sisalduv noolenupp, mida inimesed saavad soovi korral kasutada slaidide järjestuse muutmiseks.
Kui soovite slaidi kustutada, klõpsake nuppu Kustuta nuppu
Nüüd klõpsake HEA .
kuidas vaadata kahte lehte kõrvuti sõnas
Seejärel klõpsake Näita nuppu, et näha kohandatud slaidiseanssi.
2] Käivitage PowerPointist kohandatud saade.
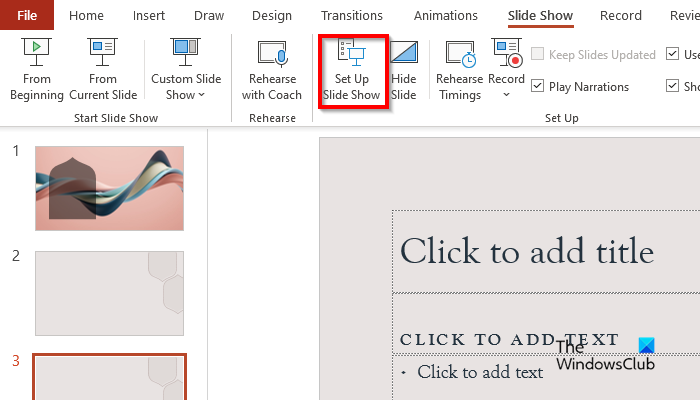
Peal Slaidiseanss vahelehe sisse Tunni rühma, vajutage nuppu Slaidiseansi seadistamine nuppu.
A Seadistusteade ilmub dialoogiboks.
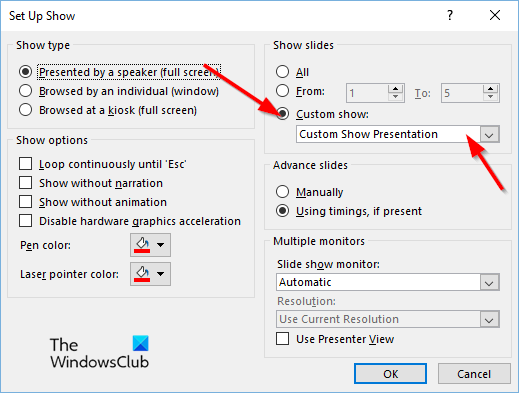
Under Kuva slaidid jaotises klõpsake Kohandatud saated , seejärel klõpsake soovitud saatel.
Seejärel klõpsake HEA .
Peal Slaidiseanss vahekaart, klõpsake Kohandatud slaidiseanss ja valige Kohandatud saated menüüst.
A Kohandatud saade ilmub dialoogiboks.
Internet Explorer avab suletud vahelehe uuesti
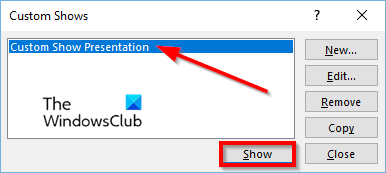
Valige loendist kohandatud saade ja klõpsake nuppu Näita nuppu.
Loodame, et saate aru, kuidas luua oma PowerPointi slaidiseanssi.
Millist programmi kasutatakse esitluse koostamiseks?
Esitluste koostamiseks kasutatav programm kannab nime Microsoft PowerPoint. PowerPoint on esitlusprogramm, mis kasutab graafikat, videoid jne, et muuta teie esitlus esitluse ajal publiku jaoks köitvamaks ja interaktiivsemaks.
Mis on slaidiseansi otsetee?
Kiirklahv on kiirklahv, mida kasutajad saavad kasutada oma arvutiseadmes otseteekäsu täitmiseks. PowerPointi slaidiseansse kasutatakse mis tahes esitluse kuvamiseks suurel ekraanil. Slaidiseansi avamise kiirklahv on F5 ja slaidiseansi sulgemiseks vajutage klahvi ESC.
Mis on üksiksaated?
Microsoft PowerPointi kohandatud slaidiseanss on funktsioon, mis võimaldab kasutajatel valida slaide või määrata slaidide järjekorda, mida nad esitlusse lisada soovivad. Kohandatud saadete kasutamiseks valige slaidid, mida soovite kasutada, lisage need uude saatesse, vajadusel korraldage slaidid ümber ja ongi valmis.
LOE : Kuidas teha PowerPointis kriidi- või markeriefekti tausta
Kuidas alustaksite oma slaidiseanssi?
PowerPointis slaidiseansi alustamiseks on mitu võimalust.
- Klõpsake PowerPointi liidese allosas nuppu Slaidiseanss.
- Esitluse kuvamiseks suurel ekraanil klõpsake vahekaardil Slaidiesitlus rühmas Alusta slaidiseanssi nuppu Algusest peale.
- Vajutage nuppu F5.
LOE : Kuidas teha PowerPointis animeeritud ümbrikut.