IT-eksperdina küsitakse minult sageli, kuidas varundada ja ühest arvutist teise Wi-Fi paroole üle kanda. Siin on kiire ülevaade protsessist. Esiteks peate oma lähtearvutis avama võrgu- ja ühiskasutuskeskuse. Sealt klõpsake Wi-Fi-võrgul, mille parooli soovite edastada, ja seejärel avage aken Atribuudid. Järgmisena valige vahekaart Turvalisus ja märkige ruut valiku Kuva tähemärgid kõrval. See paljastab Wi-Fi parooli. Nüüd avage oma sihtarvutis sama võrgu- ja ühiskasutuskeskus. Klõpsake Wi-Fi-võrgul, millega soovite ühenduse luua, ja seejärel avage aken Atribuudid. Sisestage lähtearvutist hangitud parool ja olete valmis!
Windows loob automaatselt profiili igale WiFi-le, millega Interneti-ühenduse loote, et oleks lihtsam nendega teine kord arvutis ühenduse luua. Mis saab aga siis, kui vormindate arvuti ja kõik andmed lähevad kaotsi või kui lähete uuele arvutile ja vajate vanasse arvutisse salvestatud WiFi-profiile? Eespool mainitud põhjustel on teadmine, kuidas paroole ühest arvutist teise varundada ja teisaldada, väga kasulik ja võib aidata, kui leiate end mõnes sellises olukorras. Selles postituses vaatleme mitmeid lihtsaid meetodeid WiFi paroolide varundamine ja nende ülekandmine ühest autost teise.

Kas ma saan salvestatud Wi-Fi paroole ühest Windowsi arvutist teise üle kanda?
Jah, salvestatud WiFi paroole on võimalik ühest arvutist teise üle kanda, tehes WiFi-profiili varukoopia käsurea või kolmanda osapoole rakenduse abil ja seejärel teisaldades selle uude arvutisse.
Kuidas varundada ja edastada Wi-Fi paroole ühest arvutist teise
Kui soovite WiFi paroolid varundada ja ühest arvutist teise teisaldada, on selleks mitu võimalust.
Windows 10 teeki
- Varundage ja taastage WiFi parool käsurea abil
- Kasutage paroolide sünkroonimiseks oma Microsofti kontot
- Kasutage kolmanda osapoole rakendust
1] WiFi-parooli varundamine ja taastamine käsurea abil
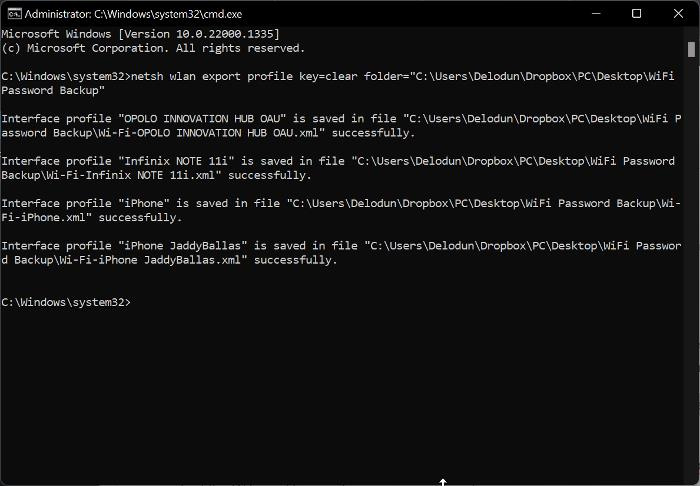
Saate varundada oma WiFi-paroolid Windowsi arvutites ja taastada need ka teises arvutis käsuviiba abil. See meetod on üsna lihtne ja kõik, mida pead tegema, on järgida järgmisi samme:
- Paremklõpsake töölauaekraanil tühjal alal, valige Uus, ja klõpsake edasi Kaust .
- Nimetage uus loodud kaust ümber kui WiFi parooli varundamine .
- Paremklõpsake kausta ja valige kopeerida teeks rippmenüüst.
- Nüüd minge juurde Windowsi otsing , tüüp meeskond, ja valige Käivitage administraatorina paremal paneelil.
- Pärast käivitamist kopeerige ja kleepige allolev käsk käsureale.
- <путь к папке> osa käsust tuleks asendada varem kopeeritud teega. Saate kleepida kohe pärast seda tühi kaust = osa meeskonnast. Seega on minu puhul midagi sellist:
- Pärast käsu õiget sisestamist vajutage nuppu siseneb käivita see.
- Nüüd avage varem loodud WiFi parooli varukaust ja näete .xml fail, mis on loodud iga teie arvuti WiFi-profiili jaoks.
- Saate need failid kopeerida USB-mälupulgale, et luua parool ja avada need brauseris. Kui valite mõne faili avamise, leiate vahel oleva profiili WiFi parooli Võtmematerjal osa.
Lisaks saate USB-draivi varundatud profiile teise arvutisse üle kanda, järgides neid samme.
Windowsi meediumipleier ei leia albumi teavet
- Ühendage USB uue arvutiga ja kopeerige WiFi parooli varundamine kausta.
- Peal Windowsi otsingukast , tüüp meeskond ja valige Käivitage administraatorina .
- Kopeerige ja kleepige allolev käsk käsureale; aga ärge vajutage veel sisestusklahvi.
- Liikuge äsja arvutisse teisaldatud WiFi parooli varukausta, avage see, paremklõpsake ühel XML-failil ja klõpsake kopeerida teeks .
- Nüüd minge tagasi käsuviiba akendesse ja asendage „PATH” teega, mille just kopeerisite, kleepides selle sellesse ossa. Minu puhul on mul midagi sellist:
- tabas siseneb käsu käivitamiseks ja profiili uude arvutisse salvestamiseks.
Selle meetodi jaoks peate kõigi WiFi-profiilide ülekandmiseks iga XML-faili jaoks ükshaaval käivitama käsu.
Ühendatud: Tasuta WiFi parooli tuvastamise ja otsimise tarkvara Windows PC jaoks
2] Kasutage paroolide sünkroonimiseks oma Microsofti kontot
Kui te ei soovi ülaltoodud meetodit WiFi-parooli ühest arvutist ülekandmiseks kasutada, saate need sünkroonida ka oma Microsofti kontoga. See salvestab kõik WiFi parooliprofiilid kõigis teie Microsofti kontoga ühendatud seadmetes. Seetõttu on see meetod soovitatav, kui soovite WiFi-paroole personaalarvutiga jagada.
Siin on juhised selle meetodi kasutamiseks.
- Vajutage Windows + mina avatud Seaded arvutis.
- Seadete lehel klõpsake nuppu Kontod ja valige Windowsi varukoopia .
- Nüüd veenduge, et liugur oleks ees Pidage meeles minu eelistusi kaasatud. Samuti klõpsake liuguri kõrval olevat noolt ja märkige ruut Paroolid ja teised Windowsi seaded valikuid.
Saate selle funktsiooni Windows 11/10-s lubada järgmiselt.
kaugarvuti nõuab võrgutaseme autentimist, mida teie arvuti ei toeta
- Avatud Seaded arvutis.
- Sisestage otsinguväljale Sünkroonige oma seaded ja avage see.
- Valige kuvataval lehel paroolide, Windowsi sätete ja muude asjade sünkroonimine.
3] Kasutage kolmanda osapoole rakendust
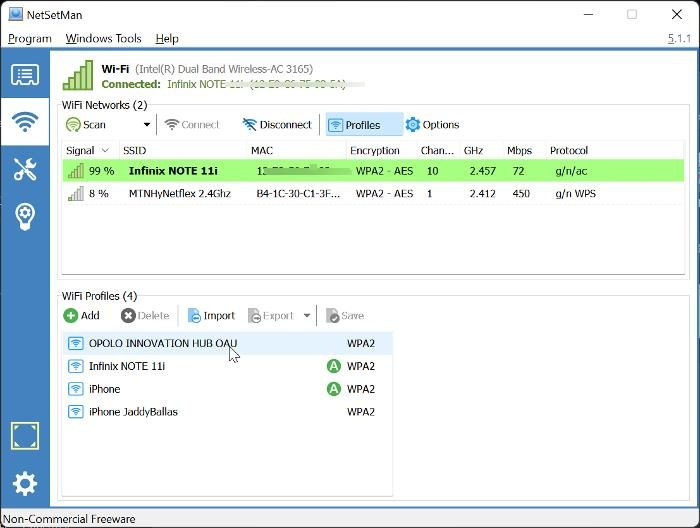
Samuti on mitmeid kolmanda osapoole rakendusi, mida saate kasutada WiFi-paroolide varundamiseks ja ühest arvutist teise ülekandmiseks ning selles artiklis soovitame NetSetMani. Seda tasuta tarkvara on väga lihtne kasutada ja see säästab teid WiFi-paroolide varundamiseks ja edastamiseks vajalike käskude täitmise pikast protsessist. Lisaks saate programmi installida oma arvutisse või kasutada seda kaasaskantava rakendusena, mida tuleb käivitada administraatorina.
Allpool on toodud sammud NetSetMani kasutamiseks WiFi-paroolide edastamiseks.
- Laadige alla ja installige NetSetMan.
- Käivitage rakendus ja klõpsake nuppu WiFi sakk
- Vajutage Profiilid WiFi-võrkude akna ülaosas, et kuvada arvutisse salvestatud WiFi-profiilid.
- Nüüd klõpsake WiFi-profiilil, mille soovite üle kanda, valige Ekspordi ja valige, kas salvestada see krüpteeritud või lihttekstina.
- Valige kuvataval lehel kaust, kuhu soovite XML-faili salvestada, ja klõpsake nuppu Salvesta hiljem.
- Nüüd saate XML-faili kopeerida USB-draivi, et teisaldada see arvutisse, kuhu soovite oma WiFi-paroolid üle kanda.
- Pärast XML-faili teisaldamist installige uude arvutisse NetSetMan ja käivitage see.
- Minge rakenduse jaotisesse 'Profiilid' nagu ülalpool kirjeldatud ja valige 'Impordi'.
- Seejärel valige äsja teisaldatud XML-fail ja klõpsake Avatud .
See protsess loob teie arvutis XML-failiga WiFi-profiili, et saaksite sellise WiFi-ga ühenduse luua ilma paroolita.
Loe: Kuidas luua WiFi-parooli jaoks prinditavat QR-koodi
Kust saab vaadata Windowsi arvutitesse salvestatud WiFi paroole?
WiFi-ühenduste jaoks, mida olete oma arvutis vähemalt korra kasutanud, luuakse iga WiFi-ühenduse jaoks profiil nende andmete (nt paroolide) salvestamiseks. Seega saate oma arvutis WiFi paroole vaadata, minnes Windowsi juhtpaneeli üksusesse Võrgu- ja ühiskasutuskeskus või kasutades kolmanda osapoole rakendust, näiteks WirelessKeyView.














