Kui olete Xboxi mängija, siis teate, et teie kontrolleri püsivara värskendused võivad mõnikord probleeme põhjustada. Selles artiklis näitame teile, kuidas probleemide lahendamiseks Xboxi kontrolleri püsivara värskendust tagasi võtta. Esiteks peate Microsoft Store'ist alla laadima rakenduse Xbox Accessories. Kui rakendus on installitud, avage see ja ühendage kontroller mikro-USB-kaabli kaudu arvutiga. Järgmisena avage menüü Seaded ja valige Seadmed ja tarvikud. Valige loendist oma kontroller ja seejärel valige Värskenda püsivara. Ekraani Värskenda püsivara allosas näete püsivara tagasipööramise valikut. Valige see suvand ja järgige protsessi lõpuleviimiseks juhiseid. Kui tagasipööramine on lõpule viidud, peaksite saama kontrollerit probleemideta kasutada. Kui teil on endiselt probleeme, võite proovida oma kontrolleri lähtestada või ühendada selle teise USB-porti.
wifi meedia on lahti ühendatud
Teatavasti on mõnel mängijal probleeme oma kontrolleritega, näiteks Xboxi kontroller ei ühendu pärast Xboxi kontrolleri püsivara värskendamist arvutiga Bluetoothi kaudu. Selles postituses näitame teile kuidas Xboxi kontrolleri püsivara tagasi pöörata, tagasi võtta või alandada arvutis või Xboxi konsoolis.

Kuidas taastada Xboxi kontrolleri püsivara värskendus
Üldiselt viitab kontrolleri püsivara tarkvarakoodile, mis võimaldab kontrolleril täita kõiki kasutatava mängusüsteemi jaoks vajalikke automatiseerimisülesandeid. Kontrolleri uus püsivara värskendus pakub uusi funktsioone ning sisaldab parandusi ja jõudluse värskendusi.
Kui teie kontrolleril on pärast püsivara värskendamist Bluetoothiga seotud probleeme, saate probleemi lahendamiseks taastada kontrolleri varasema püsivara versiooni. Peaksite oma kontrolleri püsivara alandama ainult siis, kui teie kontrolleril on sageli probleeme mitte-Xboxi seadmetega ühenduse loomisel. Saate lihtsalt tagasipööramine xboxi kontrolleri püsivara värskendus üks kahest viisist arvuti või konsooli kaudu.
Vaatame iga meetodiga seotud samme. Pange tähele, et püsivara tagasipööramise võimalus ei pruugi mõne vanema kontrolleri puhul saadaval olla.
Taastage Xboxi kontrolleri püsivara värskendus arvutis
Enne protseduuri jätkamist veenduge, et kasutate oma arvutis Windowsi uusimat versiooni/järku ning värskendage Bluetoothi draiverit ja Xboxi kontrolleri draiverit arvuti seadmehalduri kaudu ning vaadake, kas see aitab. Xboxi kontrolleri draiveri värskendamiseks arvuti seadmehalduri kaudu toimige järgmiselt.
- Veenduge, et Xboxi kontroller oleks arvutiga ühendatud.
- klõpsa Windowsi klahv + R dialoogiboksi Run kuvamiseks.
- Tippige dialoogiboksi Käivita devmgmt.msc ja vajutage seadmehalduri avamiseks sisestusklahvi. Alternatiivina. klõpsa Windowsi klahv + X avage Power User Menu ja toksake seejärel M klahvi klaviatuuril.
- Kerige seadmehalduris installitud seadmete loendit ja klõpsake laiendamiseks Välisseadmed akna allosas olev jaotis.
- Nüüd paremklõpsake Microsoft Xboxi kontroller sissepääs.
- Vajutage Värskendage draiveri tarkvara valik kontekstimenüüst.
- Vali Leia minu arvutist draiverid .
- Klõpsake Lubage mul valida juhtide loendist .
- Valige draiver nimega Microsoft Xboxi kontroller .
- Vajutage Edasi nuppu draiveri installimiseks.
Kui draiveri installimine on lõppenud, peaks probleem olema lahendatud ja te ei pea Xboxi kontrolleri püsivara värskendust tagasi tõmbama. Kui teil on aga endiselt probleeme oma kontrolleriga arvutis või muudes mitte-Xboxi seadmetes, järgige allolevaid juhiseid, et Xboxi kontrolleri püsivara värskendus arvutis tagasi lükata.
- Veenduge, et teie Windowsi seadmesse oleks installitud rakendus Xbox Accessories. Rakendus on saadaval aadressil aka.ms/xboxaccessoriesupdateapp kui sul seda pole.
- Järgmisena klõpsake nuppu Windowsi klahv + E File Exploreri avamiseks.
- Seejärel kopeerige ja kleepige allolev link File Exploreri aadressiribale ja vajutage sisestusklahvi.
- See viib teid seadme Xboxi tarvikute rakenduses kontrolleri püsivara taastamise ekraanile. Teise võimalusena võite avada dialoogiboksi Käivita, kleepida ülaloleva lingi ja vajutada sisestusklahvi.
- Järgige püsivara taastamiseks juhiseid.
Taastage konsoolil Xboxi kontrolleri püsivara värskendus
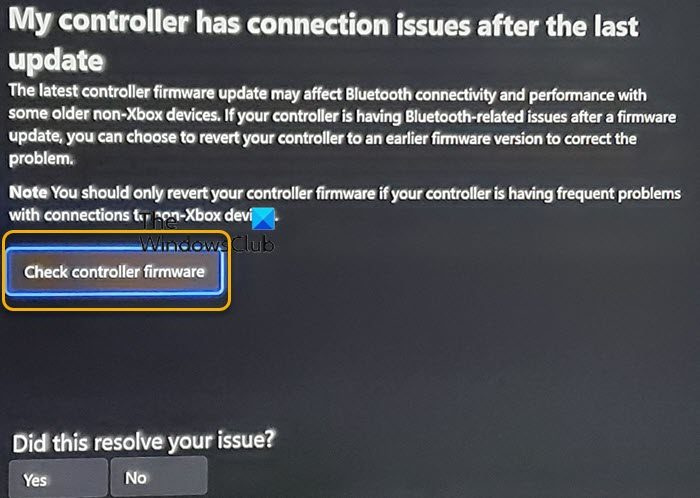
Xboxi kontrolleri püsivara värskenduse tagasipööramiseks Xboxi konsoolil toimige järgmiselt.
- Juhendi avamiseks vajutage Xboxi nuppu.
- Vaheta Profiil ja süsteem > Abi Xbox > Hankige abi > Abiteemad > Konsool ja tarvikud > Kontroller .
- Paremal küljel, all Minu kontrolleril on pärast viimast värskendust ühendusega probleeme , Vali Kontrollige kontrolleri püsivara et avada Xboxi tarvikute rakenduses kontrolleri püsivara taastamise ekraan.
- Järgige rakenduses olevaid juhiseid.
See on kõik!
Lugege : Xboxi tarvikute rakendus jäi 0% juurde. Värskenduse rakendamine kontrollerile
Mis püsivara versioon peaks minu Xboxi kontroller olema?
Peaksite alati veenduma, et teie Xboxi kontrolleril on uusim püsivara. Uusim Xboxi kontrolleri püsivara, kui see on teie Windowsi konsoolis või arvutis saadaval, sisaldab tavaliselt parandusi ja värskendusi, mis parandavad Bluetoothi toega Xbox One kontrollerite, Xbox Elite Series 2 juhtmevabade kontrollerite ja Xboxi adaptiivsete kontrollerite jõudlust.
Lugege : kuidas värskendada Xbox One kontrolleri püsivara ja draivereid arvutis
Kas Xboxi või PS5 kontroller on parem?
Alustuseks ei ole Xboxi kontrolleritel liikumisandureid, seega pole praeguse Xboxi kontrolleri disainiga mingit võimalust güroskoopi sihtimist rakendada. Praegune otsus on, et kaasaegsete funktsioonide poolest on PS5 DualSense parim valik, kuid mitmekülgsuse ja aku kestvuse poolest ei ületa miski Xboxi mängupulti. Kuid see kõik taandub kasutaja eelistustele ja siin pole selget võitjat.
Lugege : Windows ei tuvasta PS5 kontrollerit.















