Tere, Kui teil on probleeme failide Microsoft Teamsi üleslaadimisega, ärge kartke! Siin on mõned lihtsad parandused, mida saate proovida, et asjad uuesti tööle saaksid. Esiteks veenduge, et kasutate Teamsi rakenduse uusimat versiooni. Kui te seda ei tee, värskendage ja proovige uuesti. Kui see ei aita, proovige arvuti taaskäivitada. Mõnikord võib lihtne taaskäivitamine lahendada kõik äkilised faili üleslaadimisega seotud probleemid. Kas teil on endiselt probleeme? Järgmine samm on Interneti-ühenduse kontrollimine. Enne kui proovite midagi Teamsi üles laadida, veenduge, et oleksite ühendatud tugeva ja stabiilse võrguga. Kui olete järginud kõiki neid samme ja teil on endiselt probleeme, võtke täiendava abi saamiseks ühendust oma IT-osakonna või Microsofti toega. Head veaotsingut!
See postitus näitab teile, mida saate teha, kui Microsoft Teams ei laadi faile üles . Käsud on kõikehõlmav ärisuhtlusplatvorm mis integreerib kiirvestluse, heli- ja videokõned ning võimaldab kasutajatel teha koostööd erinevate kanalite vahel. See võimaldab neil ka Teamsi võrgus faile teistega jagada. Faile saab lihtsalt üles laadida või jagada 'faililingina' isiklikus vestluses, grupivestluses või kindlates kanalites. Kuigi nende failide allalaadimine on üsna lihtne, on mõnel kasutajal keeruline jagatud faile oma Windows 11/10 arvutisse alla laadida. See artikkel püüab seda probleemi mõne tõhusa lahendusega lahendada.

lugeja aknad 8
Kanalil jagatud failid on saadaval keeles SharePointi kaust ja selle kaudu pääseb juurde Failid vahekaart Need on saadaval ka riigis OneDrive for Business (individuaalseks või grupivestluseks). Jagatud faili üleslaadimiseks võite klõpsata ikoonil Veel valikuid ikooni (kolm horisontaalset punkti) faili nime kõrval ja valige Lae alla valik. Pärast allalaadimist kuvatakse failid teie seadme kaustas Allalaadimised.
Miks Teams ei luba mul faili alla laadida?
Microsoft Teams võib takistada teil faili allalaadimist, kui teil pole selleks luba. See võib juhtuda ka võrgu- või brauseriprobleemide tõttu. Kui kasutate Teamsi töölauarakendust, Faili ei laaditud alla Kui failitee koosneb apostroofist ('), võib ilmneda viga.
Parandage Microsoft Teams, kes ei laadi faile üles
Kui Microsoft Teams ei laadi alla ühtegi faili, saate selle probleemi lahendada ja faili edukalt alla laadida, kasutades järgmisi lahendusi:
- Kontrollige faili õigusi.
- Kontrollige, kas failiteel pole kehtetuid märke.
- Kasutage teist versiooni ja proovige seejärel.
- Tühjendage MS Teamsi vahemälu.
- Laadige fail üles SharePoint Online'i abil.
Vaatame seda üksikasjalikult.
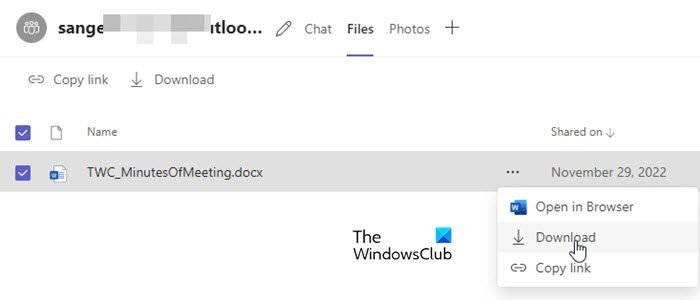
1] Kontrollige faili õigusi
Mõnikord saab jagatud faili avada ja vaadata ainult adressaat. Kui te ei saa faili alla laadida, on tõenäoline, et faili jagatakse Piira vaadet luba. Paluge oma IT/Office 365 administraatoril kontrollida, kas teil on faili üleslaadimise luba. Kui ei, võite küsida faili omanikult luba faili üleslaadimisega seotud probleemi lahendamiseks.
2] Kontrollige, kas failiteel pole vigaseid märke
* :'< >? / | esi- ja lõputühikud on kehtetud märgid, mida ei saa kasutada OneDrive for Businessi ja SharePoint Online'i faili- ja kaustanimedes. Kui jagatud failitee koosneb mõnest neist märkidest, ei saa te faili alla laadida.
3] Kasutage teist versiooni ja proovige seejärel
Proovige probleemne fail alla laadida, lülitudes teisele Teamsi versioonile. Näiteks kui kasutate Teamsi töölauaversiooni, proovige fail alla laadida Teamsi veebirakenduse abil. Kui kasutate juba brauseri versiooni, proovige muuta brauserit, tühjendada brauseri vahemälu või lülituda rakenduse töölaua- või mobiiliversioonile.
Loe: Microsoft Teamsi sisselogimisprobleemid: me ei saanud sisse logida.
ei saa ühendust NVIDIAga
4] Tühjendage MS-i käsu vahemälu
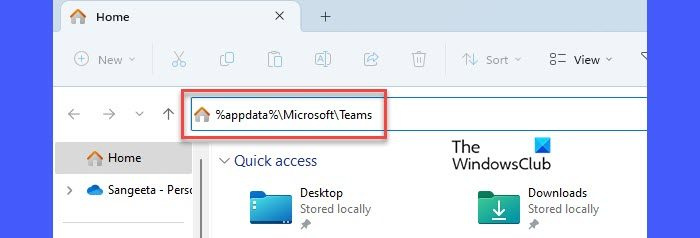
Kui ülaltoodud lahendus ei töötanud, tühjendage oma Microsoft Teamsi töölauakliendi vahemälu andmed. Vahemälu tühjendamine aitab lahendada Teamsiga seotud probleeme. See ei kustuta kasutajaandmeid.
Microsoft Teamsi vahemälu tühjendamiseks tehke järgmist.
- Logige Microsoft Teamsi rakendusest välja.
- Sulgege rakendus.
- Jookse WinX menüü paremklõpsates Alusta nuppu Windowsi tegumiribal.
- Kliki Tegumihaldur valik.
- Paremklõpsake tegumihalduri aknas Microsoft Teams all Protsessid vahekaarti ja klõpsake Täitke ülesanne valik.
- avatud Juht .
- Kopeeri %appdata%MicrosoftTeams ja kleepige see File Exploreri aadressiribale.
- klõpsa Tulla sisse võti.
- Valige ja kustutage kogu kausta Teams sisu.
- Taaskäivitage seade ja käivitage rakendus Teams.
Märge: Kui te kausta Teams ei leia, võivad teie failid olla Windows 11/10 arvutis File Exploreriga sünkroonist väljas. Kanalis jagatud failide sünkroonimiseks minge vahekaardile Failid ja klõpsake nuppu Sünkrooni valik. See sünkroonib teie failid OneDrive for Businessiga, mis on teie isiklikust OneDrive'i kontost eraldiseisev.
5] Laadige fail üles SharePoint Online'i abil.
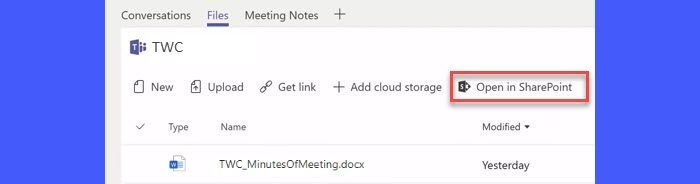
PowerShell avatud kroom
Teamsis jagatud failid salvestatakse Dokumendikogu kausta SharePoint Online'is. Kui te ei saa oma Teamsi kontolt faili üles laadida, proovige see SharePointi kaudu üles laadida. Kasutage Ava SharePointis link, et minna oma Office 365 kontoga seotud SharePointi saidile ja alla laadida fail.
Ülaltoodud lahendused aitavad teil probleemse faili edukalt alla laadida. Jätkake postituste lugemist, et saada rohkem tõrkeotsingu nõuandeid.
Loe rohkem: Kuidas piirata üleslaaditud dokumentide redigeerimist Microsoft Teamsis .













