IT-eksperdina võin teile öelda, et selle probleemi põhjuseks on Windowsi arvuti, mis ei saa Steami rakendust käivitada. Seda saab parandada, tagades, et Steami rakendus töötab Windowsi arvutis.
Selles postituses õpime, kuidas seda parandada Selle mängu mängimiseks peab Steam töötama. viga teie Windowsi arvutis. Steam on kahtlemata üks kõige laialdasemalt kasutatavaid Windowsi jaoks saadaolevaid mängude käivitajaid. See on tuhandete tasuta ja tasuliste mängude keskus, mida saate oma arvutisse installida, osta ja mängida. Platvorm pole aga vigade ja probleemideta. Üks paljudest kasutajate teatatud vigadest on Selle mängu mängimiseks peab Steam töötama. viga mängu käivitamisel, klõpsates selle käivitatavale failile. Enamik mõjutatud kasutajaid teatavad sellest veast isegi siis, kui nende arvutisse on installitud Steami rakendus.

See tõrge võib ilmneda, kui laadisite mängu selle veebisaidilt alla ja installisite selle võrguühenduseta installiprogrammi abil. Kuna mõne mängu jaoks on Steam installitud, võib sama kehtida ka kõnealuse mängu kohta. Seetõttu peate selle vea vältimiseks veenduma, et kasutate oma arvutis Steami rakendust. Samuti võib selle põhjuseks olla Steami vanema versiooni kasutamine. Muud põhjused võivad olla kohandatud mod-failid, nakatunud mängufailid ja rikutud Steami rakendus.
Kui teil tekib see viga, saate kasutada siin mainitud lahendust ja vea parandada.
Windows 10 hiire keskmine nupp
Lahendatud on probleem, mille tõttu peab Steam töötama, et seda mängu Windows PC-s mängida.
Kui Windowsis mängu käivitamisel ilmneb Steam, et selle mängu mängimiseks peab töötama tõrge, saate selle parandamiseks kasutada järgmisi parandusi.
- Veenduge, et teie arvutisse oleks installitud Steam (kui see on olemas).
- Logige Steamist välja ja käivitage Steam administraatorina.
- Värskendage Steami klienti.
- Puhastage kohandatud sisufailid (vajadusel).
- Kontrollige mängufailide terviklikkust.
- Installige Steam uuesti.
1] Veenduge, et Steam on teie arvutisse installitud (kui see on olemas)
Esimene samm on veenduda, et teie arvutisse on installitud Steami klient. See kehtib juhul, kui installisite mängu võrguühenduseta installiprogrammi abil. Paljud kaasaegsed mängud nõuavad Steami ja muude teenuste (nt autentimine, mitme mängijaga mängukomponendid jne) korrektset toimimist. Seega, kui stsenaarium teile sobib, installige oma arvutisse Steami uusim versioon. Saate selle alla laadida ametlikult veebisaidilt ja seejärel käivitada installija installiprotsessi lõpuleviimiseks. Pärast seda käivitage mäng ja kontrollige, kas viga on parandatud või mitte.
Kui teil on Steam juba installitud, võite liikuda järgmise paranduse juurde, et vabaneda veast 'Selle mängu mängimiseks peab Steam töötama'.
2] Logige Steamist välja ja käivitage Steam administraatorina.
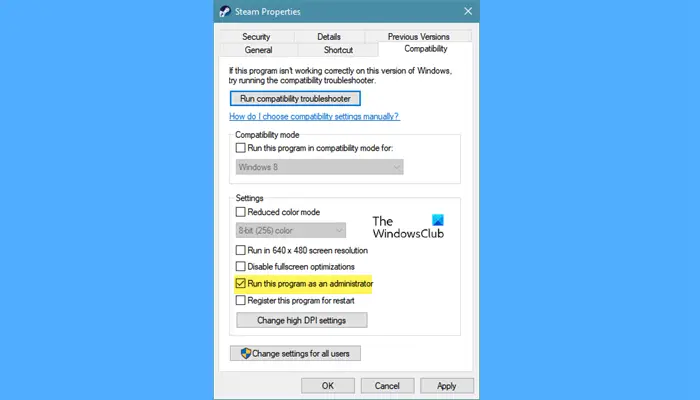
Samuti võite proovida oma Steami rakendusest välja logida, Steami administraatorina taaskäivitada ja oma kontole uuesti sisse logida. Vaadake, kas viga on parandatud või mitte. Paljud mõjutatud kasutajad teatasid, et Steami kliendi käivitamine administraatorina parandas nende jaoks vea. Seega saate ka selle paranduse rakendada ja loodetavasti ei kuvata te enam tõrketeadet „Selle mängu mängimiseks peab Steam töötama”.
Seda saab teha järgmiselt.
- Esmalt minge Steami ja klõpsake rippmenüü nuppu 'Konto' ja seejärel klõpsake nuppu Logi välja valik.
- Pärast seda kinnitage protsess, klõpsates nuppu 'Välju'.
- Pärast seda sulgege Steami klient ja veenduge, et taustal ei töötaks Steam. sa võid kasutada Tegumihaldur selle jaoks.
- Nüüd paremklõpsake oma töölaual Steami rakendust ja valige Omadused valik.
- Minge atribuutide aknas aadressile Ühilduvus sakk ja linnuke Käivitage see programm administraatorina märkeruut.
- Seejärel klõpsake muudatuste salvestamiseks nuppu Rakenda > OK ja seejärel avage Steami rakendus uuesti.
- Seejärel logige õigete mandaatidega oma kontole sisse ja seejärel käivitage mäng, et kontrollida, kas viga on parandatud või mitte.
Kui viga jätkub, saate selle parandamiseks kasutada järgmist parandust.
Loe: Windows PC-s vea värskendamiseks peab Fix Steam olema võrgus.
3] Värskendage Steami klienti
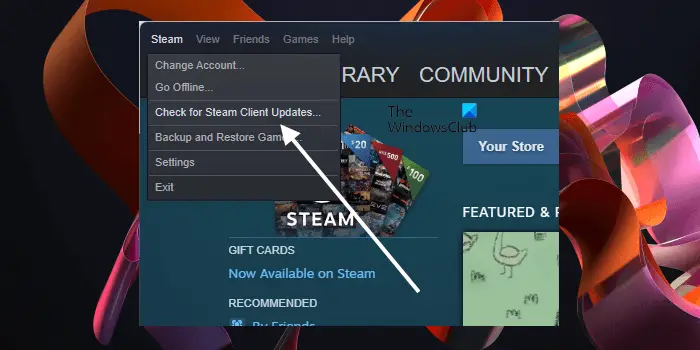
See viga võib olla Steami vananenud versiooni tagajärg. Kui teie Steami rakendust pole uusimale versioonile värskendatud, näete tõenäoliselt tõrketeadet 'Selle mängu mängimiseks peab Steam töötama'. Seega veenduge, et teie Steami klient oleks ajakohane. Steami värskendamiseks võite kasutada järgmisi samme.
- Esmalt avage Steam ja logige oma kontole sisse, kui olete välja logitud.
- Nüüd minge juurde Paar menüü ja valige ripploendist Kontrollige Steami kliendi värskendusi valik.
- Pärast seda, kui värskendusi on saadaval, küsitakse teilt sama. Steami rakenduse värskendamiseks järgige ekraanil kuvatavaid juhiseid.
- Kui olete lõpetanud, taaskäivitage arvuti ja seejärel kontrollige, kas viga on parandatud või mitte.
4] Puhastage kohandatud sisufailid (vajadusel).
Järgmine asi, mida saate teha, on eemaldada mängu installikaustast kasutaja loodud sisu, nagu modifikatsioonid, skriptid, pettused ja muu. Seega, kui olete selle veaga silmitsi teatud veaga, võite proovida selle installikausta puhastada, kustutades kohandatud modifikatsioonid ja muud failid. Võite lihtsalt minna oma arvutis mängu installikausta ja seejärel kasutaja failid käsitsi kustutada.
Saate teha ka mängu puhta installimise. Desinstallige mäng ja installige see uuesti. Steamist mängu desinstallimiseks avage Steam ja minge vahekaardile TEEK. Pärast seda paremklõpsake mängul, milles see tõrge ilmneb, ja valige kontekstimenüüst suvand Desinstalli. Pärast mängu desinstallimist taaskäivitage Steami klient ja installige mäng uuesti. Vaadake, kas viga on parandatud.
Loe: PÜSIV VIGA: kohaliku Steami kliendiprotsessiga ühenduse loomine ebaõnnestus. .
5] Kontrollige mängufailide terviklikkust.
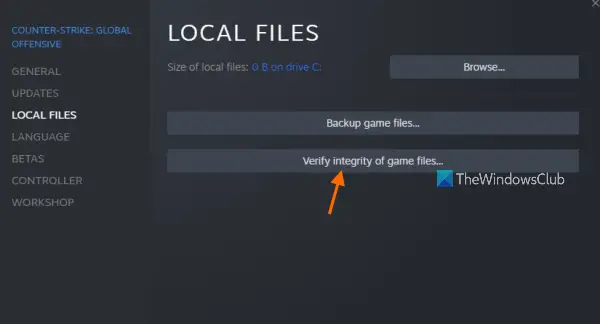
Vea 'Steam peab selle mängu mängimiseks töötama' võib põhjustada ka halvad mängufailid. Kui teie mängufailid on rikutud või mõned mängu käitamiseks vajalikud mängufailid on kustutatud või puuduvad, võib see tõrge ilmneda. Seega, kui stsenaarium on kohaldatav, saate kontrollida ja parandada selle mängu mängufaile, milles see viga ilmneb. See peaks vea teie eest parandama. Siin on juhised selle tegemiseks.
- Esiteks jookse Paar klient ja klõpsake RAAMATUKOGU vahekaarti, et minna mänguteeki.
- Seejärel leidke probleemne mäng ja paremklõpsake seda.
- Pärast seda valige paremklõpsu kontekstimenüüst suvand 'Atribuudid'.
- Nüüd minge juurde Kohalikud failid vahekaarti ja klõpsake Mängufailide terviklikkuse kontrollimine nuppu mängufailide skannimiseks ja parandamiseks.
- Kui olete lõpetanud, avage mäng ja kontrollige, kas viga on lahendatud.
Kui tõrge püsib, saate tõrke „Selle mängu mängimiseks peab Steam töötama” lahendamiseks kasutada teist parandust. Liigume siis järgmise lahenduse juurde.
Vaata: Parandage Windows PC-s Steami puuduvate failiõiguste tõrge.
6] Installige Steam uuesti
Kui ükski ülaltoodud lahendustest teie jaoks ei aidanud, võib probleem olla teie Steami rakenduses. Võimalik, et Steami installimine on rikutud või mõned installifailid on nakatunud või kustutatud. Ja sellepärast kuvatakse teile pidevalt tõrketeade 'Selle mängu mängimiseks peab Steam töötama'. Seega, kui see on nii, peate installima oma arvutisse Steami puhta koopia ja kontrollima, kas viga on parandatud.
Selleks peate esmalt eemaldama arvutist rikutud Steami installi. Seega desinstallige Steam rakenduse Seaded abil. Avage sätted kombinatsiooniga Win + I ja minge vahekaardile Rakendused. Pärast seda klõpsake 'Installitud rakendused' ja leidke installitud rakenduste ja mängude loendist Steami rakendus. Seejärel klõpsake kolme punktiga menüünuppu Steami kõrval ja valige Desinstalli valik. Nüüd järgige juhiseid ja desinstallige Steam oma arvutist täielikult.
Märge: Steami desinstallimine eemaldab teie arvutist kliendi ning eemaldab ka teie mängud, allalaaditud sisu ja failid teie süsteemist. Seega, kui soovite oma mänge taastada, varundage kindlasti kõik mängud ja andmed enne Steami kustutamist. Tõenäoliselt leiate kõik oma Steami mängud C:Program Files (x86)Steamsteamappscommon asukoht. Kopeerige installitud mänguga kaust ja kleepige see teise turvalisesse kataloogi.
Kui olete Steami desinstallimise lõpetanud, minge selle ametlikule veebisaidile ja laadige sealt alla uusim versioon. Seejärel peate installifailil lihtsalt topeltklõpsama ja järgima selle uuesti installimiseks ekraanil kuvatavaid juhiseid. Kui see on tehtud, avage Steam, installige mängud uuesti ja proovige mängu mängida, et näha, kas viga on lahendatud.
Kuidas parandada, et Steam ei tööta?
Kui Steami rakendus teie Windowsi arvutis ei avane, käivitage rakendus administraatorina ja vaadake, kas probleem on lahendatud. Samuti võib see olla teie tulemüür, mis takistab Steami avamist. Seega võite proovida tulemüüri probleemi lahendamiseks keelata. Muud parandused, mida saate kasutada, hõlmavad rikutud Steami vahemälu kustutamist, seadete lisamist Steami otseteele ja rakenduse uuesti installimist, kui see on rikutud.
Nüüd loe: Steami mängud ei käivitu ega avane Windowsis .















