Mis puutub Windows 11-sse, siis üks levinumaid probleeme, mis kasutajatel on, on Windowsi faksi ja skannimise ebaõnnestumine. See võib olla suur probleem, kuna see võib takistada teil fakse saatmast või vastu võtmast või isegi dokumentide skannimisest. Õnneks saate selle probleemi lahendamiseks teha mõned asjad. Esiteks peaksite veenduma, et teie faksmodem on õigesti installitud ja ühendatud. Kui see on nii, peaksite proovima arvuti taaskäivitada ja kontrollima, kas see aitab. Kui kumbki neist asjadest ei tööta, peate võib-olla Windowsi faksi- ja skannimistarkvara desinstallima ja uuesti installima. See võib olla veidi valus, kuid tavaliselt on see ainus viis probleemi lahendamiseks. Loodetavasti aitab üks neist lahendustest teil Windowsi faksi ja skannimise uuesti korralikult tööle saada. Kui ei, peate võib-olla täiendava abi saamiseks ühendust võtma Microsoftiga.
funktsioonide värskendus Windows 10-le, versioon 1903 - viga 0x80070020
Windowsi faksimine ja skannimine on Microsofti välja töötatud integreeritud faksi- ja skannimisrakendus. See on saadaval opsüsteemides Windows 7, 8, 10 ja 11. See võimaldab teil faksimodemi kaudu fakse saata ja vastu võtta. Kui teil on faksmodem, saate selle rakenduse abil oma arvuti selle modemiga ühendada. Mõned kasutajad on teatanud, et Windowsi faksi- ja skannimisrakendus lakkas töötamast pärast Windowsi värskendust. Kui Windowsi faksimine ja skannimine ei tööta Windows 11 arvutis , võite proovida probleemi lahendamiseks siin pakutavaid lahendusi.

Windowsi faksimine ja skannimine ei tööta Windows 11-s
Proovige probleemi lahendamiseks järgmisi lahendusi.
- Käivitage Windows Fax and Scan administraatorina
- Käivitage riistvara ja seadmete tõrkeotsing
- Desinstallige ja installige uuesti Windows Fax and Scan
- Kustutage ja lisage uuesti oma faksikonto
Vaatame kõiki neid parandusi üksikasjalikult.
1] Käivitage Windows Fax and Scan administraatorina
Mõnikord võib rakenduse administraatorina käitamine probleemi lahendada. Kui probleem on tingitud administraatoriõigustest, lahendab probleemi Windows Fax and Scan käivitamine administraatorina. Selleks toimige järgmiselt.
- Klõpsake 'Otsi Windowsist' ja tippige 'Windows Fax and Scan'.
- Paremklõpsake Windowsi faksi ja skannimise rakendust ja valige Käivitage administraatorina .
- Klõpsake UAC viibal nuppu „Jah”.
Kontrollige, kas see töötab. Kui jah, saate selle alati administraatorina käivitada.
2] Käivitage riistvara ja seadmete tõrkeotsing
Tõrkeotsingud on automatiseeritud tööriistad, mis on loodud kasutajatele Windowsi seadmete probleemide tõrkeotsinguks. Microsoft on välja töötanud erinevaid tõrkeotsingu tööriistu ja kõik need tööriistad on loodud erineva probleemi lahendamiseks. Teie puhul võib abi olla riistvara ja seadmete tõrkeotsingu käivitamisest.
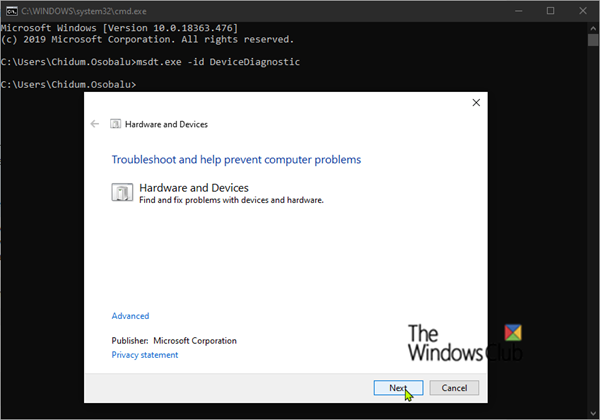
Selle tõrkeotsingu käivitamiseks peate käsurealt käivitama järgmise käsu.
|_+_|3] Desinstallige ja installige uuesti Windows Fax and Scan.
Windowsi faksimine ja skannimine on Windows 11 valikuline rakendus. See tähendab, et see võib olla või mitte olla oma Windows 11 arvutisse eelinstallitud. Kui Windows Fax and Scan ei tööta teie Windows 11 arvutis, desinstallige ja installige uuesti. See lahendus on töötanud enamiku kasutajate jaoks.
kuidas keelata suurtähelukkude aknad 10
Windows 11-s Windowsi faksi ja skannimise desinstallimise samme kirjeldatakse allpool.
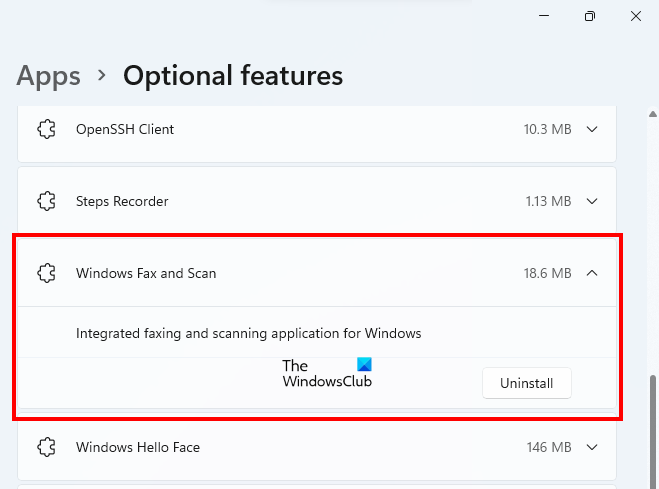
- Avage Windows 11 seaded.
- Minema ' Rakendused > Lisafunktsioonid ».
- Sellel lehel näete kõiki installitud funktsioone. Kerige alla ja leidke Windows Fax and Scan.
- Klõpsake Windowsi faksi ja skannimise vahekaarti ning seejärel klõpsake nuppu Kustuta .
Oodake, kuni desinstalliprotsess on lõpule viidud. Pärast desinstallimist taaskäivitage arvuti ja installige see uuesti. Windowsi faksi- ja skannimisrakenduse uuesti installimise sammud on järgmised.
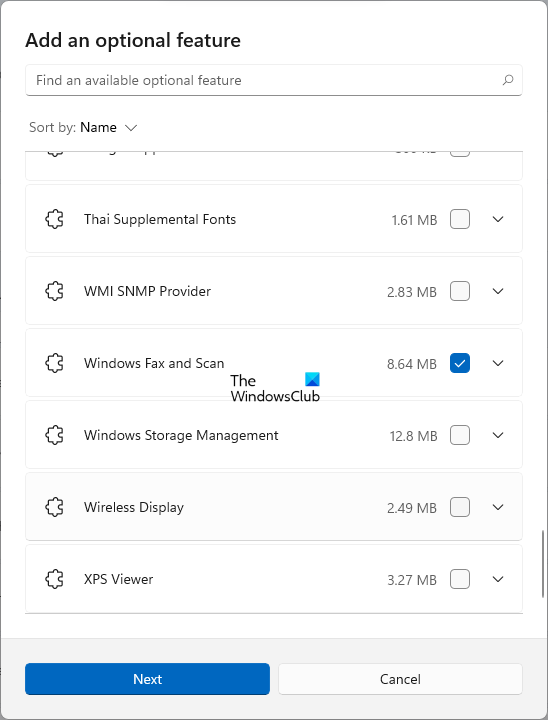
- Avage Windows 11 seaded.
- Minema ' Rakendused > Lisafunktsioonid ».
- Nüüd klõpsake nuppu Funktsioonide vaatamine nuppu.
- Lisage lisafunktsioon ilmub aken. Kerige alla ja leidke Windowsi faksimine ja skannimine . Selle nime saate sisestada ka otsinguribale.
- Kui olete selle leidnud, valige see ja klõpsake Edasi .
- Nüüd klõpsake Installige .
Oodake, kuni Windows selle funktsiooni installib. Kui installiprotsess on lõppenud, avage rakendus ja kontrollige, kas see töötab. Võimalik, et peate rakenduse uuesti konfigureerima.
4] Kustutage oma faksikonto ja lisage see uuesti
Mõned kasutajad on avastanud, et nende faksikonto on pärast Windows Update'i installimist Windowsi faksi- ja skannimisrakendusest eemaldatud. Teie juhtum võib põhjustada selle, et rakendus ei tööta. Saate seda kontrollida Windowsi faksi- ja skannimisrakenduses. Kui teie konto on kustutatud, saate selle uuesti lisada. Kui teie kontot pole kustutatud, kustutage see ja lisage uuesti.
Järgmised sammud aitavad teid selles.
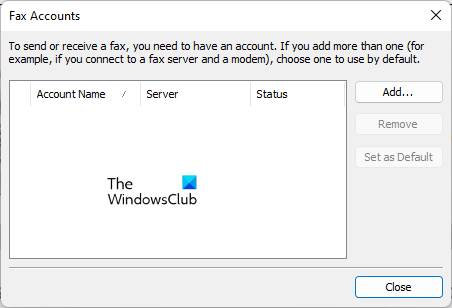
- Avage Windowsi faksi- ja skannimisrakendus.
- Minema ' Tööriistad > Faksikontod ».
- Klõpsake Lisama faksikonto lisamiseks. Kui teie faksikonto on juba olemas, kustutage see esmalt.
- Nüüd klõpsake Ühendage faksmodemiga .
- Andke modemile nimi ja klõpsake Edasi .
- Järgmisel ekraanil valige ' valin hiljem; Ma tahan kohe faksida ' valik.
Ülaltoodud sammud lisavad teie faksikonto Windowsi faksi- ja skannimisrakendusse ja näete selle olekut kui Ühendatud . nüüd mine ' Tööriistad > Faksi sätted '. Kui sa valisid' Vasta käsitsi' faksikõnede vastuvõtmise võimalus, muutke see väärtuseks ' Pärast automaatselt vastuvõtmist ” ja sisestage kaks või suurem väärtus sisse rõngad .
See peaks toimima.
Lugege : tõrke „Probleem ühenduse loomisel skanneriga” parandamine operatsioonisüsteemis Windows 11/10 .
kuidas panna google maps teemakse vältima
Kuidas parandada Windowsi faksi ja skannimist?
Kui Windowsi faksi- ja skannimisrakendus teie arvutis ei tööta, proovige seda esmalt administraatorina käivitada. Kui see ei aita, käivitage riistvara ja seadmete tõrkeotsing. Riistvara ja seadmete tõrkeotsing lahendab probleemid, mis ilmnevad Windowsi arvutiga ühendatud riistvaraseadmetes. Selles artiklis oleme kirjeldanud veel mõnda Windowsi faksi ja skannimise parandamise võimalust.
Kuidas Windowsi faksi ja skannimist lubada?
Windowsi faksimine ja skannimine on valikuline funktsioon. Valikulised funktsioonid on need funktsioonid, mis võivad olla Windowsi seadmesse eelinstallitud või mitte. Kui te ei leia Windowsi faksi ja skannimist Windowsi otsingu abil, peate selle lisafunktsioonide alt sisse lülitama. Selleks klõpsake Windows Search ja tippige Lülitage Windowsi funktsioonid sisse või välja . Nüüd klõpsake Windowsi funktsioonide avamiseks nuppu Lülita Windowsi funktsioonid sisse või välja. Nüüd leidke ja laiendage Trüki- ja dokumenditeenused valik ja lülitage sisse Windowsi faksimine ja skannimine valik. Klõpsake HEA . See installib teie süsteemi Windowsi faksi ja skannimise.
Kui Windowsi faksi ja skannimise suvand pole prindi- ja dokumenditeenustes saadaval, leiate selle Windows 11/10 sätete jaotisest Täpsemad funktsioonid. Oleme selles artiklis juba selgitanud Windowsi faksi ja skannimise lisafunktsioonidega installimise samme Windowsi sätetes.
Miks mu skannerit Windowsi faksi ja skannimises ei kuvata?
Kui näete Windowsi faksi ja skannimise rakenduses viga Skannereid ei leitud, kontrollige esmalt skanneri sätteid. Samuti käivitage riistvara ja seadme tõrkeotsing ja värskendage skanneri draiverit. Kui see ei tööta, konfigureerige skanner uuesti.
Loodan, et see aitab.
Loe rohkem : Arvutisse skannimine pole enam aktiveeritud.











![Apex Legendsi suur protsessorikasutus [parandatud]](https://prankmike.com/img/games/9F/apex-legends-high-cpu-usage-fixed-1.png)



