Kui olete IT-spetsialist, siis teate, et ajastatud toimingud, mis jooksevad pidevalt, juhuslikult või mitu korda, võivad Windowsis olla tõeline piin. Siin on kiire lahendus, mis aitab teil oma ülesanded õigele teele saada.
Kõigepealt avage ülesannete plaanija, vajutades nuppu Start ja tippides otsinguväljale 'Task Scheduler'. Kui aken Task Scheduler avaneb, klõpsake vasakpoolsel paanil 'Task Scheduler Library'.
keelake cortana rühma poliitika
Järgmisena otsige üles ülesanne, mis teile probleeme valmistab, ja topeltklõpsake sellel, et avada dialoogiaken Atribuudid. Vahekaardil „Üldine” veenduge, et ülesanne on seatud käivituma ainult siis, kui olete sisse logitud. Samuti märkige ruut „Käita, kas kasutaja on sisse logitud või mitte”.
Lõpuks klõpsake vahekaarti „Päästikud” ja veenduge, et ülesanne on seatud käivituks ainult üks kord. Kui see on seadistatud mitu korda käitama, kustutage lihtsalt lisapäästikud ja salvestage muudatused. See on kõik!
Järgides neid samme, saate tagada, et teie ajastatud ülesanded käivituvad ainult siis, kui need on ette nähtud, ega põhjusta ootamatuid peavalusid.
Ülesannete ajakava on Windowsi suurepärane funktsioon, mida rakendused ja kasutajad kasutavad, kui nad soovivad iga päev selliseid rakendusi nagu varundada. Mõnikord ei pruugi ajakava siiski ootuspäraselt toimida ja jookseb igavesti, juhuslikult või isegi mitu korda. Üks näide on see, kui kasutaja seadis ülesande käivituks iga kahe nädala tagant, kuid jätkas seda päev varem ja seejärel nädala pärast uuesti. Nii et graafik ei toiminud nii nagu peaks. Mõne arvates on probleemiks ajakava, mis ei tööta hästi iganädalaste ülesannetega. Mõelgem, mida saate teha, kui Ajastatud ülesanded töötavad pidevalt, juhuslikult või mitu korda. .

Ajastatud ülesanded, mis töötavad pidevalt, juhuslikult või mitu korda
Järgige neid näpunäiteid tagamaks, et Windows 11/10 ajastatud toimingud töötaksid ootuspäraselt, mitte juhuslikult.
- Juhuslik: lülituge iganädalaselt kordumiselt igapäevasele kordusele
- Mitu korda: kontrollige, kas mõni muu programm või isegi ülesanne töötab.
- Igavesti: kontrollige kordus- ja lõpuaega. Kustutage ja looge ülesanded uuesti
- Lisage mitu päästikut, et käitada teatud arvu päevade pärast.
Probleemi lahendamiseks vajate administraatori luba.
1] Juhuslik: lülituge iganädalaselt kordumiselt igapäevasele kordusele
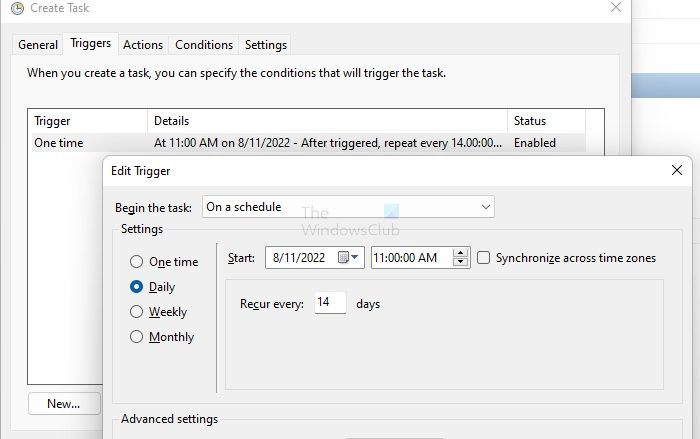
Üks ettepanek oli minna korduvate ülesannete puhul üle igapäevasele kordumisele iganädalaselt. Nii et iganädalaste ülesannete seadistamise asemel lülituge igapäevasele päästikule. Nii et kui soovite ülesande käitada iga kahe nädala tagant, määrake see käitama iga 14 päeva järel.
2] Mitu korda: kontrollige, kas toimingut käivitab mõni muu programm.
Süsteemikontod võivad käivitada kasutaja loodud ülesandeid, kuna neil on kõrgemad õigused kui kasutajakontodel. Peate ülesande ajaloo jaotises kontrollima, kas mõni muu ülesanne käivitab käsku. Kuigi võimalused on väikesed, on see siiski võimalus, mida ei tohiks ignoreerida.
Kui märkate, et vahekaart Ajalugu on keelatud, peate minema tagasi Task Scheduleri põhikuvale ja otsima paremast veerust käsku „Luba kõigi ülesannete ajalugu”.
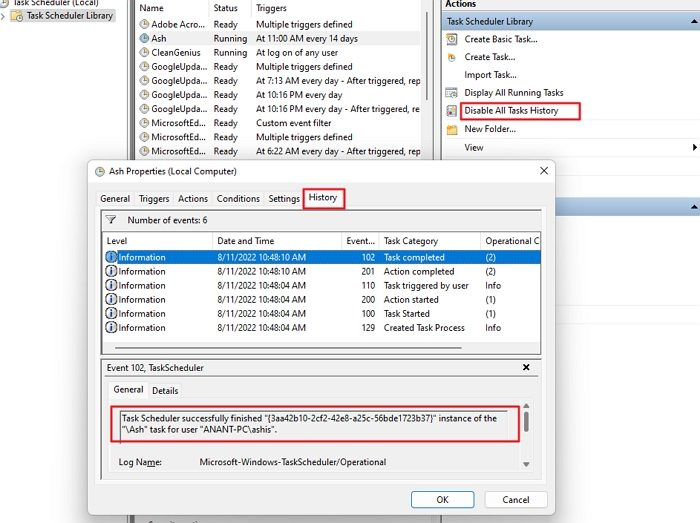
Kui olete selle välja mõelnud, saate kontrollida ülesande lubade sätteid ja eemaldada loendist programmi, mis ei tohiks seda käivitada.
3] Igavesti: kontrollige kordus- ja lõpuaega. Kustutage ja looge ülesanded uuesti
On teatatud, et mõnede ülesannete täitmiseks kulub kogu aeg, isegi hoolimata määratud lõpuajast. Selle probleemi lahendamiseks peate kontrollima kordumise ja lõpu aega. Kui need pole aegunud, on ainus väljapääs ülesande kustutamine ja uuesti loomine.
4] Lisage mõned päästikud, mis käivituvad teatud arvu päevade pärast.
Kui igapäevasele või kindlale arvule päevadele lülitumine ei toimi, on alternatiivseks meetodiks määrata mitu päästikut, mis käivituvad iga kindla arvu päevade järel ja kestavad määramata aja. Kui teil on vaja seda käivitada iga seitsme päeva tagant, saate seda vastavalt muuta.
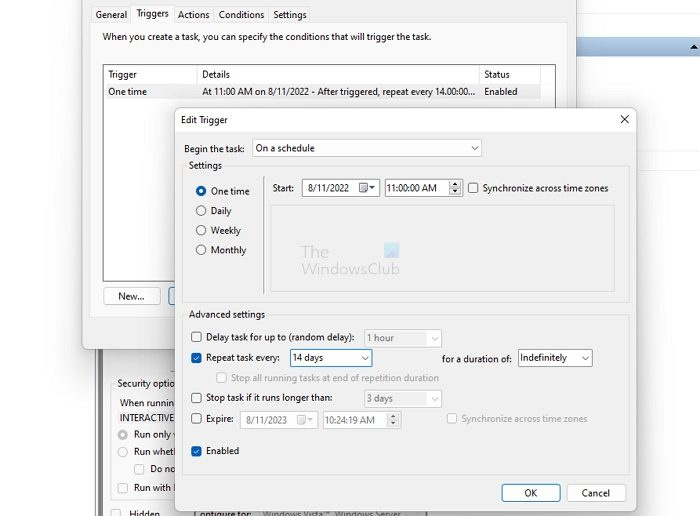
Sellel pildil olen loonud ülesande, mis käivitatakse üks kord määratud kuupäeval ja kellaajal. Igapäevase või iganädalase seadistuse asemel lõin päästiku, mis käivitub iga 14 päeva tagant, kuid millel pole aegumiskuupäeva. Igapäevase või iganädalase ülesande määramise asemel kasutage asja lihtsaks muutmiseks üks kord nädalase päästikuga. Vajadusel saate lisada ka mitu päästikut. Kui päästikud ei tööta, vaadake, kuidas neid parandada.
Vaadates mitut aruannet, tundub, et selle põhjuseks võivad olla vead Task Scheduleris. Kuigi on olemas lahendus, muudavad need ülesande seadistamise keerulisemaks.
Loodan, et postitust oli lihtne jälgida ja teil õnnestus lahendada probleem, mis põhjustas ajastatud ülesannete igavesti, juhuslikult või mitu korda käitamise.
Miks ülesanded ei jookse ajakava järgi?
Kui kõik muu on õige, peate kontrollima, kas teenus Task Scheduler on konfigureeritud käivituma automaatselt või Windowsi käivitamisel. Avage Service Snapin, leidke teenus ja kontrollige, kas see on peatatud. Kui jah, peate selle automaatseks seadma. Kui teenus on keelatud, lakkavad paljud süsteemi funktsioonid töötamast.
Mis juhtub, kui kustutan Task Scheduleris kõik ülesanded?
Esiteks ei tohiks te seda teha, kuid kui te seda teete, loovad rakendused enamiku ülesandeid uuesti, kui nad seda ülesannet ei leia. See juhtub aga alles siis, kui rakendus käivitub. Siiski on võimalus, et mõned toimingud seda ei loo ja ainus võimalus on programm uuesti installida või parandada.
robloxi tõrkekood 110















