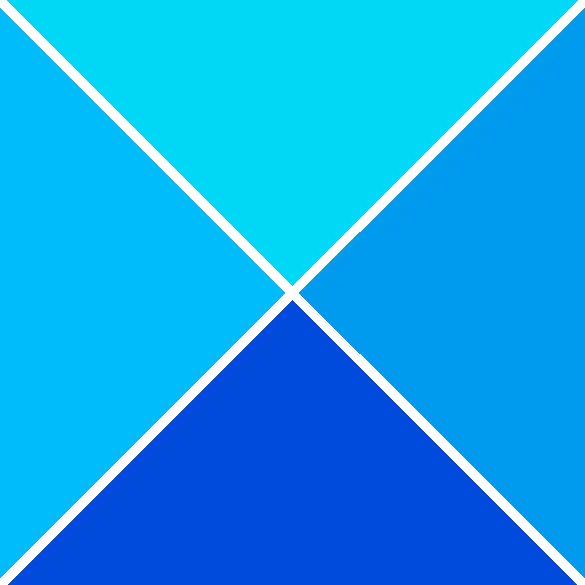Kui olete videomängude fänn, on suur tõenäosus, et mängite neid Xboxis. Ja kui kasutate Xbox 360, võite seda teha voogesitage Xboxi mänge või meediat Windows PC-sse .

Kui Microsoft muutis Xboxi mängude voogesituse Windows 10-sse Xbox Console Companioni rakenduse kaudu lihtsamaks, siis Xbox 360 puhul on see erinev. Oleme varem käsitlenud kuidas Xbox One'i mänge Windowsi arvutisse voogesitada , ja see postitus keskendub Xbox 360 voogesitamisele Windows 11 arvutisse.
Kas ma saan Xbox 360 voogesitada arvutisse?
Varem ei olnud võimalust mänge ega meediat Xbox 360-st Windowsi arvutisse voogesitada. Kuid kasutajad saavad neid voogesitada, kasutades Windowsi Xboxi rakendust, sellega ühendatud Xbox One'i ja mängides tagasiühilduvat Xbox 360 mängu.
Mängude ja muu sisu (heli/video) voogesitamiseks on nüüd aga mõned viisid.
Xbox 360 voogesitamine Windowsi arvutisse
Enne kui hakkame selgitama, kuidas Xbox 360 voogesitada Windowsi arvutisse, toimige järgmiselt, kuidas seda Windows PC-s seadistada.
Valmistage Xbox 360 voogesituseks ette
Mõned seadmed ja tarkvara, mis on vajalikud Xboxi sisu voogesitamiseks Windows 11 arvutisse, on USB-pordiga arvuti või sülearvuti, operatsioonisüsteem Windows 10/11, Xbox 360 kontroller, Xbox Live'i konto ja Xboxi rakendus . Samuti saate Microsoft Store'ist alla laadida Xboxi rakenduse Windowsile. Pärast installimist peate looma Xbox Live'i konto .
Järgmisena tehke järgmist, et valmistada Xbox 360 ette Windowsi arvuti kasutamiseks mängude ja meedia voogesituse kaugkuvarina.
- Pöörake oma Xbox 360 sisse ja vajutage nuppu Xbox nuppu.
- Järgmisena logige sisse Xbox Live konto ja navigeerige Profiil ja süsteem.
- Nüüd klõpsake nuppu Seaded > Seadmed ja voogesitus > Seadme ühendused > Mängu voogesituse lubamine teistesse seadmetesse .
Nüüd ühendage Xboxi kontroller arvutiga või sülearvuti USB-kaabli kaudu. Windows tuvastab kontrolleri automaatselt ja installib vajalikud draiverid. Nüüd, kui soovite teada, kuidas Xbox 360 voogesitada Windowsi arvutisse, liikuge järgmise jaotise juurde.
- Kasutage Xboxi rakendust ja Xbox Game Passi
- Voogesitage Xbox 360 Windows PC-s pilvemängu kaudu.
- Mängige Xboxi mänge arvutis, kasutades Xbox Play Anywhere'i.
- Voogesitage mänge arvutis, kasutades funktsiooni Xbox Play To.
- Xboxi emulaatorite kasutamine
1] Xboxi rakendus ja Xbox Game Pass
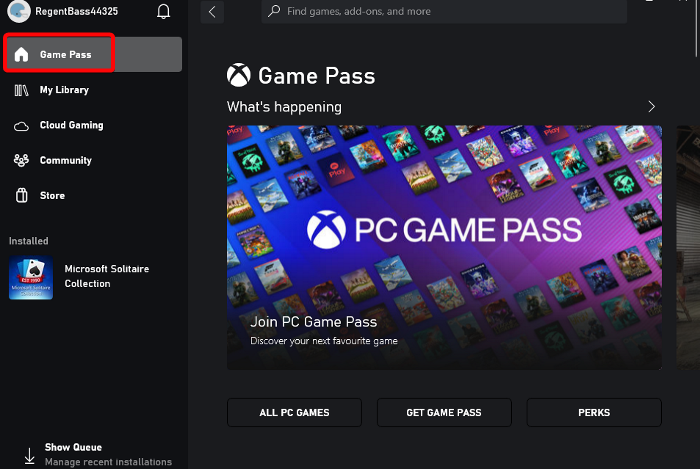
Kui Xboxi rakendus on eelinstallitud operatsioonisüsteemiga Windows 11, siis Windows 10 jaoks peate Xboxi rakenduse Microsoft Store'ist alla laadima.
Märge - The Xbox Console Companion rakendus saab kasutada ainult Xbox One põlvkonna konsoolide jaoks.
Enne Xboxi sisu voogesitamist operatsioonisüsteemiga Windows 11/10 arvutisse on siin Xboxi rakenduse käitamiseks vajalikud süsteeminõuded.
- SINA : Windows 10/11, versioon 22H1 või uuem
- Protsessor : Intel Core/AMD Ryzen 5 (neljatuumaline või uuem)
- GPU : NVIDIA GTX 1050; Radeon RX 560
- Mälu : 8 GB RAM, 3 GB RAM
- Säilitamine : kuni 150 GB
Nüüd saate mängida MIS tahes Xboxi mänge konsoolist arvutisse voogesitades kasutades Xboxi rakendust.
Xbox Game Pass pakub Ultimate piiramatut versiooni hinnaga 15 dollarit kuus, mis võimaldab mängida nii Xboxis kui ka arvutis. Või võite maksta ainult arvutipõhise juurdepääsu eest 10 dollarit kuus. Mis kõige parem, pääsete mängupassiga juurde uusimatele Xbox Game Studiosi mängudele väljalaskepäeval.
Ultimate tellimus sobib suurepäraselt pilvemängude jaoks, mis pakub juurdepääsu piiramatule arvule mängudele, sealhulgas Xbox Play Anywhere pealkirjadele. Lisaks sisaldab Ultimate konto ka Xbox Live Gold liikmelisust, mis on vajalik enamiku Xboxi mitme mängijaga mängude mängimiseks võrgus Xboxi konsoolil.
Loe: Xbox Game Pass for Console vs PC vs Ultimate
2] Voogesitage Xbox 360 Windows PC-s pilvemängude kaudu
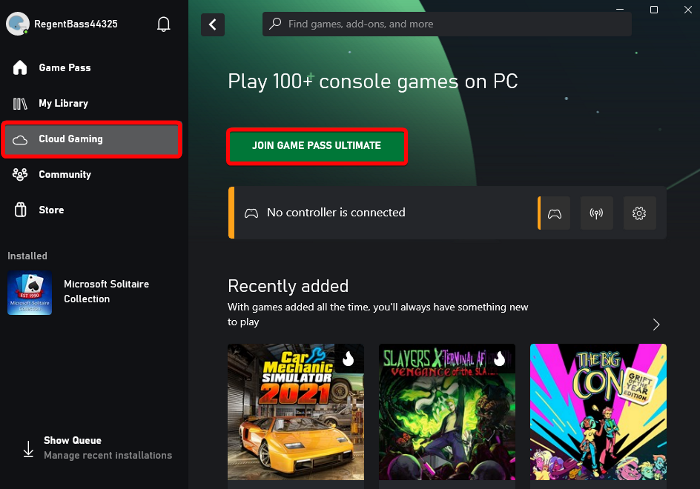
The Xboxi pilvemäng teenus võimaldab mängida Xbox Game Passi mänge nutitelefonides, tahvelarvutites, arvutites ja Xboxi konsoolides. See on parim viis Xbox 360 või mis tahes Xboxi mängude voogesitamiseks otse oma Windowsi arvutisse ilma mänge alla laadimata või värskendusi installimata.
Xboxi pilvemängude jaoks on vaja kiiret ja usaldusväärset Interneti-ühendust, mis töötab kiirusega 20 Mbps või rohkem, 5 GHz Wi-Fi-võrku. Xboxi pilvemängude seadistamiseks käivitage Xboxi rakendus, logige sisse oma Microsofti kontoga, klõpsake vasakul valikul Cloud Gaming ja liituge Xbox Game Pass Ultimate'iga.
Valige vasakpoolses külgriba menüüs Cloud Gaming.
Loe: Pilvemäng ei tööta Xboxi rakenduses
3] Mängige Xboxi mänge arvutis, kasutades Xbox Play Anywhere'i
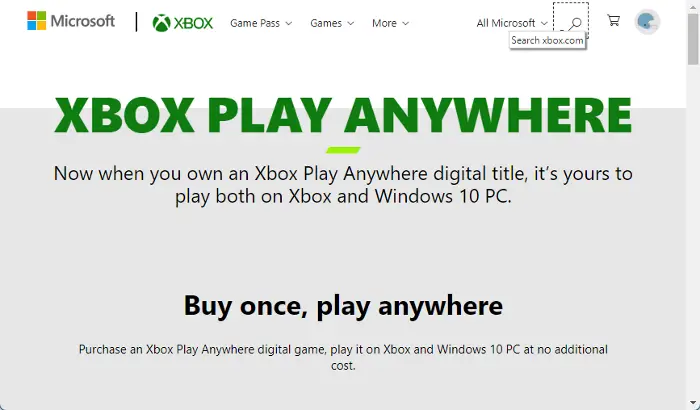
Ükskõik, kas soovite mängida Forza Horizon 3 või Resident Evil 7, Xbox Play Anywhere võimaldab teil voogesitada ja mängida oma Xbox 360 lemmikmänge Windows PC-s. Kõik, mida pead tegema, on osta Xbox Play Anywhere digimäng ja mängida seda Xboxi ja Windows 11/10 arvutis ilma lisatasuta.
Seega saate voogesitada Xboxi mänge konsoolist Windows 11/10 arvutisse ja mängida või kasutada Xbox Play Anywhere teenust. Kui voogesitus konsoolist arvutisse võimaldab teil mängida arvutis mis tahes mänge, siis teenus Xbox Play Anywhere võimaldab teil mängida valitud mänguvalikut.
Loe: Kus asuvad Xbox Play Anywhere failid arvutis?
4] Voogesitage mänge arvutis, kasutades funktsiooni Xbox Play To
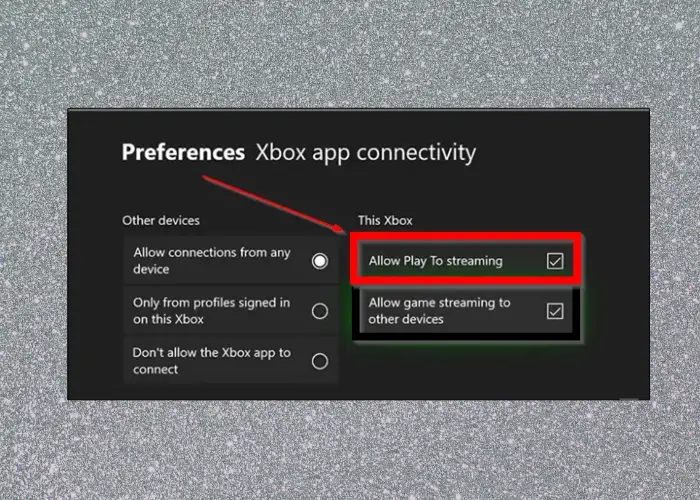
The PlayTo funktsioon Xbox 360-s võimaldab teie konsoolil voogesitada sisu (muusikat/videot) teistest seadmetest, näiteks Windowsi-põhisest arvutist või tahvelarvutist. Samuti võimaldab see voogesitada Xbox 360 sisu, näiteks mänge, Windows 11/10 arvutisse.
Esiteks veenduge, et Play To on Xbox 360-s lubatud ja et konsoolil on uusim tarkvaravärskendus. Samal ajal peaks Windowsi arvutil olema DLNA-ga (Digital Living Network Alliance) ühilduv taasesitusvõimalus. Samuti vajate Xbox 360 ja DLNA-ühilduva seadme vahel kohalikku võrguühendust. Kui ülaltoodud nõuded on täidetud ja olete ühendanud Xbox 360 konsooli DLNA-ga ühilduva Windowsi arvutiga, on arvuti Xboxi sisu voogesitamiseks valmis.
Loe: Kuidas mängida Xbox One'is oma Xbox 360 lemmikmänge
5] Xboxi emulaatorite kasutamine
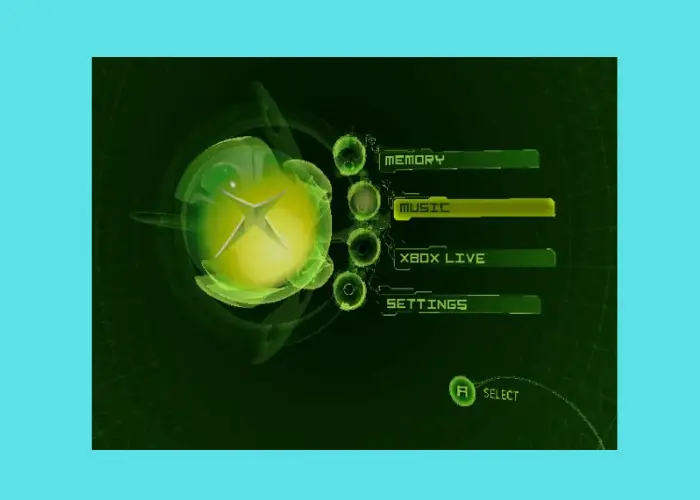
Üks lihtsamaid viise Xbox 360 mängude voogesitamiseks Windowsi arvutisse on kasutada parimad tasuta Xboxi emulaatorid . Näiteks saate sujuva voogesituse tagamiseks kasutada CXBX-i, Xenia või VR Xboxi emulaatorit. Lihtsalt laadige emulaator alla > ekstraheerige see kausta > käivitage fail ja ühendage see > käivitage emulaator ja laadige mäng. See on kõik ja nii saate oma arvutis Xboxi mänge mängida.
Kuidas ühendada Xbox 360 Windowsi arvutiga?
Üks võimalus Xbox 360 ühendamiseks Windowsi arvutiga Xboxi võrku on ruuteri kasutamine. Siiski saate konsooli ühendada ka Windowsi Interneti-ühenduse jagamise või võrgusillaühenduse kaudu.
Kuidas mängida Xboxi kaugjuhtimisega arvutis?
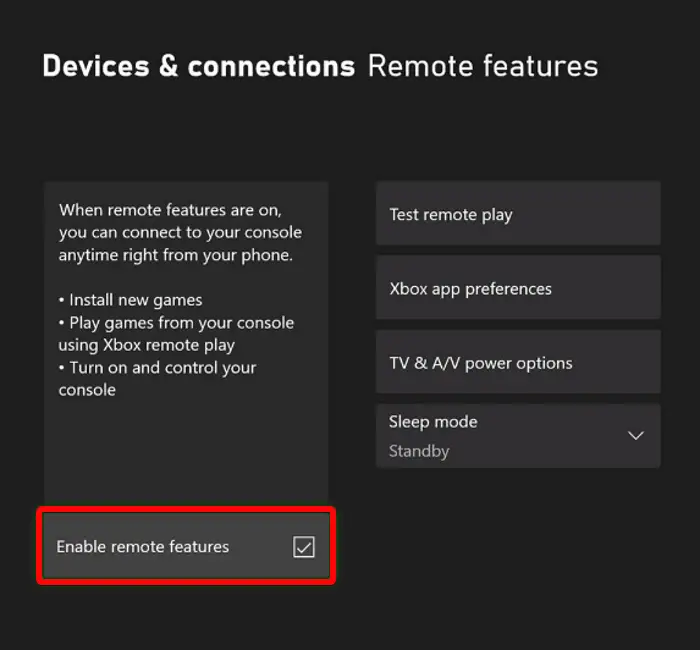
Xboxis kaugmängimise seadistamiseks ja mängude mängimiseks konsoolist Windowsi arvutisse vajate:
- Xboxi rakendus.
- Xbox One või uuemad konsoolid.
- Windows 10/11 OS.
- Bluetooth 4.0 ja uuemad.
- Kiire ja stabiilne Interneti-ühendus, mis töötab kas 7-10 Mbps või peaks olema ühendatud 5 GHz Wi-Fi võrguga.
- Eelistatavalt Bluetoothi või USB-kaabli kaudu ühendatud Xboxi juhtmevaba kontroller.
Nüüd peate kaugesituse seadistamiseks lubama oma konsoolil unerežiimi.
valge müra rakendus arvutile
- Vajutage nuppu Xbox juhendi avamiseks juhtpuldi nuppu.
- Minema Profiil ja süsteem > Seaded > Seadmed ja ühendused > Kaugfunktsioonid .
- Valige Luba kaugfunktsioonid märkeruut.
- Under Toitevalikud , valige Magama .
Kaugesituse seadistamiseks Windowsi seadmes avage Xbox rakendus > klõpsake profiilipildil > Näita profiili > Kus ma mängin > Lisage konsool > järgige ekraanil kuvatavaid juhiseid.