IT-eksperdina küsitakse minult sageli, milline on parim viis Windowsi värskendustega toimetulemiseks. Üks levinumaid küsimusi on, kas vanu juhte on vaja hoida või mitte. Vastus sellele küsimusele on veidi keeruline. Ühest küljest on üldiselt hea mõte hoida vanad draiverid alles juhuks, kui teil on vaja probleemi tõrkeotsingut või eelmisele versioonile tagasi pöörduda. Teisest küljest, kui te pole ettevaatlik, võib kõvakettal tekkida palju tarbetut segadust. Mis on siis parim tegevusviis? Soovitaksin hoida alles oma riistvara uusimad draiverid. Näiteks kui teil on Inteli graafikakaart, peaksite säilitama ainult selle kaardi uusima draiveri. See aitab vähendada segadust kõvakettal ja hõlbustab ka draiverite ajakohasena hoidmist. Kui te pole kindel, milliseid draivereid vajate, saate oma süsteemi skannimiseks ja riistvara jaoks õigete draiverite leidmiseks kasutada sellist tööriista nagu Driver Easy. Driver Easy aitab teil ka draivereid ajakohasena hoida, nii et te ei pea selle pärast muretsema. Nii et see on olemas. See on minu nõuanne selle kohta, kas peaksite vanu juhte hoidma või mitte. Kui teil on lisaküsimusi, postitage need allpool olevasse kommentaaride jaotisse.
Windowsi värskendused võivad välja anda ka draiverivärskendusi. Mõned kasutajad on teatanud, et Windows 11 või Windows 10 surub edasi vanemat draiveri versiooni, kuigi saadaval on uus värskendus, st.Sisseehitatud Windows Update'i utiliit installib draiveri vanema versiooni, mitte uusima.See postitus ütleb teile, kuidas saate probleemi millal lahendada Windows Update sunnib kasutama integreeritud Inteli graafikadraiveri vanemaid versioone. .

bing töölaud androidile
Windows jätkab vana Inteli graafikadraiveri installimist
See võib olla masendav, kui Windows Update sunnib kasutama Inteli integreeritud graafikadraiveri vanemat versiooni. Siin on mõned lahendused probleemile.
- Desinstallige Inteli draiveri vana versioon.
- Keelake draiveri värskendused Windows Update'i kaudu
- Keelake draiveri värskendused registriredaktori muudatuste kaudu
Nende soovituste täitmiseks kasutage kindlasti administraatori kontot.
1] Desinstallige Inteli draiveri vana versioon.
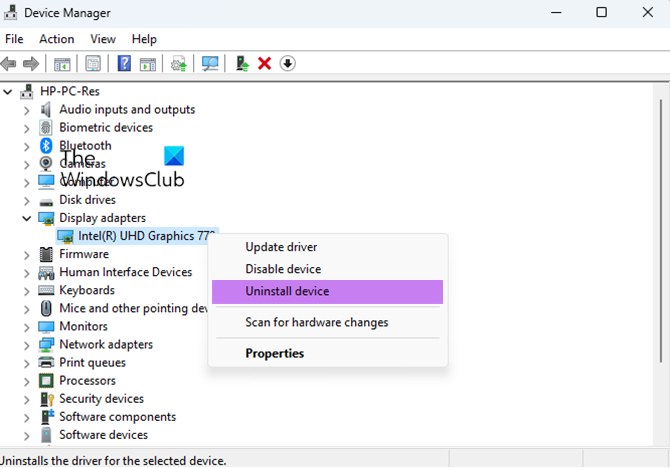
Eelmise versiooni arvutist eemaldamine on üks esimesi lahendusi, mida tasub proovida. Kuigi enamik värskendusi asendab olemasoleva versiooni, võidakse mõned installida uue üksusena. Siit saate teada, kuidas seadmehalduri abil desinstallida Inteli graafikadraiveri vanem versioon.
- Paremklõpsake Windowsi menüül Start ja valige Seadmehaldur.
- Siit leiate ja laiendage jaotist Ekraani adapterid .
- Under Alajaotis Videoadapterid , valige Integreeritud graafikaadapter ja paremklõpsake Eemalda seade .
- Vali Desinstallige selle seadme draiveritarkvara valik
- Taaskäivitage arvuti.
Pärast seda minge tagasi seadmehaldurisse ja kontrollige, kas graafikakontroller on seadmehalduris nüüd loetletud kui Microsofti põhivideoadapter, standardne VGA graafikaadapter. Kui märkate endiselt Inteli, peate samme kordama ja need eemaldama. Lõpuks peate oma arvutist desinstallima kõik Inteliga seotud rakendused. Mõnikord võivad need rakendused automaatselt värskendada draiverit, mida te ei vaja. Saame selle installida pärast seda, kui oleme Windows Update'ist draiverivärskendused keelanud.
kiire juurdepääs ei tööta
Siin on veel üks olukord, millega mõned kasutajad võivad kokku puutuda. Mõned originaalseadmete tootjad komplekteerivad draivereid nii, et neid ei saa desinstallida. Mõnikord on vanemate versioonide installimises süüdi isegi originaalseadmete tootjad. Ainus väljapääs on alla laadida soovitatud draiveri värskendusrakendus ja seejärel desinstallida või võtta nendega ühendust, et uurida, mida saab teha vanadest draiveritest vabanemiseks. Siin originaalseadmete tootjate loend on selle lahendamiseks loetletud Inteli ametlikul lehel.
2] Keela draiveri värskendused Windows Update'i kaudu
Samuti saate takistada Windowsil uute draiverivärskenduste otsimist. Kõik tulevased värskendused nõuavad aga nende käsitsi allalaadimist tootja veebisaidilt või kolmanda osapoole programmist.
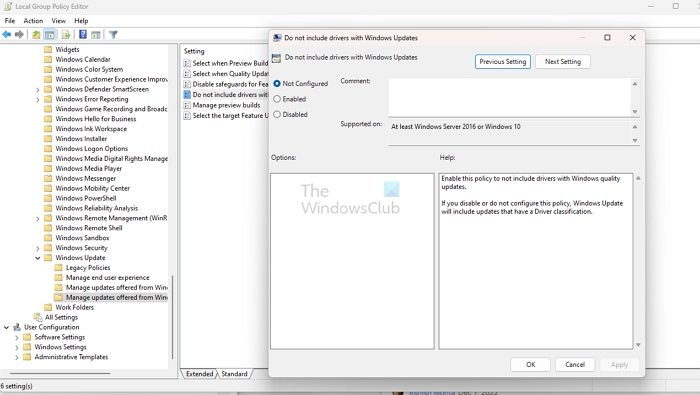
kuidas Powerpointil kärpida
Järgige neid samme, et keelata automaatsed draiverivärskendused Windowsis rühmapoliitika redaktori abil.
- Alustage nupuvajutusega Windows + R klaviatuuril, et avada aken Run. Seejärel tippige gpedit. msc, vajutage sisestusklahvi, või klõpsake kohaliku rühmapoliitika redaktori käivitamiseks nuppu OK.
- Liikuge rühmapoliitika redaktoris järgmisele teele:
- Avatud Windows Update'i pakutavate värskenduste haldamine kausta.
- Otsige üles ja topeltklõpsake seda tähistavat poliitikat Ärge lisage Windowsi värskendustesse draivereid .
- Seadke lüliti asendisse Kaasas ilmuvas uues dialoogiaknas, seejärel klõpsake Rakenda , siis HEA .
Muudatuste jõustumiseks taaskäivitage arvuti. Saate lubada ka Windows Update'il draiverivärskendusi otsida, määrates sätte tagasi väärtusele Pole konfigureeritud või Keelatud.
Lugege : Windows pakub või installib jätkuvalt sama värskendust
3] Keelake draiveri värskendused registriredaktori muudatuste kaudu.
Register on andmebaas, mis salvestab teavet ja konfiguratsioonisätteid operatsioonisüsteemi ja tarkvara kohta. Registriredaktori kasutamisel olge ettevaatlik, sest registri muutmisel võivad olla soovimatud tagajärjed ja arvutiga probleeme. Soovitatav on vältida registriredaktori kasutamist, kui te ei tunne registrit või tunnete end selles muudatuste tegemisel ebamugavalt. Automaatsete draiverite värskenduste vältimiseks Windows Update'i kaudu toimige järgmiselt.
- IN Otsingu alustamiseks , võti sisse jooksmine ja valige avamiseks loendist põhitulemus Käivita dialoog .
- Sisestage tekstiväljale regedit ja vajutage siseneb registriredaktori käivitamiseks klaviatuuril.
- Nüüd kasutage järgmisele teele navigeerimiseks vasakut navigeerimisriba:
- Otsi DriverSearch kaust või võti. Kui seda seal pole, paremklõpsake Windowsi klahvil ja valige Uus > Võti, ja nimetage võti nagu DriverSearch .
- Sisestage klahvi DriverSearching ja peaksite leidma DriverUpdateWizardWuSearchEnabled; kahekordne klõpsake sellel ja installige see väärtus kuni 0 .
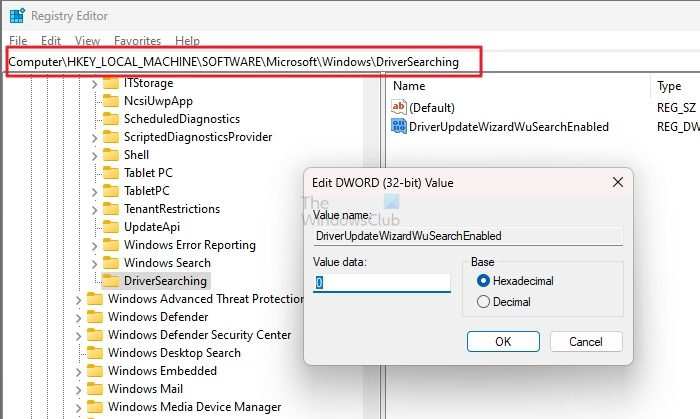
- Kui te ei leia klahvi DriverUpdateWizardWuSearchEnabled, tehke kaustas DriverSearching paremklõps ja vali uus DWORD (32-bitine) ja helistage sellele DriverUpdateWizardWuSearchEnabled , ja saate teada väärtus kuni 0 .
- Muudatuste jõustumiseks sulgege registriredaktor ja taaskäivitage arvuti.
Kui olete muudatused rakendanud, peate OEM-ist alla laadima uusimad draiverid ja installima need oma arvutisse. Intel pakub oma draiverivärskenduslahendust, mille abil saate värskendusi alla laadida ja installida, kui need muutuvad kättesaadavaks.
Järeldus
Äärmiselt oluline on hoida oma draiverid ajakohasena, et tagada teie seadmete nõuetekohane töötamine, samuti kasutada ära kõik uuemate draiveriversioonidega kaasatud jõudluse täiustused või veaparandused. Mõnikord võib Windows Update aga sundida installima draiveri varasemat versiooni, mis võib teie süsteemiga probleeme põhjustada. Loodame, et see postitus aitas teil probleemi lahendada.
Kuidas värskendada Inteli integreeritud graafikadraivereid?
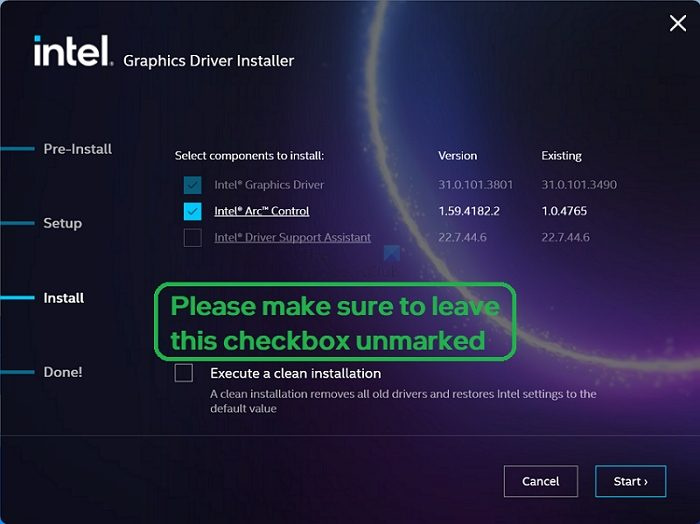
Adobe Acrobat Reader DC järjehoidjad
Kui olete draiverivärskendused Windowsi kaudu keelanud, saate seda käsitsi teha järgmiselt värskendage Inteli graafikadraivereid :
- Minge ametlikule veebisaidile intel.com, otsige, leidke ja laadige alla draiver.
- Kui olete selle leidnud, laadige EXE-fail alla oma arvutisse.
- Topeltklõpsake selle käivitamiseks ja installiprotsessi ajal, kui jõuate Installige stseen, klõpsa IN Tunni nuppu
- Tee kindlaks ära lülita sisse IN Tehke puhas installimine märkeruut.
- Pärast draiveri installimise lõpetamist klõpsa IN Täiendav taaskäivitamine nuppu.
Lugege : Windows jätkab vanade AMD draiverite installimist
Kuidas Windowsis draiveri värskendust desinstallida?
Draiveri värskenduse saate desinstallida mitmel viisil. Loendis on seadmehaldur, installitud rakendused Windowsis, juhtpaneel ja käsu DISM kasutamine. Viimane pakub funktsiooni Get-Drivers, mis saab avaldatud nime alusel draiveri eemaldada. Lõpuks saate selle saavutamiseks kasutada ka kolmanda osapoole desinstalliprogrammi.















