Kui näed Võrgu turvavõti pole õige tõrketeade Windows 11 traadita ühenduse loomisel, siis aitab see postitus teid.

Võrgu turvavõti pole õige. Palun proovi uuesti.
Kuigi tõrketeade näitab selgelt, et tõrge käivitati vale võrgu turvavõtme/parooli tõttu, on mitmed kasutajad teatanud, et nad saavad seda viga ka siis, kui nad sisestavad õige WiFi parooli. Tõrke võib põhjustada aegunud võrgudraiver. Või kui võrgudraiver on rikutud või vigane, seisate tõenäoliselt silmitsi selle veaga.
Kui nüüd kogete Võrgu turvavõti pole õige viga, pakub see postitus teile huvi. Siin käsitleme selle vea mitmeid tõestatud parandusi. Seega kasutage neid parandusi ja vabanege veast.
Võrgu turvavõti pole operatsioonisüsteemis Windows 11 õige
Kui saate traadita ühenduse seadistamisel pidevalt veateadet „Võrgu turvavõti pole õige”, veenduge, et sisestatud parool oleks õige. Kui näete ikka sama veateadet, saate selle parandamiseks kasutada järgmisi meetodeid.
kuidas Outlooki vaikekliendi mac'iks seada
- Värskendage või installige uuesti võrguadapteri draiver.
- Looge oma WiFi jaoks uus parool.
- Keelake ja seejärel lubage oma võrguseade.
- Kasutage võrgu lähtestamise funktsiooni.
- Seadistage uus võrguühendus.
1] Värskendage või installige uuesti võrguadapteri draiver
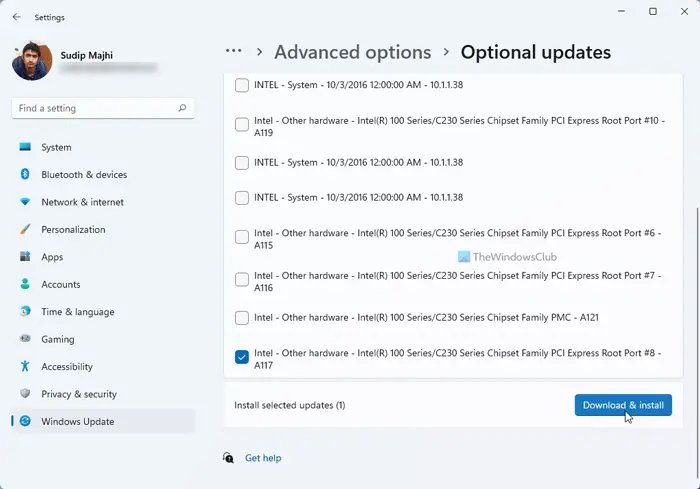
Üks selle tõrketeate levinumaid põhjusi on aegunud või vigane võrguadapteri draiver. Seega, kui stsenaarium on rakendatav, saate vea parandada võrgudraiverite värskendamisega.
Lihtsaim viis võrgudraiveri värskenduste installimiseks on Windowsi sätete rakenduse kasutamine. Esmalt vajutage rakenduse Seaded avamiseks klahvikombinatsiooni Win + I ja minge menüüsse Windowsi uuendus sakk. Järgmisena puudutage nuppu Täpsemad valikud > Valikulised värskendused valik. Kui seadme draiveri värskendusi on saadaval, näete neid selles jaotises. Võrgudraiveri värskendusi saate alla laadida ja installida siit. Seal on muud meetodid võrgudraiverite värskendamiseks opsüsteemis Windows 11/10.
Kui viga ei lahene draiveri värskendamisega, võib teil olla tegemist rikutud võrgudraiveri installiga. Sel juhul saate desinstallige ja seejärel installige võrgudraiver uuesti kasutades seadmehaldurit. Tehke järgmist.
- Esiteks vajutage Win + X ja seejärel valige Seadmehaldur.
- Nüüd leidke kategooria Võrguadapterid ja laiendage seda.
- Järgmisena paremklõpsake oma aktiivsel võrguseadmel ja vajutage nuppu Desinstalli seadme valikut kontekstimenüüst ja järgige protsessi lõpuleviimiseks kuvatavaid juhiseid.
- Kui seade on desinstallitud, klõpsake nuppu Otsige riistvaramuudatusi nuppu, et lasta tal puuduvad draiverid uuesti installida.
- Kui see on tehtud, taaskäivitage arvuti ja kontrollige, kas viga on parandatud või mitte.
Kui viga ikka ilmub, võite selle parandamiseks liikuda järgmise lahenduse juurde.
Loe: Parandage Windowsi võrgumandaatide sisestamise viga .
2] Looge oma WiFi-le uus parool
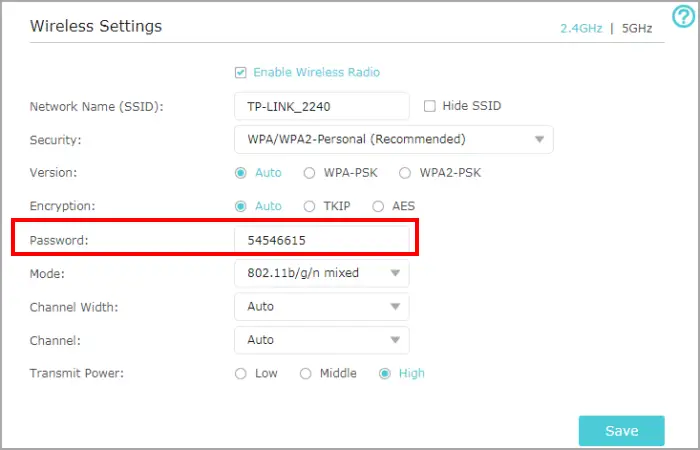
Järgmine asi, mida saate probleemi lahendamiseks teha, on luua oma WiFi-le uus parool. Seejärel sisestage äsja loodud parool, et seadistada oma WiFi operatsioonisüsteemis Windows 11/10. Seda saate teha järgmiselt.
Esiteks käivitage veebibrauser ja avage ruuteri seaded. Ruuteri seadete lehele pääsemiseks võite sisestada ühe järgmistest IP-aadressidest.
192.168.0.1 192.168.1.1
Pärast seda peate ruuteri põhiseadetele juurdepääsuks oma kasutajanime ja parooliga sisse logima. Nii tehke seda ja liikuge jaotisse Traadita turvalisus.
Järgmisena sisestage vastavale väljale uus parool ja seejärel vajutage muudatuste salvestamiseks nuppu Salvesta.
kuidas muuta ruuteri nime ja parooli
Nüüd proovige sisestada äsja loodud parool oma WiFi turvavõtmena ja vaadake, kas tõrge „Võrgu turvavõti pole õige” on lahendatud või mitte.
Vaata: Windows ei saa ruuterilt võrgusätteid hankida .
kriitiline protsess suri
3] Keelake ja seejärel lubage oma võrguseade
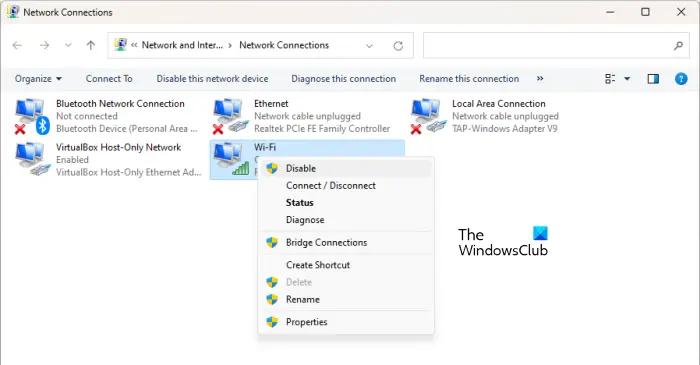
Võite proovida oma võrguseadme keelata ja seejärel uuesti lubada ning seejärel vaadata, kas viga on parandatud. Teie võrguseadmes võib esineda tõrkeid. Sel juhul on see lahendus osutunud tõhusaks. Niisiis, rakendage seda ja kontrollige, kas see aitab. Siin on sammud selle tegemiseks.
- Esmalt avage rakendus Seaded, kasutades kiirklahvi Win + I.
- Nüüd liikuge vahekaardile Võrk ja Internet ja klõpsake suvandit Täpsemad võrgusätted.
- Järgmisena klõpsake valikul Rohkem võrguadapteri valikuid.
- Pärast seda paremklõpsake oma WiFi-ühendust ja valige kontekstimenüüst suvand Keela.
- Seejärel oodake mõnda aega ja paremklõpsake uuesti oma võrguühendusel.
- Nüüd valige kontekstimenüüst Luba valik.
Nüüd peaksite saama traadita ühenduse seadistada.
Loe: Sisselogimismeetod, mida proovite kasutada, pole lubatud .
4] Kasutage võrgu lähtestamist
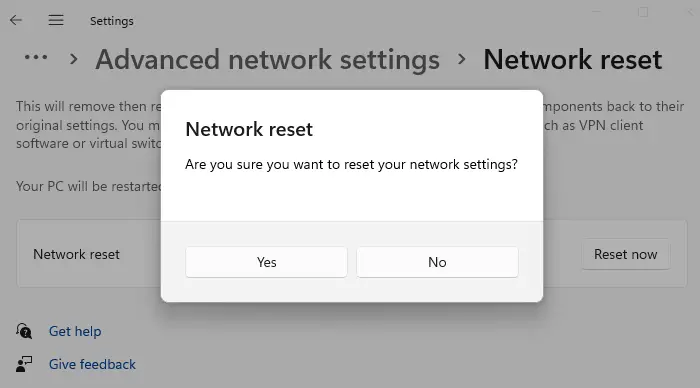
Kasuta Võrgu lähtestamine funktsiooni ja vaadake, kas see aitab.
5] Seadistage uus võrguühendus
Kui ülaltoodud lahendused ei töötanud, võite proovida käsitsi uue võrguühenduse loomine ja vaadake, kas viga on parandatud. Avage Seaded ja minge vahekaardile Võrk ja Internet. Nüüd klõpsake WiFi ja puudutage nuppu Lisa võrk. Pärast seda sisestage võrgu nimi, valige turbetüüp, kohandage muid valikuid ja vajutage nuppu Salvesta. Kui võrk on lisatud, proovige sellega ühendust luua ja kontrollige, kas võrgu turvavõti pole õige viga on kadunud.
Miks minu võrgu turvavõti pole õige?
Võrguühenduse parool on võrgu turvavõti, mida kasutatakse seadmes WiFi-võrgu seadistamiseks ja sellega ühenduse loomiseks. See on tõstutundlik. Seega veenduge, et oleksite sisestanud oma WiFi jaoks täpse parooli suurtähtede, väiketähtede, numbrite ja erimärkidega. Vastasel juhul on võrgu turvavõti vale ja te ei saa traadita võrguühendusega ühendust luua.
Kuidas oma võrguvõtit lähtestada?
Võrguvõtme lähtestamiseks avage veebibrauseris ruuteri sätted ja logige sisse oma sisselogimismandaatidega. Pärast seda minge jaotisse Traadita ühenduse turvalisuse sätted ja saate seejärel võrguvõtme lähtestamiseks parooli muuta.
Nüüd loe: Parandage Windowsi võrgu turvavõtme mittesobivuse tõrge .















