Teie arvuti videokaart ei ühildu Robloxiga. See on tavaline viga, mille saab parandada videokaardi draiverite värskendamisega. Kui te pole kindel, kuidas draivereid värskendada, ärge muretsege. Oleme teid kaitsnud. Järgige lihtsalt neid lihtsaid samme: 1. Esiteks peate tuvastama, millist videokaarti teil on. Tavaliselt saab seda teha arvuti tehniliste andmete otsimisega või korpuse avamisega ja kaardi enda vaatamisega. 2. Kui teate, millist videokaarti teil on, peate külastama seda tootva ettevõtte veebisaiti. Näiteks kui teil on ATI videokaart, peaksite minema ATI veebisaidile. 3. Tootja veebisaidilt peaksite leidma oma videokaardi uusimad draiverid. Lihtsalt laadige need alla ja installige. 4. Taaskäivitage arvuti ja proovige Robloxi uuesti käivitada. See peaks nüüd toimima! Kui teil on endiselt probleeme, võite võtta ühendust Robloxi tugimeeskonnaga. Nad võivad aidata teil probleemi tõrkeotsingut teha.
Roblox on väga populaarne ja sõltuvust tekitav mänguplatvorm, mis annab teile juurdepääsu mitmele mängule. Niisiis, kui proovite käivitada roblox, et mänge mängida, kuid hankige Teie arvuti graafikakaart ei ühildu Robloxi minimaalsete süsteeminõuetega. viga, on mitu lahendust. See tõrge ilmneb enamasti siis, kui kasutate aegunud graafikadraiverit või teie arvutil pole Robloxi käitamiseks vajalikku tarkvara (nt DirectX 10 või DirectX 11). Olenemata probleemi põhjusest oleme koostanud loendi lahendustest, mida saate Windows 11/10 arvutites vea parandamiseks kasutada.
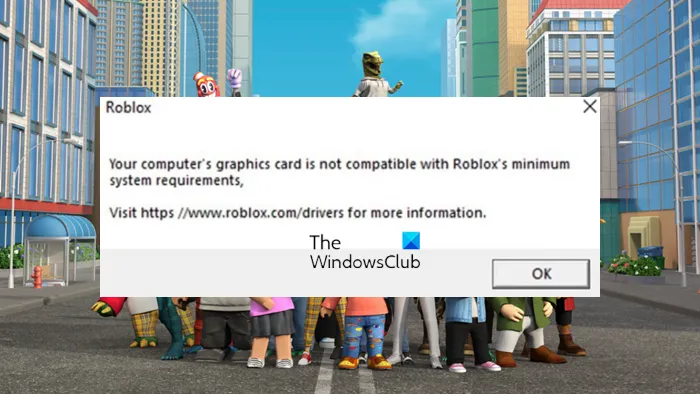
Millist graafikakaarti Roblox toetab?
Põhimõtteliselt ei määratlenud Roblox graafikakaarti, mis on platvormi töötamiseks vajalik. Robloxi käitamiseks peab teie arvuti aga toetama DirectX 11/10 või uuemat funktsiooni. Samuti soovitab Roblox parima jõudluse saavutamiseks kasutada vähem vana arvutit.
Robloxi rakendus nõuab DirectX 10 või kõrgema funktsioonitaseme tuge. 'Parima jõudluse tagamiseks soovitame kasutada alla 5-aastast arvutit spetsiaalse graafikakaardiga või alla 3-aastast sülearvutit integreeritud graafikakaardiga,' ütleb Roblox.
käsuviip faili leidmine
Muud asjad, millele võiksite selle probleemi põhjusena tähelepanu pöörata, on järgmised:
- Videokaardi valed sätted.
- Aegunud graafika draiver
Arvuti videokaardi parandamine ei ühildu Robloxi veaga
Kui näed Teie arvuti graafikakaart ei ühildu Robloxi minimaalsete süsteeminõuetega. tõrge Windows PC-s, siin on mõned näpunäited, mis aitavad teid.
- Värskendage graafika draiverit
- Kontrollige ühilduvusrežiimis
- Installige DirectX-i uusim versioon
- Ekraani halb värvikvaliteet
- Lähtestage Roblox Graphics
- Installige Roblox uuesti.
1] Värskendage graafikadraiverit
Nagu varem mainitud, kui kasutate arvutis aegunud graafikadraiverit, võib teil tekkida Robloxi ühilduvusprobleeme. Sellest probleemist vabanemiseks peate värskendama graafikadraiveri uusimale versioonile, kasutades mõnda neist meetoditest.
- Laadige alla otse ametlikult saidilt
- Kasutage Windows Update'i
- Kasutage draiverite värskendamiseks tarkvara
- Kasutage seadmehaldurit
Mõned teist võivad soovida oma seadme draiverite värskendamiseks kasutada tasuta draiverite värskendamise tarkvara või tööriistu, nagu AMD automaatne draiverituvastus, Inteli draiveri värskendusutiliit või Delli värskendusutiliit. NV värskendaja värskendab NVIDIA graafikakaardi draiverit.
Kui see lahendus probleemi ei lahenda, jätkake järgmisega.
Lugege : Kuidas ma saan teada, mis videokaart sul on?
2] Kontrollige ühilduvusrežiimis
Teine võimalus Windowsi arvutite ühilduvusprobleemide lahendamiseks on programmi käivitamine ühilduvusrežiimis. See funktsioon paneb teie arvuti OS-i töötama nagu vanem versioon ja vaadake, kas see aitab lahendada Robloxi ühilduvusprobleemi.
Seda saab teha järgmiselt.
- Paremklõpsake arvutis ikooni Roblox.
- Vali Omadused rippmenüüs.
- Atribuutide aknas lülitage sisse Ühilduvus sakk
- Seejärel kontrollige Käivitage see programm ühilduvusrežiimis kasti.
- Valige Windowsi versioon, mida soovite programmi jaoks kasutada, ja klõpsake nuppu Rakenda .
3] Installige DirectX-i uusim versioon
Samuti peaksite kontrollima DirectX-i versiooni, mida teie graafikakaart toetab. Kui versioon on alla '10














