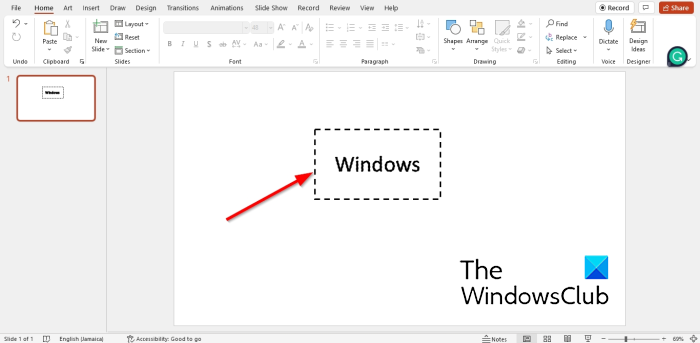Eeldades, et soovite artiklit, mis käsitleb tekstikasti eemaldamist ja selle teisendamist PowerPointis punktiirraamiks: IT-professionaalina võib teil tekkida vajadus eemaldada PowerPointis aeg-ajalt tekstikast ja teisendada see punktiirraamiks. Siin on kiire ja lihtne juhend, kuidas just seda teha: Esiteks avage PowerPointi esitlus, mida peate redigeerima. Järgmisena leidke tekstikast, mille soovite eemaldada, ja valige see. Kui tekstikast on valitud, vajutage klaviatuuril klahvi 'Kustuta'. Nüüd, kui tekstikast on kustutatud, peate selle asemele sisestama uue objekti. Selleks minge vahekaardile 'Sisesta' ja klõpsake rippmenüüd 'Kujundid'. Siit valige kujund 'Piirjoon'. Kui punktiirjoon on sisestatud, saate selle suurust ja asukohta vastavalt vajadusele muuta. Ja see ongi kõik! Olete nüüd edukalt eemaldanud tekstikasti ja teisendanud selle PowerPointis punktiiriga raamiks.
See juhend selgitab, kuidas teisendada Powerpointis tekstikast punktiirraamiks . Sa saad eemaldage tekstikast ja teisendage see punktiirjooneks . Tekstiväli on tekstiväli, mis võimaldab kasutajatel teksti sisestada. Tekstikaste kasutatakse sageli Microsoft Wordis, PowerPointis, Publisheris ja Excelis, eriti kui kasutajad soovivad sisestada teksti pildile või mõnele muule pildile, mida ei saa Microsoft Office'is redigeerida. Tekstiväljad võivad ka dokumendis ringi liikuda, nii et kui soovite tekstivälja ühest kohast teise teisaldada, saate seda teha. Kasutajad saavad ka Microsoft Office'is muuta tekstikasti äärised katkendlikeks ääristeks.
Eemaldage tekstikast ja teisendage see PowerPointis punktiirraamiks
Tekstikasti teisendamiseks PowerPointis katkendlikuks raamiks järgige neid samme.
- Klõpsake vahekaarti Lisa ja valige Tekstikast.
- Joonistage slaidile tekstikast.
- Lisage tekstiväljale tekst.
- Valige vahekaart Kujundi vorming ja klõpsake nuppu Kujundi piirjoon.
- Hõljutage kursorit valiku „Laius” kohal ja valige suurem laius.
- Klõpsake uuesti suvandil Shape Outline, hõljutage kursorit katkendjoone kohal ja valige katkendjoon.
- Tekstiväli on nüüd ääristatud punktidega.
Minema Sisestage vahekaarti ja klõpsake Tekstikast nupp sisse Tekst Grupp.
Joonistage slaidile tekstikast.
filtriklahvid aknad 10
Tekstikasti saate sisestada teksti.
Veenduge, et tekstikast oleks valitud.

Seejärel minge aadressile Vormi vorming vahekaarti ja klõpsake kuju kontuur , suunake kursor aadressile Laius kontekstimenüüs ja valige paksem rida.
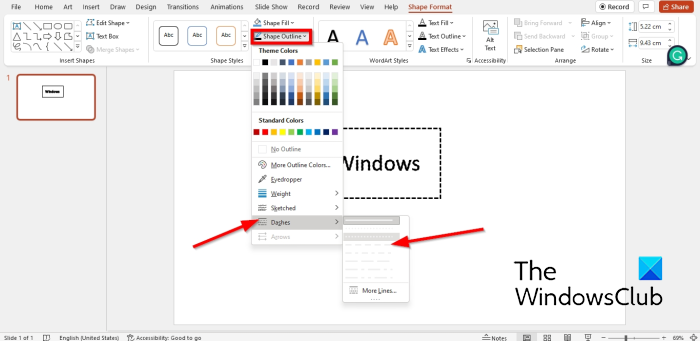
Klõpsake kuju kontuur uuesti ja hõljutage kursorit üle Nahk .
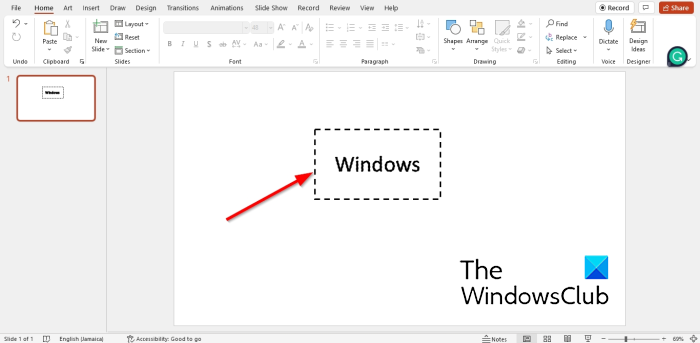
Tekstikasti ääris muutub kriipsuks.
Kuidas teha PowerPointis punktiirraami?
- Minge vahekaardile 'Sisesta', klõpsake 'Kujundid' ja valige kontekstimenüüst ristkülik.
- Kujundage ristkülik nagu kast.
- Seejärel minge vahekaardile Kujundivorming ja klõpsake nuppu Kujundi piirjoon.
- Hõljutage kursorit kriipsu kohal ja valige kontekstimenüüst kriips.
- Kuju muutub kriipsuks.
Kuidas muuta tekstivälja kontuur nähtamatuks?
Tekstivälja kontuuri nähtamatuks muutmiseks; tehke järgmist:
- Veenduge, et tekstikast oleks valitud.
- Klõpsake vahekaarti Kujundi vorming.
- Klõpsake nuppu Kujundi piirjoon ja valige Täitmata.
- Nüüd pole kujundil piirjooni.
Kuidas muuta Powerpointis tekstivälja taustavärvi?
- Valige tekstikast ja klõpsake vahekaarti Vorminda kujund.
- Klõpsake nuppu Kujundi täitmine ja valige värv.
- Tekstivälja värv on muutunud.
LOE: Kuidas PowerPointis pildile äärist lisada
Loodame, et see juhend aitab teil mõista, kuidas teisendada tekstikast PowerPointis punktiirraamiks.