IT-eksperdina olen märganud, et Windows 11/10 teema muutub pidevalt. Ma pole kindel, kas see on viga või funktsioon, kuid see on kindlasti midagi, mis on viimasel ajal juhtunud. Märkasin seda esimest korda tumedat teemat kasutades ja järsku lülitus kogu liides heledale teemale. Arvasin, et see on lihtsalt tõrge, kuid see kordus järgmisel korral, kui kasutasin tumedat teemat. Sama juhtus heleda teemaga – ma kasutasin seda ja siis ilmub järsku tume teema. Seda on juhtunud üsna sageli ja see on hakanud mind tõesti tüütama. Ma pole kindel, mis põhjus on, kuid see on kindlasti midagi, mis vajab parandamist. Kui see on viga, peab Microsoft selle võimalikult kiiresti parandama. Kui see on funktsioon, peavad nad selle järjepidevamaks muutma ja mitte laskma seda juhuslikult muuta. Igal juhul on see probleem, millega tuleb tegeleda. Täname teid teie aja eest.
Üks parimaid viise arvuti isikupärastamiseks on oma valitud teema rakendamine. Kuid keegi meist ei soovi, et meie installitud teemad muutuksid automaatselt millekski muuks. Selles postituses käsitleme seda probleemi ja vaatame, mida peaksite tegema, kui teie Teema muutub teie Windowsi arvutis pidevalt .

Miks mu Windowsi teema pidevalt muutub?
Tavaliselt, kui teil on teised seadmed heledas režiimis ja sünkroonimisfunktsioon on sisse lülitatud, on tõenäoline, et teie teema muutub dramaatiliselt. Selle probleemi lahendamiseks saate sünkroonimisfunktsiooni keelata ja arvuti taaskäivitada. Kui see nii ei ole, olete võib-olla lubanud taustal slaidiseansi funktsiooni või hiljuti värskendatud Windowsis on konflikte.
Fix Theme muutub operatsioonisüsteemis Windows 11/10 pidevalt
Kui teie arvuti teema muutub pidevalt, proovige probleemi lahendamiseks järgmisi lahendusi.
- Muutke toiduplaani sätteid
- Ärge sünkroonige oma seadeid
- Kontrollige oma arvutit viiruste suhtes
- Kustutage ikooni vahemälu failid
- Desinstallige uus Windowsi värskendus
- Proovige süsteemitaastet
Alustame esimese lahendusega.
1] Muutke toiduplaani sätteid

Kui teemad muutuvad pidevalt, peaksite kõigepealt muutma taustaseadeid. Paljud kasutajad on probleemi lahendanud, keelates mõned energiaplaani sätted, seega proovime teha sama.
Sama tegemiseks järgige ettenähtud samme.
veebirakenduse tegevuse leht
- Dialoogiboksi Käivita avamiseks vajutage klahvikombinatsiooni Win+R.
- Tippige järgmine ja vajutage sisestusnuppu. |_+_|.
- Toiduplaanides klõpsake nuppu Muutke plaani seadeid valitud valik.
- Nüüd valige Muutke täpsemaid toiteseadeid .
- Laienda Töölaua taustaseaded > Slaidiseanss ja muutke seadeid Akudest ja ühendatud keelata või peatada.
- Muudatuste salvestamiseks klõpsake nuppu 'OK' ja 'Rakenda'.
Pärast muudatuste tegemist taaskäivitage arvuti ja vaadake, kas teema muutub. Kui teil on probleem endiselt silmitsi, liikuge järgmise lahenduse juurde.
2] Ärge sünkroonige oma seadeid
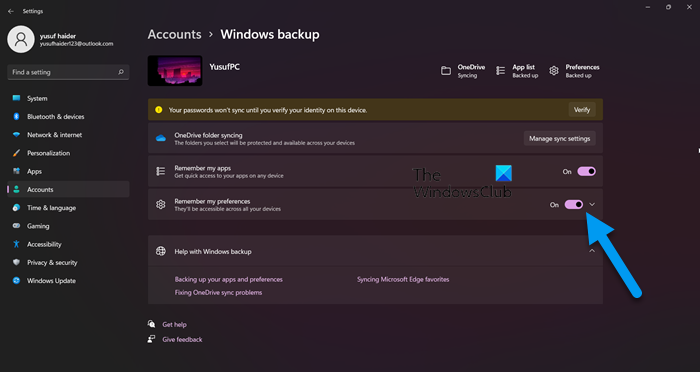
Peaksite sünkroonimisfunktsiooni keelama, kuna seaded võivad sünkroonida teie teiste seadmetega. Sel juhul saate selle funktsiooni keelata ja vaadata, kas see lahendab probleemi. Sama tegemiseks järgige alltoodud samme.
- Seadete avamiseks vajutage Win + I.
- Valige vahekaart Kontod ja seejärel klõpsake Windowsi varundus.
- Lülitage lüliti 'Jäta minu seaded meelde'.
Loodetavasti aitab see teid.
3] Kontrollige oma arvutit viiruste suhtes
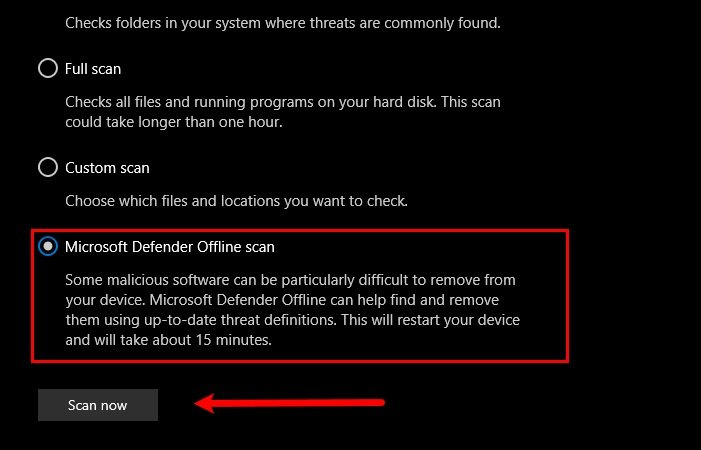
Teie teemad võivad teie arvutisse kogemata installitud viiruse või pahavara tõttu pidevalt muutuda. Seetõttu saate antud juhul probleemi lahendamiseks kontrollida oma arvutit viiruste suhtes. Kui teil on kolmanda osapoole viirusetõrje, saate seda kasutada arvuti skannimiseks. Kui teil pole kolmanda osapoole viirusetõrjet, kasutage oma süsteemi kontrollimiseks Windowsi turbeprogrammi. Sama tegemiseks järgige ettenähtud samme.
- Leia ja jookse Windowsi turvalisus rakendust käivitusmenüüst.
- Minema Viiruste ja ohtude kaitse sakk
- Klõpsake skannimisvalikul.
- Vali Microsoft Defenderi võrguühenduseta skannimine või Microsoft Defenderi viirusetõrje.
- Vajutage Skannida nüüd.
Pärast skannimise lõpetamist peate viirustest vabanema ja loodetavasti aitab see teid.
4] Kustuta ikooni vahemälu
Üks põhjusi, miks teie teemad pidevalt muutuvad, on rikutud ikooni vahemälu. Hea uudis on aga see, et rikutud ikoonivahemälu saate meie juhendi abil tegelikult parandada. Pärast vahemälu loomist kontrollige, kas probleem on lahendatud.
5] Desinstallige uus Windowsi värskendus.
Kui teie teemad hakkasid dramaatiliselt muutuma alles pärast Windowsi värskendust, on soovitatav värskendus desinstallida. Probleemi põhjuseks võib olla vigane värskendus, mis võib teie arvuti teemasid rikkuda.
Uue Windowsi värskenduse desinstallimiseks võite järgida ettenähtud samme.
- Klõpsake Võit + mina seadete avamiseks.
- Klõpsake nuppu Windows Update ja minge jaotisse Värskenduste ajalugu.
- Seotud seadetes valige Desinstalli värskendused.
- Paremklõpsake hiljuti installitud värskendusel, mis probleemi põhjustab, ja valige Desinstalli.
- Järgige toimingu lõpetamiseks ekraanil kuvatavaid juhiseid.
Pärast protseduuri lõpetamist taaskäivitage arvuti.
6] Proovige süsteemitaastet
Kui olete loonud süsteemi taastepunkti, on nüüd aeg see juurutada. Otsing 'Süsteemi taastamine' algusmenüüst. Vajutage edasi Süsteemi taastamine nuppu ja järgige taastamisprotsessi lõpuleviimiseks ekraanil kuvatavaid juhiseid.
Loodame, et saate probleemi lahendada, kasutades selles artiklis mainitud lahendusi.
Loe: Takistage Windowsi teemade töölauaikoonide muutmine
Kus on Windows 11-s teemad salvestatud?
Teemad leiate oma arvutist, vajutades Win + R, et avada Run ja sisestada järgmine keskkonnamuutuja:
|_+_|Teemasid leiate ka külastades C:WindowsWeb . Lihtsalt käivitage oma arvutis File Explorer, kopeerige ja kleepige asukoht ning vajutage sisestusklahvi ja teid suunatakse teie arvutisse installitud teema juurde. Kui saate aga alla laadida kolmanda osapoole teema, leiate selle allalaadimiste kaustadest. Niisiis, lihtsalt käivitage File Explorer ja klõpsake kausta Allalaadimised; sealt leiate allalaaditud teemasid.
Lugege : Windows 11 teemat ei sünkroonita
Kuidas Windows 11-s teemasid sünkroonida?
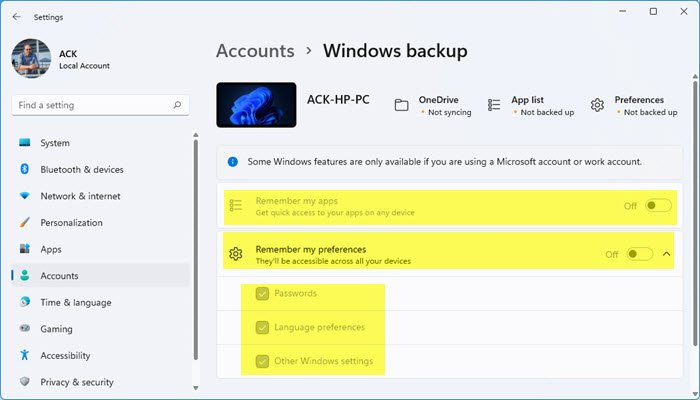
Teemade sünkroonimiseks mitme seadme vahel peaksite esmalt veenduma, et kõik seadmed on samale kontole sisse logitud või neil on sama administraator. Veenduge ka, et teie Microsofti konto on kinnitatud, vastasel juhul see funktsioon ei tööta. Kui olete need esialgsed toimingud lõpetanud, järgige lubamiseks ettenähtud samme Pidage meeles minu eelistusi Windowsi sätetest. Sama tegemiseks järgige ettenähtud samme.
- Käivitage Win + I seaded.
- Minema Kontod > Windowsi varundus.
- Lülitage sisse, et lülitada meelde minu eelistused.
Soovi korral saate seda sätet ka kohandada, klõpsates nuppu Laienda ja seejärel lülitades valitud valikud välja. Kui soovite teemasid sünkroonida, veenduge, et väli on seotud Muud Windowsi sätted märgitud linnukesega.
Loe ka: Kuidas muuta Windowsis teemat, lukustuskuva ja taustapilti.















