Kui teie Surface Pliiatsi kustutuskumm ei tööta korralikult või kui tundub, et pliiats ise ei tööta üldse, ärge muretsege – asjade uuesti käivitamiseks võite proovida mõnda asja. Esmalt veenduge, et pliiats on teie Surface'i seadmega korralikult seotud. Kui te pole kindel, kuidas seda teha, vaadake oma Surface'i juhendit. Kui olete kinnitanud, et pliiats on õigesti seotud, proovige Surface taaskäivitada. Kui pliiats ei tööta ka pärast seadme taaskäivitamist, proovige pliiats lähtestada. Selleks eemaldage pliiatsi patareikork ja vajutage lähtestusnuppu 20 sekundit. Kui olete seda teinud, pange patarei kate tagasi ja proovige pliiatsit uuesti kasutada. Kui pliiats ei tööta ka pärast kõigi ülaltoodud toimingute proovimist, võib probleem olla pliiatsi endaga. Sellisel juhul peate täiendava abi saamiseks võtma ühendust Microsofti toega.
Mõnede Surface Pen kasutajate sõnul ei saa nad kustutuskummi kasutada. Kui see stsenaarium kehtib teie kohta, siis ärge muretsege selle pärast. Selles artiklis oleme maininud, miks see probleem ilmneb ja mida saate teha, et kustutuskumm tööle hakkaks. Seega, kui teie Surface Pen kustutuskumm ei kustuta, olete jõudnud õigesse kohta.

Miks mu Surface Pen Eraser ei tööta?
Surface Pen kustutuskumm ei tööta mitmel võimalikul põhjusel. Oleme mõnda neist allpool maininud:
- Enamik kasutajaid kipub seadet valesti kasutama, mõned neist hoiavad pliiatsit erineva nurga all ja mõned lihtsalt ei vajuta piisavalt ning mõned teevad mõlemat viga,
- Kui teie draiverid on aegunud või vigased, võib probleem ilmneda. Probleemi lahendamiseks saate neid lihtsalt värskendada.
- Surface'i pliiatsil võib olla tõrge, mille tõttu kustutuskumm ei tööta, seega taaskäivitage see probleemi lahendamiseks.
- Rikutud pliiatsidraiver on üks põhjusi, miks te ei saa pliiatsi kustutuskummi kasutada, mistõttu on soovitatav pliiatsi draiver uuesti installida.
Nüüd, kui teame, mis võis selle probleemi põhjustada, tutvume olukorrale lahenduse leidmiseks veaotsingu juhendiga.
Fix Surface Pen Eraser ei kustuta
Kui Surface Peni kustutuskumm ei kustu või ei tööta korralikult, järgige probleemi lahendamiseks järgmisi lahendusi.
- Kontrollige oma varustust ja selle kasutamist
- Värskendage kõiki Surface'i draivereid
- Taaskäivitage pliiats ja seade
- Eemaldage pliiats seotud seadmetelt ja ühendage see uuesti.
- Installige pliiatsi draiver uuesti
- Käivitage riistvara ja seadmete tõrkeotsing
Alustame selle veaotsingu juhendiga.
Kuidas avada dmg-failid Windows 8-s
1] Kontrollige oma riistvara ja selle kasutamist.
Enne probleemi lahendamise proovimist peaksite kontrollima, kas probleem on tõesti olemas või te lihtsalt ei kasuta seadet, mida pidite kasutama. Kõigepealt kontrollige, kas kustutuskumm on pliiatsi külge kinnitatud. Peate kustutuskummi kinni panema, et veenduda, et see on pliiatsi külge kinnitatud. Seejärel peate veenduma, et kustutuskumm on alla suunatud, et see töötaks. Mõnikord võib kerge kalle takistada kustutuskummil oma tööd tegemast. Samuti peate millegi kustutamiseks kõvasti vajutama, seda rakendatakse õnnetuste vältimiseks. Kui seadmel või kustutuskummi kasutamise viisil pole midagi viga, minge järgmise lahenduse juurde.
2] Värskendage kõiki Surface'i draivereid
Käivitage oma Surface'i seadmes Windows Update ja installige isegi valikulised värskendused, eriti kui mõned neist on Surface Pen'i jaoks saadaval. Microsoftilt saate alla laadida ka uusimad Surface'i draiverid, püsivara ja tarkvara.
3] Taaskäivitage pliiats ja seade.
Seejärel, kui värskendus ei tööta, peaksite oma pliiatsi ja süsteemi taaskäivitama, et näha, kas probleem on lahendatud või mitte. See võimaldab mõlemal seadmel vajalikke teenuseid käivitada. Kui seade taaskäivitub, kontrollige, kas pliiatsi kustutuskumm töötab või mitte. Loodetavasti aitab see teid.
4] Eemaldage pliiats seotud seadmetelt ja ühendage see uuesti.
Mõne kasutaja sõnul oli pliiatsis tõrge ja selle eemaldamine seotud seadmetest ja seejärel uuesti ühendamine lahendas probleemi. Teeme sama, kasutades järgmisi samme.
- Avamiseks vajutage Win + I Seaded .
- Klõpsake jaotises Bluetooth ja seadmed Vaadake lisaseadmeid (Windows 11 jaoks) või Bluetooth ja muud seadmed (Windows 10 jaoks) .
- Leidke oma seade.
> Windows 11: Klõpsake kolmel vertikaalsel punktil ja valige Eemalda seade.
> Windows 10: Valige seade ja klõpsake nuppu Eemalda seade.
Taaskäivitage seade ja siduge pliiats uuesti seadmega. Loodan, et seekord sama viga ei juhtu.
5] Installige pliiatsi draiver uuesti.
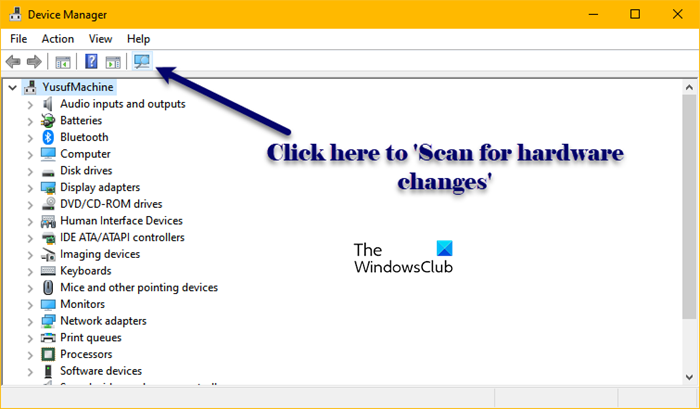
See probleem võib tekkida rikutud pliiatsi draiveri tõttu. Sellel võib olla mitu põhjust, näiteks mittetäielik installimine. Selle probleemi lahendamiseks peame uuesti installima teie Surface pliiatsiga seotud pliiatsi draiveri. Sama tegemiseks järgige ettenähtud samme:
- Paremklõpsake menüüd Start ja valige Seadmehaldur.
- Otsige Surface Peni draiverit, see on enamasti Bluetoothi all.
- Paremklõpsake Surface Pen ja valige Desinstalli seade.
- Klõpsake nuppu Kustuta.
- Nüüd klõpsake draiveri installimiseks ikooni „Otsi riistvaramuudatusi”.
Samuti saate draiveri uuesti installimiseks eemaldada ja ühendada seadme, igatahes pärast draiveri installimist kasutage kustutuskummi, et näha, kas see töötab nüüd või mitte.
6] Käivitage riistvara ja seadmete tõrkeotsing
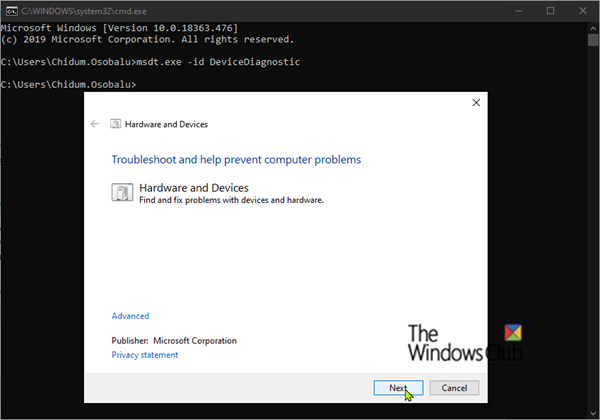
Üks põhjusi, miks teie Surface Pen kustutuskumm ei tööta, võib olla teie seadme probleem. Et teada saada, mis teie seadmel viga on, kasutame sisseehitatud tööriista nimega Riistvara ja seadme tõrkeotsing. Selleks avage Käsurida administraatorina ja käivitage järgmine käsk.
|_+_|Pärast kogu protsessi lõpetamist kontrollige, kas probleem on endiselt olemas või mitte. Samuti veenduge, et teil pole Bluetoothiga probleeme, tehes Bluetoothi tõrkeotsingu.
Loodame, et saate selles postituses mainitud lahenduste abil probleemi lahendada.
Loe: Microsoft Surface Touchi ja pliiatsi sätete kalibreerimine ja reguleerimine
Kuidas Surface Pen kustutuskumm tööle panna?
Kui teie Surface Pen kustutuskumm ei tööta, järgige ülalnimetatud lahendusi. Kuid mõnikord kasutajad lihtsalt ei kasuta kustutuskummi nii, nagu nad peaksid. Peate veidi survet avaldama ja veenduma, et pliiats oleks suunatud alla, mõnikord võib tühine nurk takistada kustutamist.
Loe: Kuidas keelata pliiatsi ja puutefunktsioonid Microsoft Surface'is.











![Discordi serveriga ei saa liituda [Parandatud]](https://prankmike.com/img/discord/13/can-rsquo-t-join-discord-server-fixed-1.png)



