IT-eksperdina puutun sageli kokku Windowsi vigadega, millest võib olla raske aru saada. Selles artiklis selgitan tõrke „Windowsi installiprogramm ei suutnud uut partitsiooni luua või olemasolevat leida” tähendust. See tõrge ilmneb tavaliselt siis, kui proovite installida Windowsi uuele kõvakettale. Probleem on selles, et Windows ei saa draivile uut partitsiooni luua või ei leia olemasolevat partitsiooni. Selle probleemi lahendamiseks võite proovida mõnda asja. Esiteks võite proovida kõvaketast vormindada, kasutades kolmanda osapoole tööriista, näiteks EaseUS Partition Master. See kustutab kõik draivil olevad andmed, seega veenduge, et teil oleks enne jätkamist varukoopia. Kui see ei aita, võite proovida Windowsi kettahalduses uue partitsiooni käsitsi luua. See on veidi tehnilisem, seega soovitan järgida õpetust, kui te pole kindel, kuidas seda teha. Kui teil on endiselt probleeme, on võimalik, et kõvaketas on vigane. Sel juhul peate selle välja vahetama. Loodetavasti on see artikkel aidanud teil mõista tõrke „Windowsi installiprogramm ei saanud uut partitsiooni luua või olemasolevat leida” tähendust. Kui teil on endiselt probleeme, pöörduge abi saamiseks minu poole.
Windowsi puhta installimise ajal oma seadmesse kasutades Kohandatud valikut, võite saada veateate Me ei saanud uut partitsiooni luua ega olemasolevat leida . See postitus on mõeldud mõjutatud arvutikasutajate abistamiseks lahenduste ja soovitustega selle installiprobleemi lahendamiseks.

Me ei saanud uut partitsiooni luua ega olemasolevat leida. Lisateabe saamiseks vaadake installilogifaile.
Windowsi installiprogramm ei saanud uut partitsiooni luua ega olemasolevat leida
Kui saate Me ei saanud uut partitsiooni luua ega olemasolevat leida Kui proovite oma seadmesse Windows 11 või Windows 10 puhast installida, võite oma süsteemis probleemi lahendamiseks proovida soovitatud lahendusi alltoodud järjekorras.
- Installige Windows uuesti
- Muutke BIOS-is SATA konfiguratsiooni
- Uue partitsiooni loomiseks kasutage DiskParti
- Veenduge, et Windowsi installipartitsiooniks on seatud Primary/Active.
Vaatame iga loetletud lahendusega seotud protsessi kirjeldust.
Enne alltoodud lahendustega jätkamist keelake kindlasti täiendavad välisseadmed, nagu kõvakettad, USB-draivid ja mälukaardid. Ühendage ainult alglaaditav USB-draiv ja veenduge, et te ei kasutaks USB 3.0 alglaadimisdraivi, vaid proovige kasutada USB 2.0 draivi. Kui olete kõik teised kõvakettad lahti ühendanud, proovige Windowsi uuesti installida ja vaadake, kas saate installimist jätkata ilma veata.
kuidas peatada Netflixi treilerite automaatne mängimine
1] Installige Windows uuesti
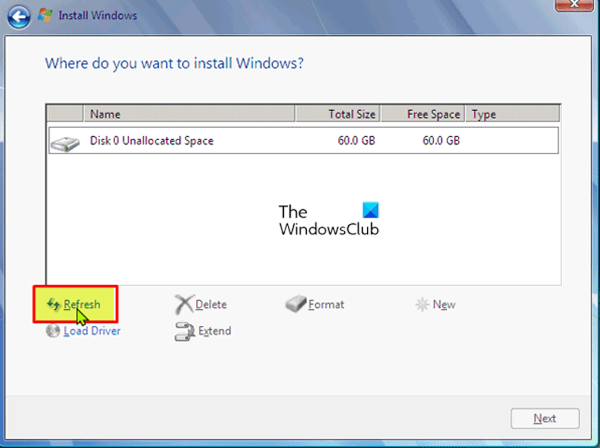
Esimene samm, mille saate kiiresti ja hõlpsalt lahendada Me ei saanud uut partitsiooni luua ega olemasolevat leida kui proovite installi kiireks värskendamiseks oma seadmesse Windows 11/10 puhast installida. Selle ülesande täitmiseks toimige järgmiselt.
- Ühendage lahti väline USB-draiv.
- Kui olete Windowsi häälestusvea dialoogiaknas, ühendage Windowsi installi USB-draiv arvutist lahti ja oodake 15–30 sekundit.
- Ühendage USB tagasi arvutiga ja vajutage Värskenda .
Nüüd vaadake, kas saate OS-i installimisega probleemideta jätkata. Vastasel juhul proovige järgmist lahendust.
Windows 10 allalaadimishaldur
Lugege : Windows 11 ei installi [parandatud]
2] Muutke BIOS-is SATA konfiguratsiooni
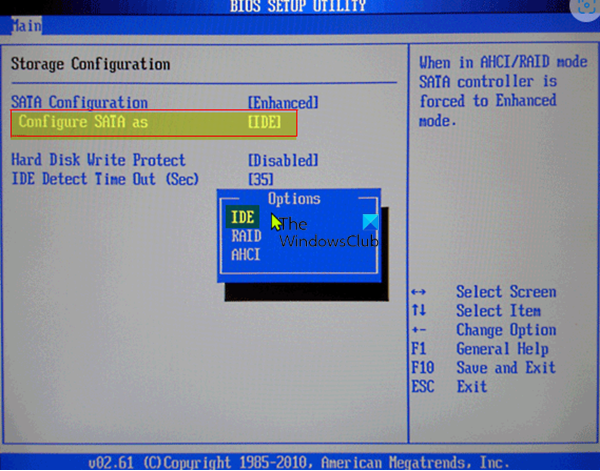
See probleem võib ilmneda, kui kõvaketta kontrolleri režiimiks on seatud AHCI või RAID ja süsteemil pole sobivaid draivereid. Sel juhul tuleb probleemi lahendamiseks kettakontroller vahetada IDE vastu. Selle ülesande jaoks peate käivitama BIOS-i ja tegema vajalikud muudatused, järgides õigeid juhiseid. Asjakohased soovitused leiate ostuga kaasas olnud emaplaadi juhendist või veebist.
Lugege : Windows ei saanud vajalikku installikausta luua, viga 0x8030002F.
3] Uue partitsiooni loomiseks kasutage DiskParti
Selle lahenduse jaoks peate uue partitsiooni loomiseks kasutama Diskparti ja seejärel installima sellele partitsioonile Windows 11/10. Selle ülesande täitmiseks toimige järgmiselt.
- Käivitage Windowsi häälestus, kasutades buutivat USB-draivi või DVD-d.
- Kui saate veateate, sulgege installiprogramm.
- Järgmisena klõpsake nuppu Remont nuppu.
- Vali Täiustatud tööriistad .
- Vali Käsurida .
- Kui käsuviip avaneb, tippige järgmine käsk ja vajutage sisestusklahvi:
- Seejärel tippige järgmine käsk ja vajutage sisestusklahvi:
Peaksite nägema kõigi arvutiga ühendatud kõvaketaste loendit.
- Leidke number, mis tähistab teie kõvaketast, sisestage allolev käsk ja veenduge asendada 0 numbriga, mis vastab teie kõvakettale.
- Seejärel käivitage järgmised käsud ja vajutage iga rea järel sisestusklahvi:
Pärast käskude käivitamist sisestage väljuda ja vajutage käsurea sulgemiseks sisestusklahvi. Käivitage installiprotsess uuesti ja vaadake, kas see on edukalt lõpule viidud. Kui ei, proovige järgmist lahendust.
4] Veenduge, et Windowsi installipartitsioon oleks seatud primaarseks/aktiivseks.
Probleem, millega praegu kogete, võib tuleneda sellest, et partitsioon, millele proovite Windowsi installida, ei ole seatud esmaseks või aktiivseks partitsiooniks. Niisiis, veenduge, et see poleks.
Tehke järgmist.
- Käivitage DiskPart, nagu ülal näidatud.
- Seejärel tippige allolev käsk ja vajutage sisestusklahvi
Peaksite nägema saadaolevate kõvaketaste loendit.
- Otsige üles oma kõvaketas ja sisestage allolev käsk, asendades 0 kindlasti numbriga, mis tähistab teie kõvaketast.
- Seejärel tippige allolev käsk ja vajutage sisestusklahvi
Ilmub saadaolevate partitsioonide loend.
- Nüüd leidke partitsioon, kuhu soovite Windowsi installida, tippige allolev käsk ja vajutage sisestusklahvi. Asendage 1 numbriga, mis vastab teie jaotisele.
- Lõpuks tippige allolev käsk ja vajutage sisestusklahvi, et muuta partitsioon esmaseks/aktiivseks.
- Pärast seda sisenege väljuda ja vajutage käsurealt väljumiseks Enter.
Kui muud tingimused on võrdsed, peaksite saama installiprotsessi probleemideta alustada ja lõpule viia. Vastasel juhul saate täiendava tõrkeotsingu jaoks vaadata installilogifaile.
Seotud postitus V: Me ei saanud Windowsi installimise ajal luua uut partitsiooniviga 0x9cfc7550.
onenote ei avane
Miks ma ei saa uut partitsiooni luua?
Mõnel juhul võib vea 'Uue partitsiooni loomine ebaõnnestus' põhjuseks olla valesti loodud Windowsi alglaadimisketas, eriti kui kasutasite alglaadimisketta loomiseks Windows Media Creation Tooli. Selle võimaluse välistamiseks looge buutiv seade, kasutades kolmanda osapoole tarkvara, näiteks Rufus.
Kuidas partitsiooniviga parandada?
Sektsioonide vigu saate käsitsi parandada. Paremklõpsake vigadega jaotist ja valige Täpsemalt > Kontrolli jaotist . Valige hüpikaknas esimene valik Kontrollige jaotist ja parandage selles jaotises olevad vead chkdsk.exe abil .
Loodetavasti aitab see postitus teid!














