Kui teil on pärast Windowsi värskendust probleeme programmi avamisega, ärge muretsege – te pole üksi. Paljud inimesed on sellest probleemist teatanud ja seda on lihtne parandada. Selles artiklis näitame teile, kuidas probleemi lahendada, et saaksite tööle naasta.
Esimene asi, mida peate tegema, on arvuti taaskäivitamine. See tagab, et Windowsi värskendus on õigesti installitud ja kõik teie programmid on ajakohased. Kui arvuti on taaskäivitatud, proovige programm uuesti avada. Kui see ikka ei tööta, liikuge järgmise sammu juurde.
Järgmine asi, mida peate tegema, on pahavara skannimine. See kontrollib ründetarkvara, mis võib probleemi põhjustada. Kui teil pole pahavarakaitset, soovitame alla laadida ja installida Malwarebytes. Kui olete skannimise käivitanud ja pahatahtliku tarkvara eemaldanud, proovige programm uuesti avada. Kui see ikka ei tööta, liikuge järgmise sammu juurde.
printeri porti akende muutmine 10
Viimane asi, mida saate proovida, on arvuti lähtestamine. See taastab teie arvuti vaikesätted, mis võib probleemi lahendada. Arvuti lähtestamiseks minge menüüsse Start ja tippige 'reset'. Klõpsake suvandit „Lähtesta see arvuti” ja järgige juhiseid. Kui arvuti on lähtestatud, proovige programm uuesti avada. Kui see ikka ei tööta, võtke abi saamiseks ühendust programmi tugimeeskonnaga.
Kui programm, tarkvara või rakendus ei avane pärast Windowsi värskendust arvutis, siis võib see postitus teid aidata. See tõrge ilmneb juhul, kui installitud värskendusfailid on rikutud või kui värskendus katkestab programmi installimise. Seda täheldatakse Google Chrome'i, Office'i rakenduste või muude sarnaste programmide puhul.
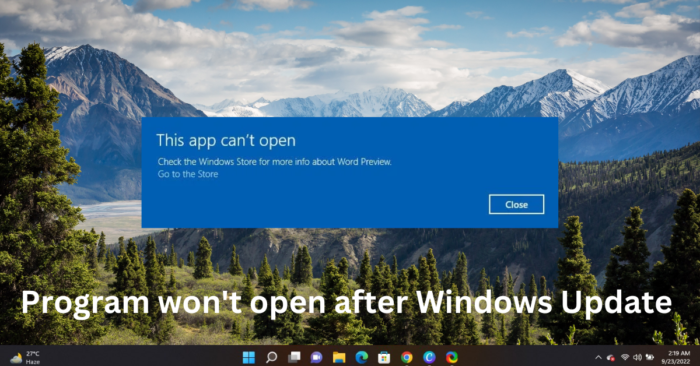
Miks programmid pärast Windows Update'i ei avane?
Puudub konkreetne põhjus, miks see viga võib tekkida. Paljud kasutajad on aga teatanud, et see juhtub siis, kui installitud värskendusfailid on rikutud. Selle vea peamised põhjused on järgmised:
- Rikutud värskendusfailid
- Värskendus katkestab installimise
- Süsteemi kujutise rikkumine
- Valed seaded
- Kasutajakonto probleemid
Parandusprogramm ei avane pärast Windows Update'i
Järgige neid näpunäiteid, et lahendada probleem, mille tõttu teie programm, tarkvara või rakendused ei avane pärast Windows Update'i.
- Parandage/lähtestage vigane rakendus
- Installige programm uuesti
- Käivitage Windows Store'i rakenduste tõrkeotsing
- Eemaldage hiljuti installitud Windows Update
- Taastage Windowsi funktsioonivärskendus
Nüüd vaatame neid üksikasjalikult.
1] Paranda/lähtestage vigane rakendus
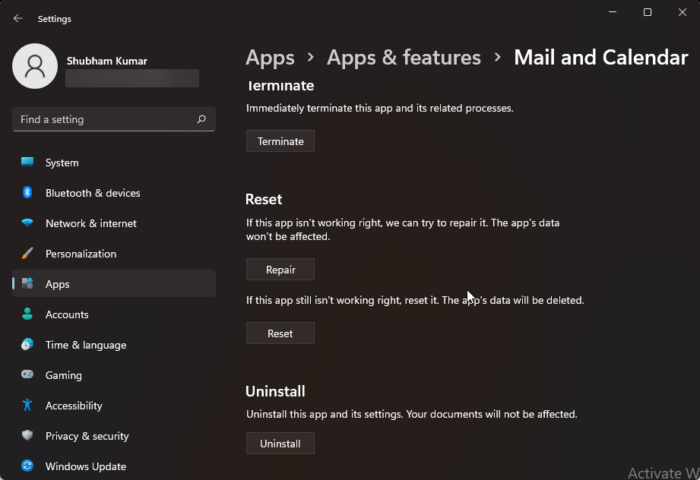
Proovige vigast rakendust taastada ja lähtestada. See taastab rakenduse ja lähtestab selle algsed vaikeseaded. Seda saab teha järgmiselt.
- Vajutage Windowsi klahv + I avatud Seaded .
- Seejärel klõpsake nuppu Rakendused > Rakendused ja funktsioonid .
- Valige vigane programm ja valige Täpsemad valikud .
- Kerige alla ja klõpsake nuppu Laadi uuesti .
Lugege : see rakendus ei saa Windows 11-s viga avada
2] Installige programm uuesti
Parim võimalus on laadida alla programmi või tarkvara uusim versioon ja uuesti installida. Teadaolevalt aitab see enamikul kasutajatel sellest veast lahti saada.
Lugege : Firefox ei avane ega käivitu Windowsis
3] Käivitage Windows Store'i rakenduste tõrkeotsing.
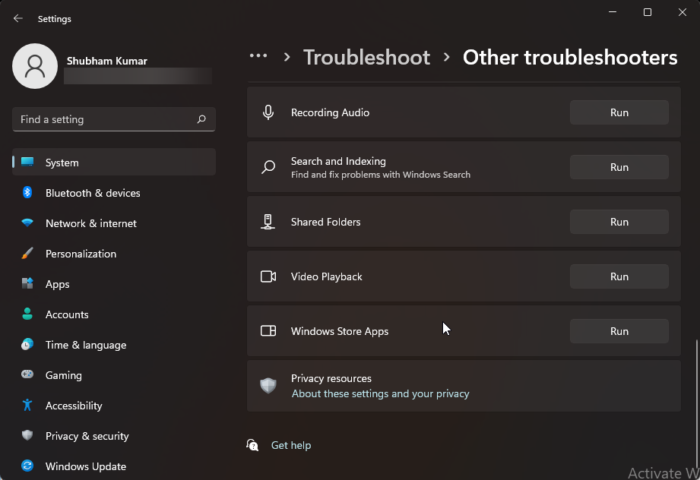
mida tähendab makro võimaldamine
Windows Store'i rakenduste tõrkeotsingu käivitamine võib probleemi kiiresti diagnoosida ja lahendada. See on Microsofti sisseehitatud funktsioon, mis skannib ja parandab automaatselt Microsoft Store'i rakenduste väiksemaid vigu ja vigu. Windows Store'i rakenduste tõrkeotsingu käivitamiseks toimige järgmiselt.
- Vajutage Windowsi klahv + I avatud Seaded .
- Vajutage Süsteem > Tõrkeotsing > Muud tõrkeotsingu tööriistad .
- Nüüd kerige alla ja klõpsake jooksma lähedal Windows Store'i rakendused.
- Kui leitakse vigu, parandab Windows need automaatselt.
Lugege : exe-programm ei avane, kui sellel klõpsate
4] Eemaldage äsja installitud Windows Update
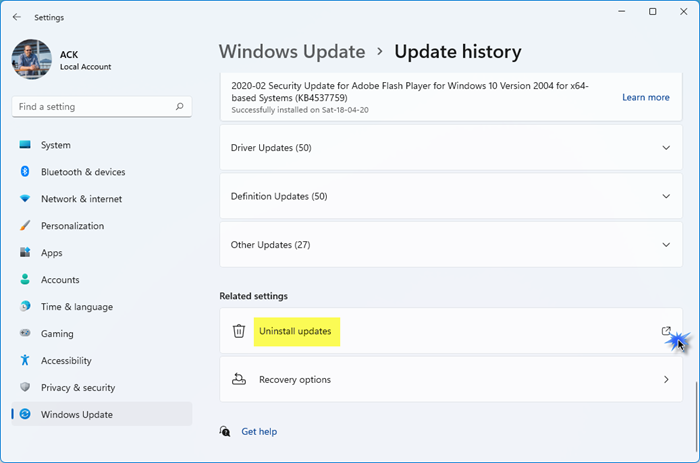
Koos süsteemivärskendusega installitud katkine või rikutud fail põhjustab mõnikord rakenduste krahhi. Windows Update'i desinstallimine võib aidata parandada programmi, mis pärast Windowsi värskendust ei avane. Windowsi värskenduste desinstallimiseks Windows 11 , tehke järgmist:
- Menüüs Start või WinX avage Windows 11 sätted.
- Klõpsake vasakus servas Windows Update.
- Klõpsake nuppu Värskenda ajalugu.
- Nüüd kerige alla, kuni näete jaotises Seotud sätted valikut Desinstalli värskendused.
- Klõpsake paremal küljel olevat nuppu
- Avaneb installitud värskenduste juhtpaneeli aplett.
- Paremklõpsake värskendusel ja valige Desinstalli.
Lugege : Chrome ei avane ega käivitu Windowsis
5] Windowsi komponendi värskenduse tagasipööramine
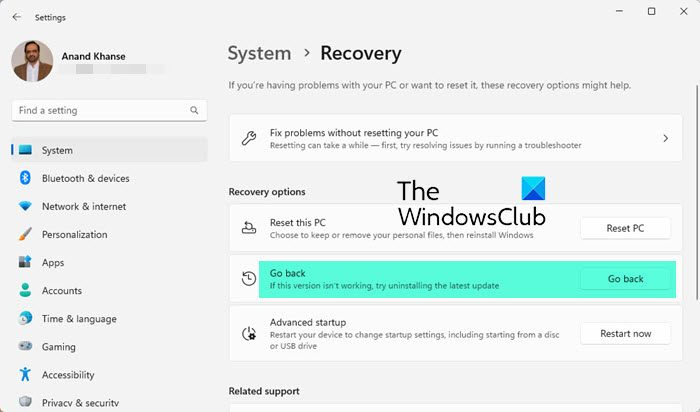
Järgmised sammud aitavad teid kerige tagasi ja desinstallige kõik Windows 11 funktsioonivärskendused võib-olla olete hiljuti installinud:
- Avage Windows 11 seaded.
- Minema Süsteem > Taastamine .
- Klõpsake tule tagasi .
- Selgitage, et soovite naasta eelmisele versioonile
- Klõpsake nuppu 'Järgmine' ja oodake, kuni tagasipööramine on lõpule viidud.
Tehke seda juhul, kui katkine programm on teie jaoks funktsioonivärskendusest olulisem.
NÕUANNE: FixWin 11 on parim arvutiparandustarkvara Windowsi probleemide lahendamiseks
selle märkmiku sünkroonimiseks vajame parooli. (veakood: 0xe0000024)
Miks rakendus ei avane?
Rakendus ei pruugi avaneda, kuna selle rakenduse eelmine protsess töötab endiselt taustal ega ole korralikult väljunud. Selle parandamiseks avage tegumihaldur ja kontrollige, kas rakendus töötab. Kui see töötab, keelake või taaskäivitage see.
Miks mu sülearvutirakendused ei reageeri?
Kui rakendused teie seadmes ei reageeri, taaskäivitage see esmalt. See võib kiiresti kõrvaldada väikesed vead ja vead. Kui taaskäivitamine ei aidanud, viige värskendused tagasi ja lähtestage seade tehaseseadetele. Pange tähele, et seadme lähtestamine peaks olema ainult viimane abinõu.
Loe rohkem: Programmid ei reageeri Windowsis.
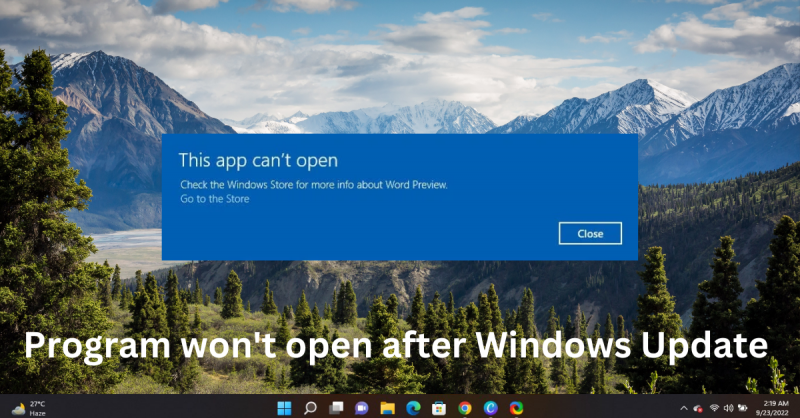











![Sõjajumal Ragnarok Pole piisavalt ressursse [Paranda]](https://prankmike.com/img/games/C4/god-of-war-ragnarok-not-enough-resources-fix-1.png)


