Kui teil on probleeme Prodeuse arvutis käivitamisega, ärge muretsege – te pole üksi. Selle käivitamiseks võite proovida mõnda asja. Esiteks veenduge, et teie arvuti vastab Prodeuse minimaalsetele süsteeminõuetele. Kui seda ei juhtu, siis mäng lihtsalt ei käivitu. Teiseks proovige mäng uuesti installida. Mõnikord võivad failid installiprotsessi käigus rikkuda ja see võib põhjustada probleeme. Kolmandaks proovige mängu käivitada ühilduvusrežiimis. Selleks paremklõpsake Prodeuse käivitatavat faili ja valige 'Atribuudid'. Seejärel minge vahekaardile 'Ühilduvus' ja valige suvand 'Käivita see programm ühilduvusrežiimis'. Valige rippmenüüst operatsioonisüsteem ja klõpsake nuppu 'OK'. Lõpuks, kui ükski neist asjadest ei tööta, võite proovida arendajatega otse ühendust võtta. Nad võivad aidata teil aru saada, mis toimub.
Teatavasti on mõnel Windows 11/10 arvutis mängijal mänguga probleeme. Prodeus ei installi, ei käivitu ega avane . Selle postituse eesmärk on aidata mõjutatud mängijatel leida kõige praktilisemaid lahendusi oma mänguseadme probleemi lahendamiseks.

Miks Prodeus käivitamisel kokku jookseb?
Kui proovite mängu käivitada, võite näha musta ekraani koos pöörleva sinise hiire laadimisikooniga. Võimalik, et te ei saa tegumihalduris mänguprotsessi tappa. Üheks võimalikuks põhjuseks, miks mäng kokku jookseb, võib olla videokaardi vananenud draiver, kuna vahel on vajalikus draiveris fail puudu või midagi muud on katki, siis aitab värske install. Probleemi lahendamiseks peate võib-olla lähtestama videokaardi seaded vaikimisi, igaks juhuks veenduge, et DirectX on ajakohane.
Windows leidis, et see fail on potentsiaalselt kahjulik
Prodeus ei installi, ei käivitu ega avane
Kui Prodeus ei installi, ei käivitu ega avane oma Windows 11/10 mänguarvutis saate mängu sujuvaks käitamiseks ja parima mängukogemuse saamiseks rakendada meie allolevaid lihtsaid lahendusi kindlas järjekorras.
- Käivitage mäng otsetee abil
- Muutke täisekraani sätteid
- Keela (kohandatud) kontrollerid
- Kontrollige mängufailide terviklikkust
- Installige uuesti mäng Reetur
- Võtke ühendust Humble Gamesi toega
Vaatame protsessi kirjeldust seoses iga loetletud lahendusega. Me ei saa seda üle tähtsustada, kuid enne jätkamist veenduge, et Windows on uusima versiooni/järguga ajakohane. Aegunud Windowsi OS on tavaliselt kõige levinum 'väikese' tarkvaraga seotud probleemide põhjus. Samamoodi sõltub mängu jõudlus suuresti teie graafikast, seega veenduge, et kasutaksite oma GPU draiverite uusimaid versioone.
Lugege : Steami mängud ei käivitu; Käivitamiseks valmistumisel jäi jänni
1] Käivitage mäng otsetee abil
Mõned mõjutasid arvutimängijaid, kellel oli Prodeus ei installi, ei käivitu ega avane nende Windows 11/10 mänguarvutiga seotud probleem teatas, et nad suutsid probleemi lahendada, jättes mängu algse töölauakäivitusprogrammi käivitamata. Selle asemel lõid nad otsetee otse Prodeuse rakendusest (paremklõpsake mängu exe-failil > Saada > Töölaud otsetee loomiseks lohistage exe-fail mis tahes asukohta oma draivil) või paremklõpsake kaustas Prodeuse rakendust ja seejärel valige Käivitage administraatorina valik kontekstimenüüst.
2] Muutke täisekraani seadeid.
Prodeuse täisekraanil vaikekäivitusrežiim muudeti olekuks Täisekraani aken selle asemel Eksklusiivne täisekraanirežiim maksimaalse ühilduvuse tagamiseks. Täisekraani seadeid saab siiski muuta suvandite menüüs. Seega, kui teil tekib mängu käivitamisel krahh, saate muuta Steami käivitusvalikuid või GOG Galaxy kohandatud käivitusvalikuid.
certmgr msc
Steami kliendis mängu käivitamiseks ja ääristeta aknarežiimis mängimiseks toimige järgmiselt.
- Avage Steam .
- Minema raamatukogu .
- Paremklõpsake mängu Prodeus.
- Vali Omadused kontekstimenüüst.
- Nüüd installige käivitamise valik Windows Borderless'is, sisestades järgmise parameetri:
Pärast seda taaskäivitage mäng ja kontrollige, kas probleem on endiselt olemas. Teise võimalusena navigeerige mängu otseteele (kas mängu töölaua otsetee või otsetee, mis asub mängu installikaustas), paremklõpsake otseteel ja valige Omadused . Atribuutide aknas lülitage sisse Silt ja lisage siia lõppu ülaltoodud parameeter Sihtmärk väli jutumärkide järel.
Lugege : kuidas Windowsis täisekraanil optimeerimist lubada või keelata
3] Keela (kohandatud) kontrollerid
Nagu mõned mõjutatud arvutimängurid on näidanud, võivad kohandatud kontrollerid mingil kummalisel põhjusel mängu käivitamist takistada. Kuigi arendajad on sellest teadlikud ja lisavad andmete kogumise kaudu erandeid ning võivad anomaalia kõrvaldamiseks välja anda paranduse/värskenduse, tuleb probleemi lahendamiseks praegu enne mängu käivitamist lahti ühendada kõik mänguarvutiga ühendatud mängukontrollerid. mängu või mängimise ajal.
Lugege : kuidas kalibreerida Xbox One'i kontrollerit Windowsi arvutis
4] Kontrollige mängufailide terviklikkust
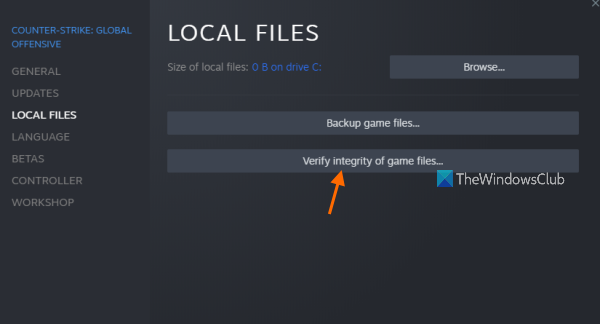
Puuduvad või rikutud mänguandmed/failid on teadaolevalt üks peamisi põhjuseid, miks teil võib Windows 11/10 mängumasinaga mängimisel probleeme tekkida. Sel juhul on kohaldatav parandus kontrollige ja parandage mängufaile kõnealuse mängu jaoks mängukliendi/käivitusprogrammi kaudu.
- Jookse Paar klient.
- Vajutage raamatukogu .
- Paremklõps Reetur installitud mängude loendist.
- Nüüd klõpsake nuppu Omadused > Mine lehele Kohalikud failid .
- Vajutage Mängufailide terviklikkuse kontrollimine ja oodake, kuni protsess lõpeb.
- Pärast seda taaskäivitage arvuti.
Kui probleem ikka ei lahene, liikuge järgmise lahenduse juurde.
titaani ehituse ülevaade
5] Installige Reeturi mäng uuesti.
Kui teil on mänguga probleeme, näiteks külmub või jookseb arvuti kokku, proovige mäng desinstallida ja uuesti installida. See tagab, et mängufailid on täielikud ja uusimad värskendused installitud. Mängu uuesti installimine ei kustuta teie salvestusi, kuna see on enamikus mängudes rakendatud, nii et teie edusammud salvestatakse olenemata sellest, millises arvutis mängu mängite. Isegi kui mängu kustutate, salvestatakse salvestused pilve, nii et järgmisel uuesti installimisel laaditakse salvestused uuesti alla ja sünkroonitakse mänguga, et saaksite mängimist jätkata.
Lugege : Kuidas üle kanda Steam, Epic, Origin ja Uplay mänge uude arvutisse
6] Võtke ühendust Humble Gamesi toega
Kui miski pole seni aidanud oma mängumasinaga seotud probleemi lahendada, võite võtta ühendust Humble Gamesi toega aadressil tagasihoidlik games.com/contact-us/ . Enne seda veenduge, et teie arvuti vastab mängu käitamiseks soovitatud süsteeminõuetele.
- SINA: Windows 11/10/8/7
- Protsessor: Protsessor @ 3+ GHz, 8 tuuma
- Mälu: 6 GB muutmälu
- Graafika: NVIDIA GTX 1050 või AMD RX 560
- DirectX: Versioon 10
- Hoiustamine: 4 GB vaba ruumi
Loodan, et leiate sellest postitusest abi!
Kuidas parandada, et Prodeus ei tööta?
Mõned Xboxi konsoolide mängijad on teatanud, et Prodeuse mäng ei tööta ja nad saavad nupu vajutamisel krambihoiatuse A kontrolleri nupp ei tee midagi. Sel juhul toimis Xboxi taaskäivitamine uuesti. Teisel juhul oli arvutimängijate jaoks probleeme lubadega. Kontrollige logifaile järgmises asukohas AppDataLocalLowBoundingBoxSoftwareProdeusplayer.log näitas järgmist viga:
UnauthorizedAccessException: juurdepääs teele „C:/Users/username/AppData/LocalLow/BoundingBoxSoftware/ProdeusLocalizationlocalization.hash” on keelatud.
kuidas öelda, kas teil on ssd
Lahenduseks oli antud juhul kirjutuskaitstud loa eemaldamine lokaliseerimine.räsi faili.
Loe rohkem :
- MultiVersus ei käivitu, ei avane või on laadimiskuvale kinni jäänud
- Eelmine 4 Blood ei käivitu või hangub laadimiskuval.














