IT-eksperdina ütlen teile, et parim viis Ubisoft Connecti suure CPU kasutuse parandamiseks on lihtsalt programmi uuesti installimine. See parandab kõik rikutud failid ja vabaneb soovimatutest programmidest, mis võivad teie protsessorit häirida. Kui teile ei meeldi programmi uuesti installida, võite proovida probleemi käsitsi parandada, minnes tegumihaldurisse ja lõpetades protsessi „Ubisoft Connect Helper”. See peatab programmi töötamise ja võib vabastada ressursse. Samuti võite proovida tühjendada vahemälu ja ajutised failid. Need võivad sageli koguneda ja põhjustada selliseid probleeme nagu protsessori kõrge kasutus. Selleks kustutage lihtsalt kausta 'C:\Users\kasutajanimi\AppData\Local\Ubisoft\Ubisoft Game Launcher' sisu. Kui teil on endiselt probleeme, võite võtta ühendust Ubisofti toega. Nad võivad aidata teil probleemi tõrkeotsingut teha ja Ubisoft Connecti uuesti korralikult tööle panna.
On Ubisoft Connect võttes kõrge protsessori kasutus teie Windowsi arvutis? Ubisoft Connect on populaarne Windowsi arvutimängude käivitaja, mis võimaldab mängida erinevaid Ubisofti mänge. Paljud kasutajad on teatanud, et Ubisoft Connecti rakendusel on nende arvutis palju protsessorit. See toob kaasa süsteemi ja muude rakenduste ja mängude üldise jõudluse halvenemise. Seetõttu on probleemi lahendamine äärmiselt oluline.

Nüüd võite selle probleemiga silmitsi seista mitmel põhjusel. Põhjuseks võib olla see, et teie Ubisoft Connecti rakendus pole ajakohane või teie arvutis on selle probleemi põhjustav viirus. Rikutud rakenduse installimine võib olla veel üks põhjus Ubisoft Connecti suure CPU-kasutuse jaoks.
Mõnel mõjutatud kasutajal tekkis probleem kohe pärast ülekatte lubamist. Sel juhul soovitas ametlik tugimeeskond probleemi lahendamiseks Ubisoft Connectis mängusisese ülekatte keelata.
vaikeprogrammide akende muutmine 10
Kui ka teie olete silmitsi sama probleemiga ja soovite sellest vabaneda, aitab see postitus teid. Siin käsitleme erinevaid parandusi, mis lahendavad Ubisoft Connecti suure protsessorikasutuse probleemi.
Parandage Ubisoft Connecti suure protsessori kasutuse probleem Windowsi arvutis
Ubisoft Connecti suure CPU-kasutuse probleemi lahendamiseks oma Windows PC-s saate kasutada järgmisi lahendusi.
- Taaskäivitage arvuti.
- Käivitage Ubisoft Connect administraatorina.
- Keelake Ubisoft Connecti ülekate.
- Veenduge, et rakendus Ubisoft Connect oleks ajakohane.
- Käivitage arvutis viirusekontroll.
- Määrake Ubisoft Connect madala prioriteediga.
- Installige Ubisoft Connect uuesti.
1] Taaskäivitage arvuti
Arvuti taaskäivitamine näib olevat probleemile tõhus lahendus. See tühjendab mälu ja lahendab kõik ajutised probleemid, mis võivad põhjustada Ubisoft Connecti suurt CPU kasutust. Seega, kui probleemi põhjustab teie süsteemi ajutine tõrge, parandab taaskäivitamine selle. Lihtsalt taaskäivitage arvuti ja seejärel avage Ubisoft Connect, et kontrollida, kas see tarbib endiselt palju protsessorit või mitte. Kui jah, võite probleemi lahendamiseks liikuda allolevate paranduste juurde.
2] Käivitage administraatorina Ubisoft Connect.
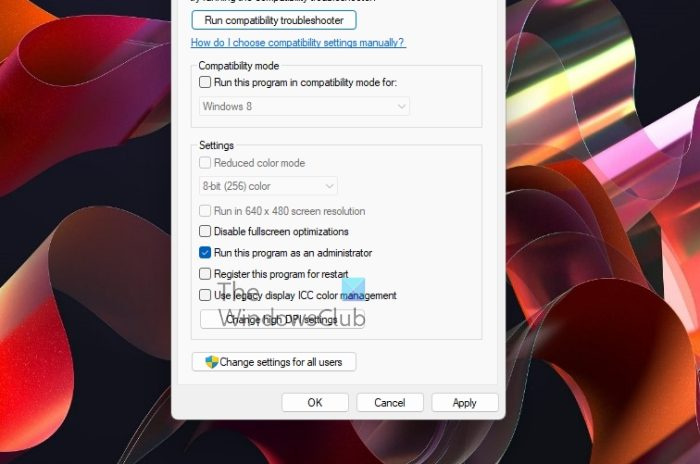
Järgmine asi, mida saate teha, on käivitada Ubisoft Connect administraatorina. Teil võib tekkida probleem kasutaja juurdepääsukontrolli probleemi tõttu. Seetõttu käivitage selle probleemi lahendamiseks administraatorina rakendus Ubisoft Connect. Paremklõpsake Ubisoft Connecti otseteed ja valige Käivitage administraatorina valik kontekstimenüüst. Kui rakendus töötab ilma liigse protsessori kasutamiseta, on suurepärane. Selle probleemi igaveseks vältimiseks saate mängukäivitit alati administraatorina käivitada.
Siin on, kuidas saate Ubisoft Connecti alati Windows 11/10 administraatorina käivitada.
kuidas klaviatuuriga kleepida
- Esiteks sulgege rakendus Ubisoft Connect täielikult, kasutades tegumihaldurit.
- Pärast seda avage File Explorer koos Win + E-ga, navigeerige Ubisoft Connecti installikausta ja paremklõpsake käivitatavat faili.
- Nüüd valige kuvatavas kontekstimenüüs Omadused valik ja minge aadressile Ühilduvus vahekaart atribuutide aknas.
- Järgmisena märkige ruut Käivitage see programm administraatorina märkeruut jaotises „Seaded”.
- Lõpuks klõpsake uute sätete salvestamiseks nuppu Rakenda > OK.
Kui probleem püsib, võite liikuda järgmise võimaliku lahenduse juurde, et lahendada Ubisoft Connecti suure protsessorikasutuse probleem.
3] Keela Ubisoft Connect Overlay
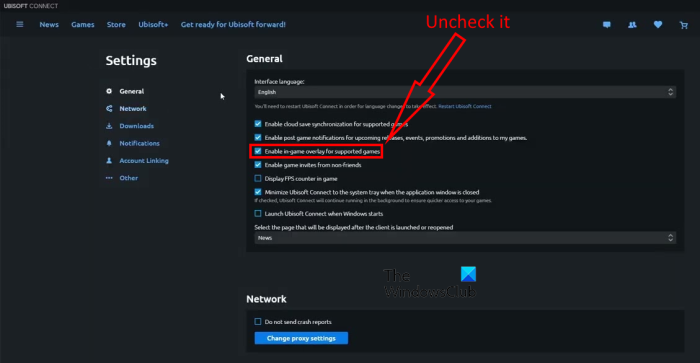
Mitmete kasutajate aruannete kohaselt kasutatakse Ubisoft Connectis palju protsessorit pärast ülekatte funktsiooni lubamist. Seetõttu on soovitatav Ubisoft Connecti ülekate keelata ja seejärel vaadata, kas probleem on lahendatud või mitte. Siin on sammud selleks:
- Esmalt avage rakendus Ubisoft Connect ja veenduge, et olete oma Ubisofti kontole sisse logitud.
- Seejärel klõpsake vasakus ülanurgas kolme ribaga menüünuppu.
- Nüüd valige Seaded valikut saadaolevate valikute hulgast.
- Pärast seda minge vahekaardile Üldine ja keelake Lubage toetatud mängude jaoks mängusisene ülekate valik, tühjendades märkeruudu.
- Lõpuks taaskäivitage Ubisoft Connecti rakendus arvutile ja kontrollige, kas rakendus kasutab endiselt palju protsessorit või mitte.
Kui probleem püsib, proovige olemasolevast probleemist vabanemiseks järgmist võimalikku lahendust.
robokoopia gui aknad 10
4] Veenduge, et rakendus Ubisoft Connect oleks ajakohane.
Kui kasutate rakenduse Ubisoft Connect vanemat versiooni, võib teil tekkida probleem. Rakenduses võib olla viga, mille tõttu see kasutab palju protsessorit. Arendajad annavad pidevalt välja uusi värskendusi, et parandada varasemaid vigu ja parandada rakenduse stabiilsust. Seetõttu on alati hea mõte hoida oma rakendused ajakohasena. Seega värskendage rakendust Ubisoft Connect uusimale versioonile ja vaadake, kas probleem on lahendatud.
Rakenduse uusima versiooni saate alla laadida ametlikult veebisaidilt. Ja seejärel installige see oma arvutisse, et värskendada oma olemasolevat Ubisoft Connecti rakendust. Pärast seda käivitage rakendus ja vaadake, kas Ubisoft Connecti suur protsessorikasutus on fikseeritud või mitte.
Loe: Ubisofti teenus pole praegu Windowsi jaoks saadaval. .
5] Kontrollige oma arvutit viiruste suhtes.
Kui ükski ülaltoodud lahendustest teie jaoks ei aidanud, proovige käivitada Windowsi arvutis viirusekontroll. Probleem võib olla seotud pahavara või viirusega. Seega võib viiruse käitamine ning võimalike ohtude ja viiruste kõrvaldamine või karantiini paigutamine aidata teil probleemi lahendada. Avage viirusetõrjetarkvara ja käivitage kiire skannimine, et tuvastada arvutis olevad viirused või ohud. Kui skannimine on lõppenud, saate tuvastatud ohud eemaldada või karantiini panna. Pärast seda taaskäivitage arvuti ja käivitage Ubisoft Connect, et kontrollida, kas probleem on lahendatud. Kui ei, proovige järgmist võimalikku lahendust.
6] Määrake Ubisoft Connecti prioriteet madalaks.
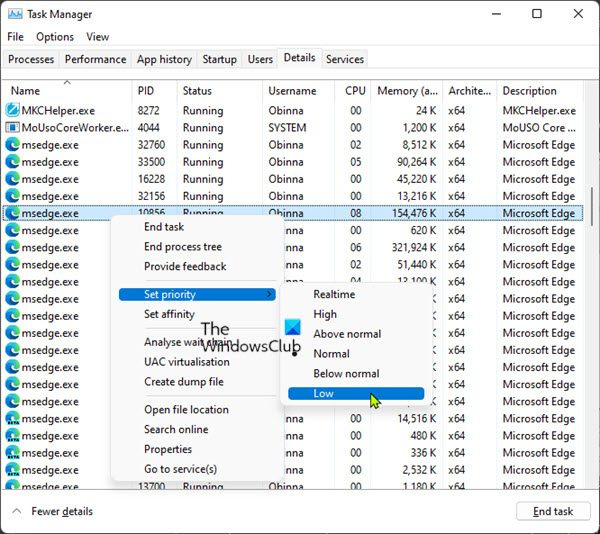
Järgmine asi, mida saate teha, on määrata Ubisoft Connecti jaoks madal prioriteet ja seejärel kontrollida, kas probleem on lahendatud või mitte. See on lahendus, kui soovite vähendada Ubisoft Connecti protsessori kasutust ja vabastada süsteemiressursse muude rakenduste ja mängude jaoks. Selleks saate kasutada rakendust Task Manager. Seda saab teha järgmiselt.
- Esmalt vajutage tegumihalduri rakenduse avamiseks kiirklahvi Ctrl+Shift+Esc.
- Nüüd vahekaardil Protsessid paremklõpsake Ubisoft Connecti rakendusel ja valige Minge üksikasjade juurde valik.
- Pärast seda paremklõpsake Ubisoft Connecti protsessi, minge lehele Määra prioriteet valik ja valige Alla normaalse või Lühike .
- Pärast seda taaskäivitage arvuti ja käivitage Ubisoft Connect, et kontrollida, kas probleem on lahendatud.
Vaata: Mängu ei saa Ubisoft Connectis käivitada.
7] Installige Ubisoft Connect uuesti.
Viimane võimalus on Ubisoft Connecti rakendus arvutisse uuesti installida. On teada, et rakenduse või mängu rikutud või nakatunud installimine põhjustab selliseid probleeme nagu protsessori kõrge kasutus. Seega, kui stsenaarium on kohaldatav, installige uuesti Ubsifot Connecti puhas versioon ja vaadake, kas probleem on lahendatud.
Rakenduse uuesti installimiseks desinstallige esmalt oma arvutist rakendus Ubisoft Connect. Siin on sammud selleks:
- Esiteks avage Task Manager ja sulgege kõik Ubisoft Connectiga seotud protsessid.
- Seejärel minge oma arvutis Ubisoft Connecti installikataloogi ja looge varukoopia konserveerimine kausta.
- Nüüd jookse Seaded rakendus Win+I ja navigeerige Rakendused > Installitud rakendused .
- Seejärel otsi üles rakendus Ubisoft Connect ja vajuta kolme punktiga menüünuppu.
- Pärast seda valige Kustuta valikut ja järgige juhiseid Ubisoft Connecti arvutist eemaldamiseks.
- Pärast seda kustutage rakenduse täielikuks desinstallimiseks kindlasti allesjäänud ja allesjäänud rakendusefailid.
- Lõpuks taaskäivitage arvuti ja laadige ametlikult veebisaidilt alla Ubisoft Connecti uusim versioon. Seejärel saate rakenduse uuesti installida ja vaadata, kas probleem on lahendatud või mitte.
Loodame, et nüüd töötab Ubisoft Connecti rakendus ilma protsessori ülekoormuseta.
Nüüd loe: Parandage Ubisoft Connecti rakendus, mis ei tööta Windowsi arvutis.
Kuidas parandada 100 Rainbow Six Siege CPU kasutust?
Kui Rainbow Six Siege kasutab ülemäärast protsessorit, proovige graafikasätteid alandada ja vaadake, kas probleem on lahendatud. Võite kasutada ka muid parandusi, nagu arvuti taaskäivitamine, Rainbow Six Siege'i käivitamine administraatorina, viirusekontrolli käivitamine, mängu värskendamine jne. Kui miski ei tööta, saate probleemi lahendamiseks mängu Rainbow Six Siege uuesti installida.
Kas Ubisoft Connect on vajalik?
Jah, Ubisofti mängu käitamiseks Windowsi arvutis on vaja rakendust Ubisoft Connect. Enamiku Ubisofti mängude käitamiseks on vaja Ubisoft Connecti mängukäivitit.
kontor 2013 vaataja
Kuidas parandada kõrge protsessori kasutust mängu ajal?
Mängu ajal suure protsessorikasutuse parandamiseks võite esmalt proovida lihtsat taaskäivitamist. Kui arvuti taaskäivitamine ei aita, värskendage draivereid, lõpetage/taaskäivitage protsesse, mis nõuavad suurt CPU kasutust, või kontrollige arvutit pahavara suhtes. Kui miski ei tööta, võiksite kaaluda Windowsi uuesti installimist, et vabaneda probleemi põhjustavast püsivast süsteemirikkest.














