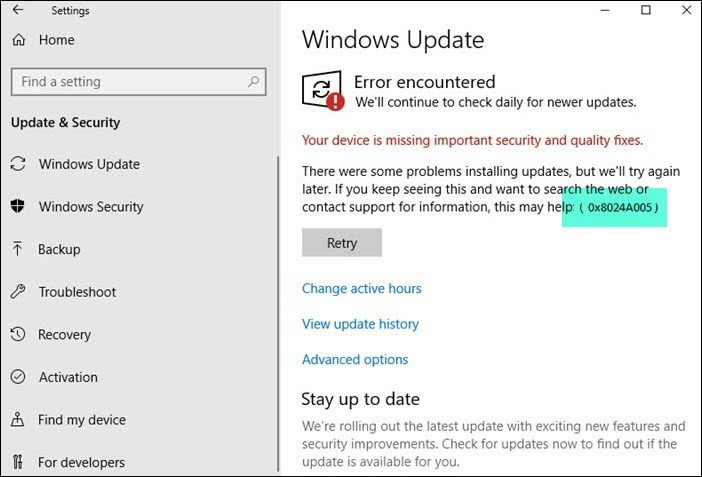Kui Windows Update'i käivitamisel kuvatakse tõrketeade 0x8024A005, tähendab see, et teie arvuti Microsofti värskendusserveritega ühenduse loomisel on probleem. Selle probleemi lahendamiseks on mitu erinevat viisi, seega käsitleme siin mõnda neist. Esiteks veenduge, et teil on Interneti-ühendus. See võib tunduda rumal asi, mida kontrollida, kuid tegelikult on see üsna tavaline probleem. Kui teie arvuti pole Internetiga ühendatud, ei saa see Microsofti värskendusserveritega ühendust luua. Järgmiseks proovige arvuti taaskäivitada ja Windows Update uuesti käivitada. Mõnikord takerdub värskendusprotsess ja see vajab taaskäivitamist. Kui kumbki neist lahendustest ei tööta, võite proovida Windows Update'i komponendid arvutis lähtestada. See on veidi arenenum, kuid seda pole liiga keeruline teha. Lõpuks, kui teil on endiselt probleeme, võite abi saamiseks ühendust võtta Microsofti toega. Loodetavasti aitab üks neist lahendustest teil tõrke 0x8024A005 parandada ja Windows Update'i uuesti tööle panna.
Inimesed võivad kohata mitmeid Windows Update'i tõrkekoode, millest üks on viga 0x8024A005 . Need on üsna levinud ja peaaegu iga Windowsi kasutaja kohtab neid. Enamiku värskendusvigade puhul on hea see, et need on põhjustatud ebastabiilsest Interneti-ühendusest ja kaovad, kui selle eest hoolitsetakse. Selles artiklis vaatleme, mida saate teha vea 0x8024A005 parandamiseks, kui see Windowsi värskendamise ajal ilmnes.

Parandage Windows Update'i tõrge 0x8024A005
See Windows Update'i tõrge 0x8024A005 ilmneb enamasti siis, kui Windows Update'iga seotud komponendid või failid on rikutud või sätteid muudetud. Selle vea lahendamiseks järgige neid nõuandeid.
parooliga kaitsta pdf-i aknad 10
- Tagada stabiilne Interneti-ühendus
- Käivitage Windows Update'i tõrkeotsing.
- Taastage Windows Update'i komponendid vaikeseadetele
- Tehke puhas alglaadimine ja seejärel käivitage Windows Update.
- Kasutage Windows Update'i komponentide parandamiseks DISM-i
- Installige probleemne värskendus käsitsi
1] Tagada stabiilne Interneti-ühendus.
Enamik Windowsi tõrkeid on seotud kehva Interneti-ühendusega ja neid saab kohe parandada, kui veendute, et teie arvuti on ühendatud stabiilse Interneti-ühendusega.
2] Käivitage Windows Update'i tõrkeotsing.
Teine meetod Windows Update'i tõrke korral on Windows Update'i tõrkeotsingu leidmine ja käivitamine. Siin on sammud, mida peate sama jaoks järgima:
- Avage Windowsi sätete aken, kasutades klahvikombinatsiooni 'Win + I'.
- Avage vahekaart Süsteem ja valige Veaotsing
- Järgmisena valige 'Muud tõrkeotsingud' ja leidke jaotisest 'Kõige tavalisemad' Windows Update'i tõrkeotsija.
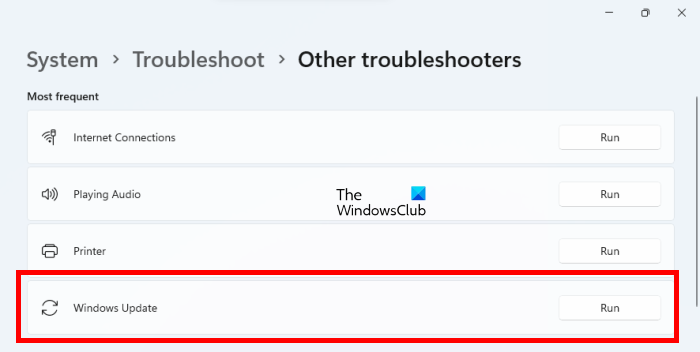
wifi parooli varastamine
Pärast tõrkeotsingu funktsiooni käivitamist skannib see teie süsteemi ja leiab, kas värskendusprotsessi piiravad vead, samuti vastavad parandused. Kui midagi ei teatata ja see tõrge ilmneb pidevalt, järgige mõnda muud mainitud lahendust.
3] Lähtestage Windows Update'i komponendid vaikeseadetele
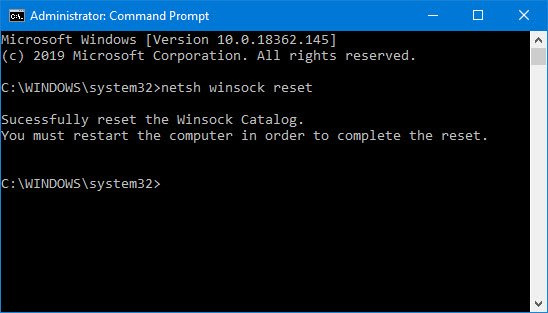
Kuigi Windows Update'i tõrkeotsing võib aidata tuvastada selle tõrke võimaliku põhjuse, soovitatakse teil ka Windows Update'i komponendid vaikeseadetele lähtestada. Siin on juhised, mida peate järgima, nagu on kirjeldatud lingitud postituses.
- Kasutage Windowsi värskendusteenuste peatamiseks käsuviipa
- Kustuta qmgr*.dat failid.
- Puhastage ostetud Windows Update'i protsesse sisaldavad SoftwareDistributioni ja catroot2 kaustad.
- Lähtestage BITS ja Windows Update.
- Registreerige uuesti Windows Update'iga seotud BITS-failid ja DLL-failid.
- Valede registriväärtuste eemaldamiseks tehke registris muudatusi.
- Lähtestage Winsock Windowsi terminali kaudu
- Taaskäivitage Windows Update'i teenused.
Nende sätete muudatuste rakendamiseks peate arvuti taaskäivitama, misjärel leiate, et teie Windows Update'i komponendid on taas endisel kujul.
4] Tehke puhas alglaadimine ja seejärel käivitage Windows Update.
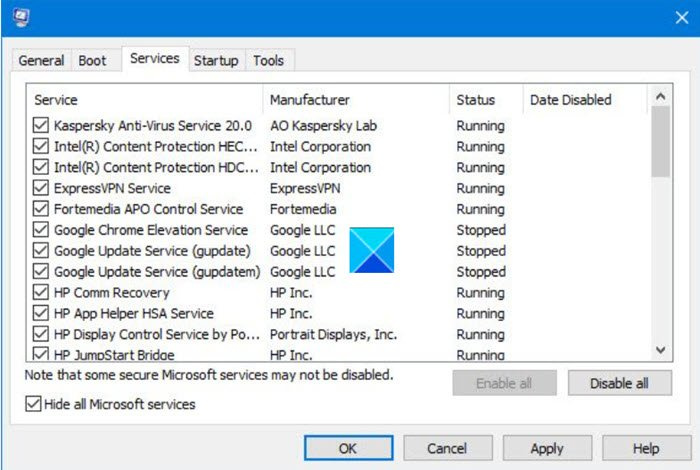
Veel üks soovitatav vea 0x8024A005 võimalus on arvuti puhaskäivitamine. Clean Boot Status aitab teil diagnoosida ja lahendada tõsiseid Windowsi probleeme. Siin on juhised, mida peate järgima arvuti puhta alglaadimise olekusse käivitamiseks.
- Avage konfiguratsiooniutiliit, otsides otsingumenüüst msconfig ja vajutades saadud parameetril sisestusklahvi.
- Valige vahekaardil Üldine Valikuline käivitamine
- Tühjendage ka ruut 'Laadi käivitusüksused', kuid veenduge, et ülejäänud kaks ruutu on märgitud.
- Seejärel minge vahekaardile 'Teenused' ja valige Peida kõik Microsofti teenused
- Lõpuks klõpsake nuppu Keela kõik ja salvestage see muudatus, klõpsates nuppu Rakenda/OK.
Laadige arvuti varukoopia alla, taaskäivitades selle, kuid ülaltoodud toimingute tegemine avab selle puhta alglaadimise olekus. Kui see uuesti käivitub, proovige probleemset värskendust uuesti käivitada, et näha, kas viga on parandatud.
arvuti ei ärka unest
5] Kasutage Windows Update'i komponentide parandamiseks DISM-i.
Kui tavaline DISM-käsk teie jaoks ei tööta ja kui teie Windows Update'i klient ei tööta , palutakse teil kasutada taasteallikana töötavat Windowsi installi või kasutada failiallikana võrgu ühiskasutuses olevat paralleelset Windowsi kausta.
Selle asemel peate käivitama järgmise käsu:
|_+_| 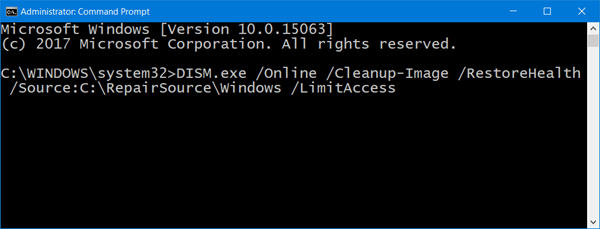
Siin tuleb välja vahetada C:RepairSourceWindows kohatäide teie parandusallika asukohaga.
Pärast protsessi lõppu loob DISM sisse logifaili %windir%/Log/CBS/CBS.log ja parandage kõik probleemid, mille tööriist leiab või parandab.
Sulgege käsuviip ja seejärel käivitage uuesti Windows Update ja vaadake, kas see aitas.
Lugege : parandage Windows Update'i veakood 0x8024a205
6] Installige probleemne värskendus käsitsi
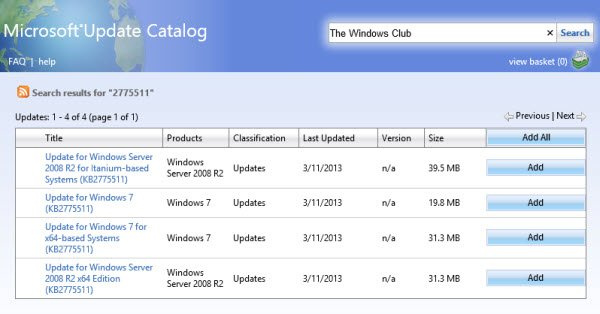
Kui probleem püsib ja te ei saa ikkagi uut Windowsi värskendust installida, saate selle installida käsitsi Microsofti värskenduste kataloogist.
- Avage Microsofti sätted ja otsige vahekaardil Windows Update probleemset värskendust, kasutades valikut Värskenduste ajalugu.
- Klõpsake vahekaarti Lisateave, et avada link veebisaidil Microsoft.com ametlikule värskenduslehele.
- Siit saate hõlpsasti kindlaksmääratud värskenduse KB numbri (see on loetletud lehe pealkirjas).
- Kopeerige ja kleepige see Microsofti värskenduste kataloogi veebisaidile otsinguribale
- Otsige üles oma süsteemi spetsifikatsioonidele vastav värskendus ja klõpsake nuppu Laadi alla.
Selle installimiseks järgige teile esitatud juhiseid ja pärast seda taaskäivitage arvuti, et muudatused jõustuksid.
uus vhd
Mida tähendab viga 0xc1900223 ja kuidas seda parandada?
Tavaliselt ilmneb tõrge 0xc1900223, kui teie arvuti ei saa Microsoft Update'i serverite või sisuedastussüsteemiga ühendust luua. Teine võimalik põhjus võib olla see, et kasutate kolmanda osapoole veebiaadresside blokeerimiseks spetsiaalset DNS-serverit. Selle võimalikud parandused hõlmavad teie VPN-süsteemide kontrollimist ja Windowsi alamsüsteemide keelamist.
Kuidas parandada Windowsis viga 0x80240fff?
Vea 0x80240fff parandamine Windowsis töötab Windows Update'i mehhanismidega. Selle peamiseks lahenduseks on Windows Update'i tõrkeotsingu käivitamine, nagu enamiku värskendustõrgete puhul. Peale selle saate ka BITS-teenuse taaskäivitada või käivitada oma terminalis vastavad käsuread.