Sellesse arvutisse projitseerimise valik on operatsioonisüsteemis Windows 11/10 hall. Seda võivad põhjustada mitmed asjad, kuid tõenäoliselt on põhjuseks see, et teie arvuti ei ole seadistatud teistele seadmetele projitseerima. Selle parandamiseks peate veenduma, et seade „Luba teistel seadmetel sellesse arvutisse projitseerida” on sisse lülitatud. Selleks avage Start > Settings > System > Project to this PC. Veenduge, et säte „Luba teistel seadmetel sellesse arvutisse projekteerida” on sisse lülitatud. Kui teil on endiselt probleeme, on võimalik, et teie arvuti graafikadraiverid on aegunud. Värskenduste kontrollimiseks avage Start > Sätted > Värskendus ja turvalisus > Windows Update. Kui värskendusi on saadaval, installige need ja proovige uuesti oma arvutisse projitseerida. Kas ikka ei tööta? Võite proovida veel mõnda asja, näiteks veenduda, et arvuti ja teine seade on samas võrgus, või Projection Experience Tooli taaskäivitamine. Rohkem tõrkeotsingu nõuandeid leiate Microsofti tugilehelt.
tasuta ftp kliendi aknad 10
Sellesse arvutisse projitseerimine on Windowsi erifunktsioon, mis võimaldab teil rakendusi ja sisu teisest seadmest arvutisse voogesitada. Seda nimetatakse ka peegeldamiseks, kuid see töötab juhtmevabalt. Ja siin tuleb ka Miracast sisse, sest siis aitab see ühe seadme ekraani üle kanda teisele. Kui aga Sellesse arvutisse projitseerimise valik on hall Windows 11/10 puhul saate probleemi lahendada järgmiselt.

Miks see probleem tekib?
Kõige tõenäolisemad põhjused on riist- ja tarkvaraprobleemid. Mõnikord saame uusima arvuti, kuid alles hiljem mõistame, et selle funktsiooni sisseehitatud tugi pole saadaval. Peame mitte ainult kontrollima, kas GPU seda toetab, vaid ka välja selgitama, kas teie arvuti jaoks on saadaval WIFI-adapteri tugi.
Sellesse arvutisse projitseerimise valik on operatsioonisüsteemis Windows 11/10 hall.
Enne jätkamist proovige seda kindlasti mitme seadmega, et välistada füüsilise kahjustuse võimalus. Ei ole, probleemi lahendamiseks on ainult kaks võimalust
- Installige valikuline traadita ekraani funktsioon
- Kontrollige WiFi-Direct Support
Kasutage nende käitamiseks kindlasti administraatori kontot.
1] Määrake valikuline juhtmevaba kuva funktsioon
Microsoft pakub seda valikulise funktsioonina, mille kasutajad peavad alla laadima ja installima.
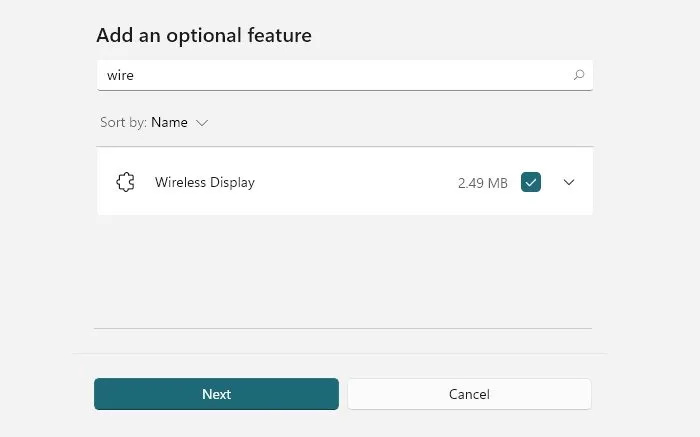
- Avage Windowsi sätted (Win + I)
- Avage Süsteem > Projitseerimine sellesse arvutisse.
- Under Lisage juhtmevaba ekraan lisafunktsioon sellesse arvutisse projitseerimiseks, valige Rohkem funktsioone.
- Lisamiseks klõpsake nuppu Kuva funktsioonid ja sisestage juhtmevaba ekraan.
- Kui see kuvatakse, märkige selle kõrval olev ruut ja installige.
Võite minna Seaded > Rakendused > Lisafunktsioonid kui te seda siit ei leia. Otsingukasti avamiseks klõpsake nuppu Sirvi funktsioone. Sisestage traadita ekraan ja kui see kuvatakse, märkige ruut ja märkige see.
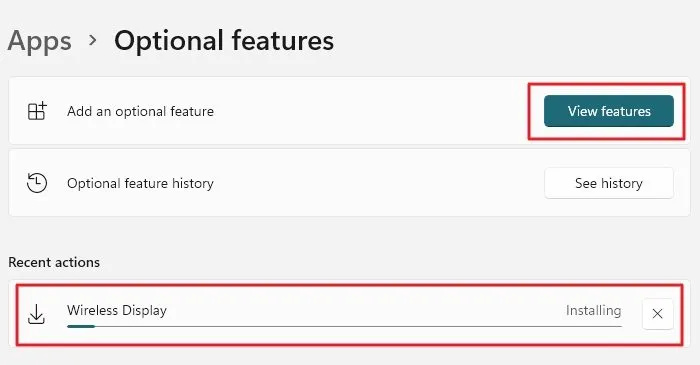
Pärast seda minge seadete lehel 'Projitseerimine sellesse arvutisse' tagasi projektsiooniseadete juurde ja kontrollige, kas viga on kadunud. Nüüd proovige seda ja vaadake, kas kõik töötab ootuspäraselt.
Loe: D Meie arvuti ei saa projitseerida teisele ekraanile, proovige draiver uuesti installida
2] Kontrollige WiFi-Directi tuge
Kui ülaltoodu ei tööta, ei pruugi teie Wi-Fi-adapter toetada WiFi Directi, et projektsioon töötaks õigesti. Käivitage kõrgendatud käsureal või Windowsi terminalis järgmine käsk ja kontrollige olek Traadita ekraan Toetatud . Kui on kirjutatud, et arvuti ei toeta Miracasti või süsteemil pole juhtmevaba liidest, siis seda funktsiooni kasutada ei saa. Siin on käsk:
|_+_|Olek koosneb kahest osast: graafikadraiver ja WiFi draiver. Seetõttu on vajalik GPU tugi ja seda peab toetama ka Wi-Fi draiver.
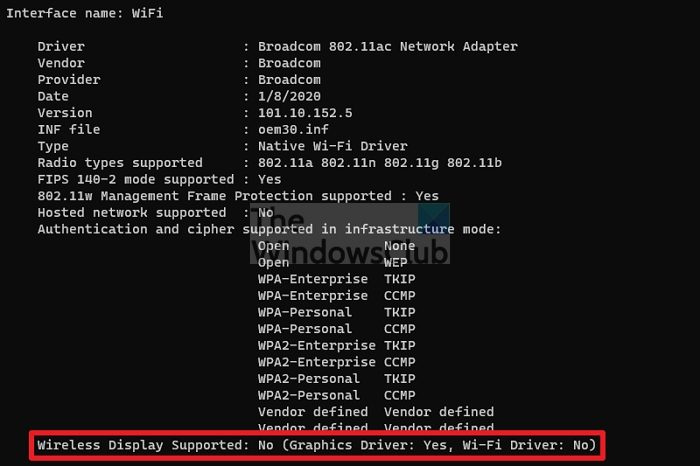
Siiski on oluline, et draiveri värskendamine ei aitaks. Võrgudraiverid installitakse Windowsiga või OEM-tarkvara kaudu. Kuid võite seda korra proovida, et näha, kas lahendus aitab.
Sellesse arvutisse projitseerimine on täiustatud Windowsi funktsioon, mis võimaldab teil peegeldada teisest seadmest oma seadmesse. Selle toimimiseks vajate tuge nii riist- kui ka tarkvara tasemel.
printeri porti akende muutmine 10
Mida tähendab arvutiprojektsioon?
Projektsioonifunktsiooni abil saate selles arvutis kuvamiseks kasutada teise arvuti monitori. See on peaaegu nagu peegeldamine, kuid ilma juhtmeteta. Saate jätkata arvutiga töötamist ja siiski projitseerida teise arvuti ühele oma arvuti monitoridest.
Lugege : lubage või keelake Windowsil PC-projektsiooni jaoks PIN-koodi küsimine
Kuidas projitseerida pilti arvutist telerisse?
Seda saate teha kas Miracasti adapteriga või ühendades teleri HDMI-kaabliga. Peate leidma ühilduva kaabli, millega saab ühendada ühe videoväljundi portidest teleri videopordiga.
Mis vahe on Miracasti ja Wifi ekraanil?
Siin pole midagi. Wi-Fi Display on Miracasti tehnoloogia algne nimi. Seda on täiendatud nimega Mircast ja seda toetavaid seadmeid nimetatakse Miracasti seadmeteks. Kui otsite seadet, mis seda toetab, vaadake tehnilisi andmeid ametlikul tootelehel.
Millised on parimad WiFi-ekraani adapterid?
Paljud ettevõtted müüvad Wi-Fi-ekraani adaptereid. Mõned neist on saadaval koos monitoriga, teised aga plug-and-play. Näiteks Dell S2317HWi LED-monitor, SAMSUNG M5-seeria nutikas monitor ja Bimaweni juhtmevaba kaasaskantav monitor toetavad Wi-Fi-kuva. Mis puudutab adaptereid, siis neid müüvad Microsoft, ScreenBeam ja Samrtsee.















