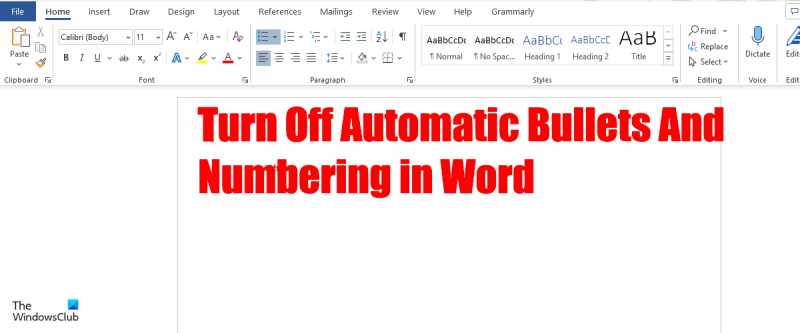Eeldades, et soovite artiklit automaatsete täppide ja nummerdamise keelamise kohta Wordis: 1. Avage oma dokument Wordis. 2. Klõpsake vahekaarti „Avaleht”. 3. Grupis „Lõige” klõpsake valiku „Täpid” või „Nummerdamine” kõrval olevat noolt. 4. Klõpsake 'Puudub'.
Täpid on märgid, mida kasutatakse loendi esiletõstmiseks, ja nummerdamine on loendis olevate numbrite järjekord; nii numbrid kui ka täpid tõstavad teie tekstidokumentides esile punktid. Automaatne täppide ja nummerdamise funktsioon on vaikimisi lubatud. IN Microsoft Word , seal on sätted Keela automaatsed täpid ja nummerdamise funktsioon muutes automaatse vormindamise sätteid automaatse korrigeerimise dialoogiboksis.

Keelake Wordis automaatsed täpid ja nummerdamine
Microsoft Wordis automaatsete täppide ja nummerdamise väljalülitamiseks järgige neid samme.
- Käivitage Microsoft Word.
- Klõpsake nuppu Fail.
- Klõpsake valikul Valikud.
- Klõpsake vasakpoolsel vahekaardil Kontrolli.
- Klõpsake nuppu Automaatparandus.
- Klõpsake vahekaarti Automaatne vormindamine sisestamise ajal.
- Tühjendage või märkige ruut Automaatsed täpploendid või Automaatsed nummerdatud loendid ja klõpsake siis nuppu OK.
käivitada Microsoft Word .
Vajutage Fail sakk
Klõpsake Valikud vasakul paneelil lavataguses vaates.
A Sõna valikud avaneb dialoogiboks.
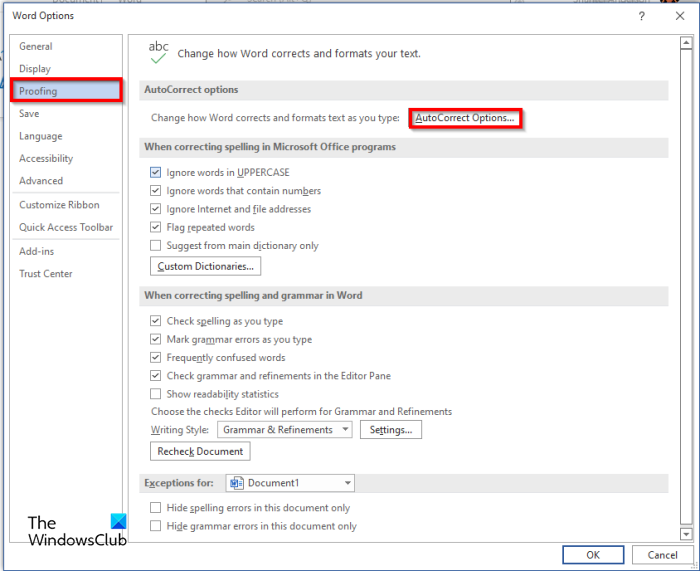
Klõpsake Kontrollimine vasakul paneelil.
Under Automaatse parandamise valikud jaotises klõpsake nuppu Automaatne parandus nuppu.
An Automaatne parandus avaneb dialoogiboks.
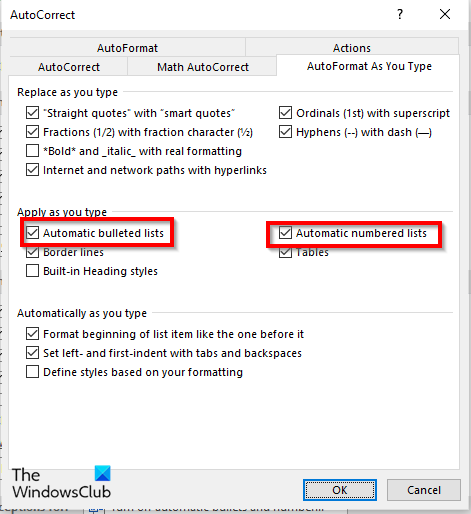
Valige Automaatne vormindamine tippimise ajal sakk
Under Rakenda tippimise ajal jaotises saate märkeruudu tühistada või märkida Automaatsed täpploendid või Automaatsed nummerdatud loendid .
Seejärel klõpsake Okei mõlema dialoogiboksi jaoks.
Kuidas määrata Wordis vaiketäpp?
Wordi vaiketäpp on musta otsaga täpp ja kiireim viis täppi loendisse lisamiseks on klõpsata täppide nupul vahekaardil Avaleht rühmas Lõik. Saate oma loendisse lisada muid markereid, mis on saadaval jaotises 'Markeriteek'. Samuti saate muuta loendi taset või määrata uued täpid, kuhu saate pilte või sümboleid kasutades lisada uusi täppe.
Kuidas automaatset nummerdamist välja lülitada ja oma number salvestada?
Tehke järgmist.
- Valige automaatset nummerdamist sisaldav tekst.
- Seejärel paremklõpsake tekstil ja valige kontekstimenüüst Kopeeri.
- Teksti eemaldamiseks klõpsake nuppu Kustuta.
- Paremklõpsake sama ala ja valige kontekstimenüü jaotisest Kleebi suvandid käsk Säilita ainult tekst.
- Automaatne nummerdamine on edukalt teisendatud staatiliseks.
Mis on Wordis vaikimisi nummerdamisstiil?
Microsoft Wordis on vaikestiili täpid must täpp ja nummerdatakse araabia numbritega (1,2,3,4). Samuti saate numbreid muuta Wordis saadaolevateks teist tüüpi numbriteks või tähtedeks.
Kuidas eemaldada loendist täppe või numbreid?
Tehke järgmist.
- Klõpsake jaotises Lõik vahekaardi Avaleht nuppu Bullet ja valige menüüst Puudub.
- Täpid eemaldatakse Wordi dokumendi loendist.
Mis vahe on nummerdatud loendil ja täpploendil?
Nummerdatud loendi ja täpploendi erinevus seisneb selles, et nummerdatud loend määrab järjestuse, milles loendi elemendid peavad järgnema, samas kui täpploend ei pea järgima kindlat järjekorda. Nummerdatud loendis algab iga lõik numbri või tähega, täpploendis aga algab iga lõik täppmärgiga.
LUGEGE: kuidas luua ja lisada kohandatud täppe PowerPointis või Wordis
Loodame, et saate aru, kuidas Wordis automaatseid täppe ja nummerdamist välja lülitada.
spyboti majakavastane skype