Kui olete IT-ekspert, olete tõenäoliselt tuttav Office 365 värskenduse veaga 0x80200061. Selle vea põhjuseks võivad olla mitmed asjad, kuid kõige levinum põhjus on rikutud installifail. Selle vea parandamiseks saate teha mõned asjad. Esimene asi, mida peaksite proovima, on Office 365 värskenduse uuesti käivitamine. Kui see ei aita, võite proovida Office 365 desinstallida ja seejärel uuesti installida. Kui teil on endiselt probleeme, võite proovida värskenduse käsitsi alla laadida ja installida. See võib olla veidi keeruline, nii et kui te ei tunne end mugavalt, võite alati abi saamiseks ühendust võtta Microsofti toega. Loodetavasti aitab üks neist lahendustest teil parandada Office 365 värskendusvea 0x80200061.
See postitus pakub lahendusi parandamiseks Office 365 värskenduse viga 0x80200061 . Office 365, nüüd tuntud kui Microsoft 365, sisaldab uusimaid koostööfunktsioone ühes integreeritud liideses. See sisaldab erinevaid Office'i töölauarakendusi, nagu Word, PowerPoint, Excel jne. Kuid viimasel ajal on paljud kasutajad kurtnud Office 365 värskendusvea 0x80200061 üle. Õnneks on selle probleemi lahendamiseks mõned lihtsad sammud.

Parandage Office 365 värskenduse viga 0x80200061
Office 365 värskenduse vea 0x80200061 parandamiseks järgige neid meetodeid.
hulu veakood 400
- Käivitage Windows Update'i tõrkeotsing
- Taaskäivitage Microsoft Office'i Click-to-Run teenus.
- Kasutage Office 365 jaoks mõeldud Microsofti tugi- ja taasteabilist
- Kasutage rämpsfailide puhastamiseks kettapuhastustööriista
- Käivitage Office'i värskendus puhtas alglaadimisolekus käsitsi
- Lülitage Office'i automaatsed värskendused sisse
- Parandage Office 365 võrgus
Nüüd vaatame neid üksikasjalikult.
1] Käivitage Windows Update'i tõrkeotsing.
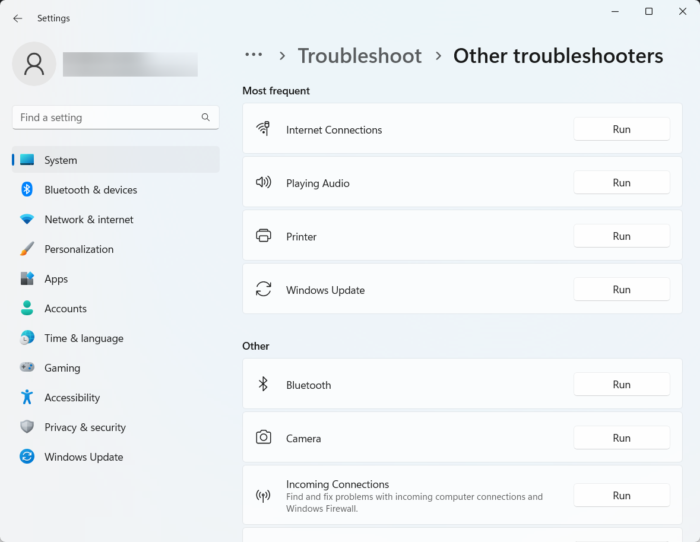
Enne selle probleemi lahendamise erinevate viisidega alustamist käivitage sisseehitatud printeri tõrkeotsing. Tehke järgmist.
- Vajutage Windowsi klahv + I avatud Seaded .
- Kerige alla ja valige Tõrkeotsing > Muud tõrkeotsingu tööriistad .
- Klõpsake kõrval olevat nuppu 'Käivita'. Windowsi uuendus .
- Kui protsess on lõppenud, taaskäivitage seade, et kontrollida, kas printeri tõrge on lahendatud.
2] Taaskäivitage teenus Microsoft Office Click-to-Run.
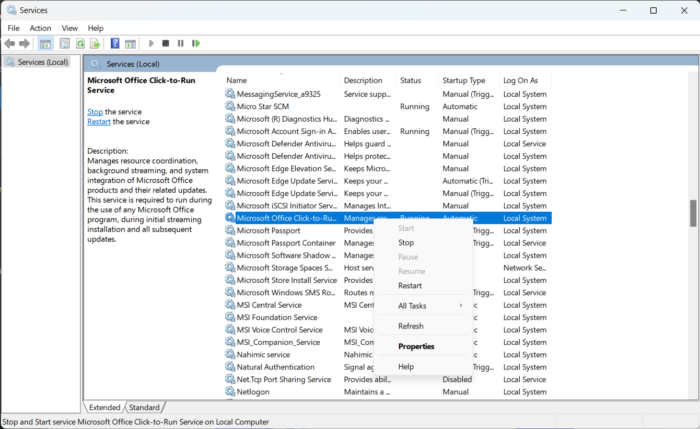
Microsoft Office'i Click-To-Run teenus laadib Windowsi automaatvärskenduste abil alla Office'i värskendusfailid. See kasutab taustal failide allalaadimiseks teie Interneti-ühendust. Teenuse taaskäivitamine lähtestab kõik selle komponendid. Seda saab teha järgmiselt.
- klõpsa Aken võti, tüüp Teenused ja klõpsake nuppu Ava.
- Otsige üles Microsoft Office 'klõpsake ja minge' .
- Paremklõpsake teenust ja valige uuesti jooksma .
3] Kasutage Office 365 jaoks mõeldud Microsofti tugi- ja taasteabilist.
Microsofti tugi- ja taasteabi aitab teil lahendada Office 365 rakenduste, Outlooki, OneDrive’i ja muuga seotud probleeme. Tööriist aitab teil lahendada probleeme Windowsi aktiveerimise, värskenduste, täienduste, Office'i installimise, aktiveerimise, desinstallimise, Outlooki meili, kaustade ja muuga. Siin on, kuidas saate Microsofti tugi- ja taasteabilist kasutada.
4] Kasutage rämpsfailide puhastamiseks kettapuhastustööriista.
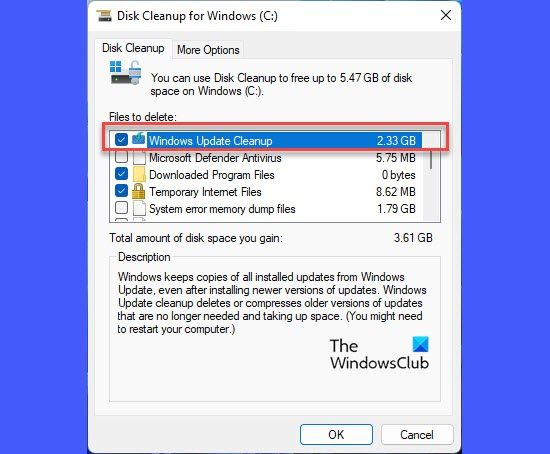
Kui teie seade on ajutiste ja rämpsfailidega ummistunud, võib Office 365-l olla probleeme värskenduste allalaadimisega. Windows salvestab need ajutised failid teie kasutuskogemuse parandamiseks automaatselt. Need failid on kasutud ja neid tuleks aeg-ajalt kustutada. Kettapuhastustööriista abil saate seda teha järgmiselt.
cortana ja spotify
- Otsing Ketta puhastamine ja klõpsake selle avamiseks
- Valige failid, mida soovite kustutada
- Kettapuhastus küsib nüüd kinnitust.
- Vajutage Kustuta failid jätka.
- Pange tähele, et kui klõpsate käsul 'Kustuta süsteemifailid', näete rohkem valikuid.
- Selle valiku abil saate eemaldada kõik, välja arvatud uusimad süsteemi taastepunktid, Windows Update'i puhastus, varasemad Windowsi installid jne.
5] Käivitage Office Update käsitsi puhtas alglaadimisolekus.
ketas on kirjutuskaitsega Windows 7
Teie seadmesse installitud kolmanda osapoole rakendused võivad olla Office 365 värskendusvea 0x80200061 põhjuseks. Kõigi kolmandate osapoolte rakenduste piiramiseks tehke oma arvutis puhas alglaadimine.
Pärast seda saate oma Office'i installi käsitsi värskendada ja vaadata, kas see töötab.
6] Luba Office'i automaatvärskendused
Windows värskendab automaatvärskendusfunktsiooni abil automaatselt kõiki teie seadmes olevaid rakendusi ja teenuseid. Kuid mõnikord saab need teenused keelata ja takistada värskenduste automaatset allalaadimist ja installimist. Windows 10/11 seadmes automaatsete värskenduste lubamiseks tehke järgmist.
- klõpsa Windowsi klahv + I avatud jooksma dialoogiaken.
- Tüüp regedit ja tabas Tulla sisse .
- Kui registriredaktor avaneb, liikuge järgmisele teele:|_+_|.
- Parempoolsel paanil paremklõpsake Automaatvärskenduste lubamine , Vali Muuda ja määrake andmete väärtuseks 1 .
- Tehke sama jaoks HideEnableDisableUpdates ja määrake andmete väärtuseks 0 .
- Vajutage Okei sätete salvestamiseks taaskäivitage seade ja kontrollige, kas viga on lahendatud.
Automaatse värskendusi saate lubada ka rühmapoliitika redaktori abil.
7] Office 365 veebipõhine remont
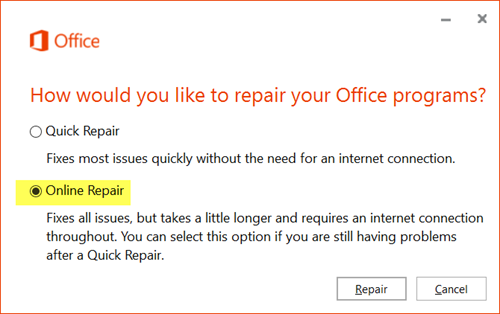
Kui ükski neist toimingutest teie jaoks ei aidanud, kaaluge Office 365 parandamist. Teadaolevalt aitab see enamikul kasutajatel selle veaga toime tulla. Seda saab teha järgmiselt.
rühmapoliitika värskendamise intervall
- Vajutage Windowsi klahv + I avatud Seaded .
- Vajutage Rakendused > Rakendused ja funktsioonid .
- Nüüd kerige alla, klõpsake kontoritootel, mida soovite taastada, ja valige see Muuda .
- Klõpsake 'Online Recovery' ja järgige ekraanil kuvatavaid juhiseid.
Parandamiseks: Microsoft Office ei saa selle toote litsentsi kinnitada
Kuidas parandada Office 365 installiviga?
Office 365 installivea parandamiseks proovige arvuti käivitada ja Office uuesti installida. Kui teie seade on kettalt aeglane, võivad aga ilmneda installivead. Kasutage kettapuhastustööriista rämpsfailide puhastamiseks ja vea parandamiseks.
Kas Office 365 nõuab automaatseid värskendusi?
Jah, Office 365 värskendused laaditakse alla ja installitakse automaatselt ilma kasutaja või administraatori sekkumiseta. Need laaditakse alla koos seadme Windowsi värskendustega. Kuid saate muuta sätteid, et muuta käitumist ja määrata, kuidas rakendusi värskendatakse.
Kas ma pean enne 365 installimist oma vana Microsoft Office'i desinstallima?
Soovitame enne Office 365 rakenduste installimist desinstallida kõik Microsoft Office'i varasemad versioonid. Siiski saate oma seadmes korraga käitada erinevaid Microsoft Office'i versioone.
Miks Office 365 lakkas töötamast?
Selle vea parandamiseks veenduge, et võrgujuurdepääs Microsofti serveritele poleks blokeeritud. Kontrollige ka oma seadme tulemüüri sätteid, ruuterit ja DNS-i konfiguratsiooni. Vaadake, kas teie Office 365 tellimus on aktiivne, kas teie uus litsents on aegunud, ja uuendage oma tellimust.














