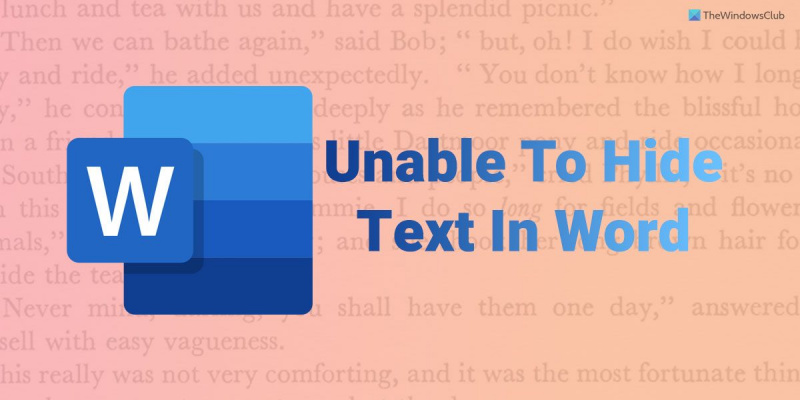Kui olete nagu enamik inimesi, kasutate tõenäoliselt kõigi oma dokumendivajaduste jaoks Microsoft Wordi. Word on suurepärane programm tekstidokumentide loomiseks, kuid sellel on oma piirangud. Üks neist piirangutest on suutmatus teksti peita. Kui peate Wordi dokumendis teksti peitma, saate kasutada mõnda lahendust. Üks meetod on kasutada fonti, mis on dokumendi taustaga sama värvi. See muudab teksti nähtamatuks, kui keegi ei tea seda otsida. Teine meetod on tekstikasti kasutamine. Saate sisestada oma dokumenti tekstikasti ja seejärel vormindada tekstikasti nii, et sellel pole ääriseid ega taustavärvi. See muudab tekstikastis oleva teksti nähtamatuks. Kui peate Wordi dokumendis teksti peitma, saate kasutada mõnda lahendust. Üks meetod on kasutada fonti, mis on dokumendi taustaga sama värvi. See muudab teksti nähtamatuks, kui keegi ei tea seda otsida. Teine meetod on tekstikasti kasutamine. Saate sisestada oma dokumenti tekstikasti ja seejärel vormindada tekstikasti nii, et sellel pole ääriseid ega taustavärvi. See muudab tekstikastis oleva teksti nähtamatuks. Kui peate mingil põhjusel teksti peitma, peaksid need meetodid teie jaoks sobima. Pidage meeles, et kui keegi teab, mida ta teeb, võib ta peidetud teksti üles leida.
Kuigi Microsoft Word võimaldab kasutajatel leida peidetud teksti, kui te ei saa teksti Wordis peita , saate sellest probleemist lahti saada järgmiselt. Põhjuseid, miks Word teie Windows 11/10 arvutis teksti ei peida, võib olla mitu. Siin oleme ühendanud mõned levinumad põhjused ja lahendused, et saaksite probleemi mõne minutiga lahendada.
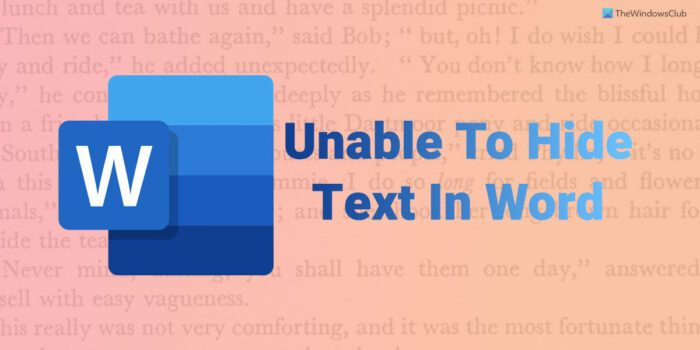
Wordis ei saa teksti peita
Kui te ei saa Microsoft Wordis teksti peita, järgige probleemi lahendamiseks järgmisi näpunäiteid.
- Kontrollige oma Wordi seadeid
- Kontrollige rühmapoliitika sätteid
- Muutke registriväärtust
- Parandage Microsoft Office
Nende sammude kohta lisateabe saamiseks jätkake lugemist.
1] Kontrollige Wordi suvandite sätet
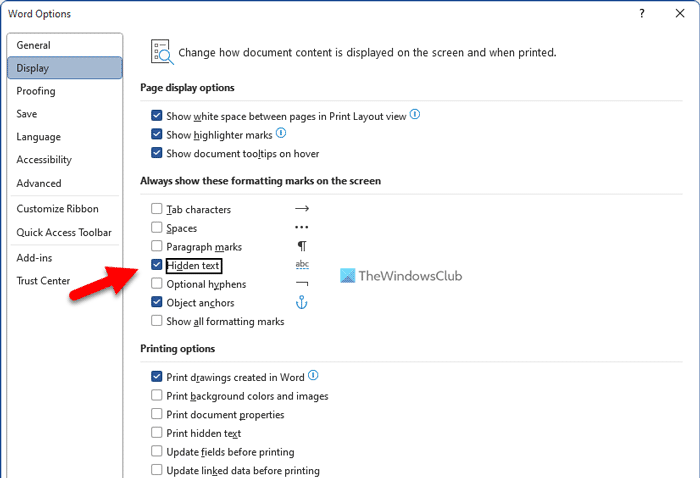
Wordil on sisseehitatud suvand, mis võimaldab kasutajatel dokumendis peidetud teksti näidata või peita. Isegi kui lubate vormindamisvaliku, ei pruugi peidetud tekst olla nähtav, kui see säte pole õigesti konfigureeritud. Seetõttu peate Wordi suvandite sätete kontrollimiseks järgima alltoodud samme.
- Avage oma arvutis Microsoft Word.
- Kliki Fail menüü.
- Kliki Valikud menüü.
- Vaheta kuva vahekaardil Wordi suvandid.
- Kontrollima Peidetud tekst märkeruut.
- Vajutage HEA nuppu.
Seejärel saate peidetud teksti kuvamiseks klõpsata vorminguikoonil.
2] Kontrollige rühmapoliitika sätet.
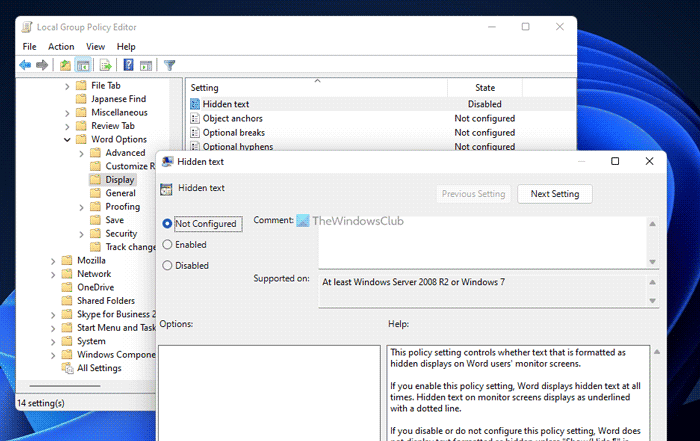
parema kursori täpsus
Sama saab lubada või keelata kohaliku rühmapoliitika redaktori abil. Kui muudate või muudate sellist sätet GPEDIT-i abil, peate muudatuse sama utiliidi abil tagasi võtma. Grupipoliitika sätte kontrollimiseks toimige järgmiselt.
- Otsing gpedit.msc tegumiriba otsingukastis.
- Klõpsake üksikul otsingutulemusel.
- Järgige seda teed: kasutaja konfiguratsioon > haldusmallid > Microsoft Word 2016 > Wordi suvandid > kuva
- Topeltklõpsake Peidetud tekst paigaldamine paremale küljele.
- Vali Pole määratud valik.
- Lisaks saab ka valida Kaasas valik.
- Vajutage HEA nuppu muudatuste salvestamiseks.
Järgmisena peate Microsoft Wordi rakenduse taaskäivitama.
3] Muutke registriväärtust
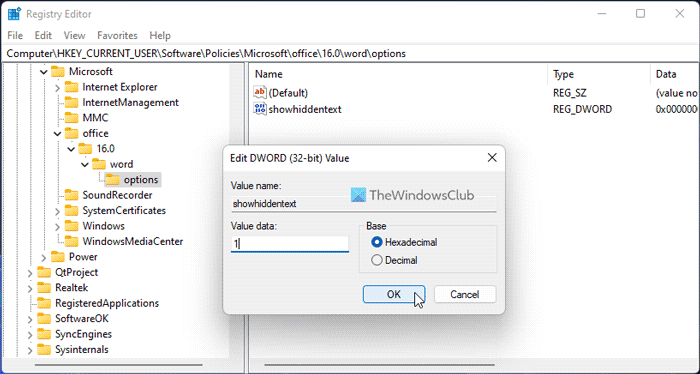
Saate sisse või välja lülitada Peidetud tekst funktsiooni ka registriredaktori abil. Kui olete seda teinud, peate muudatuse tühistamiseks kasutama Windowsi registrit. Registriväärtuse muutmiseks toimige järgmiselt.
süsteemi fondivahetaja
- Vajutage Win+R Käivita viipa avamiseks.
- Tüüp regedit ja klõpsake edasi HEA nuppu.
- Vajutage Jah nuppu UAC viibal.
- Järgige seda teed: |_+_|.
- Topeltklõpsake näidata peidetud teksti REG_WORD väärtus.
- Tulla sisse 1 väärtusandmetena.
- Vajutage HEA nuppu.
- Sulgege kõik aknad ja taaskäivitage arvuti.
Samuti saate eemaldada näidata peidetud teksti Samuti REG_DWORD väärtus. Selleks paremklõpsake sellel, valige Kustuta valik ja klõpsake Jah kinnitamiseks nuppu. Nagu tavaliselt, peate muudatuste jõustumiseks arvuti taaskäivitama.
4] Parandage Microsoft Office
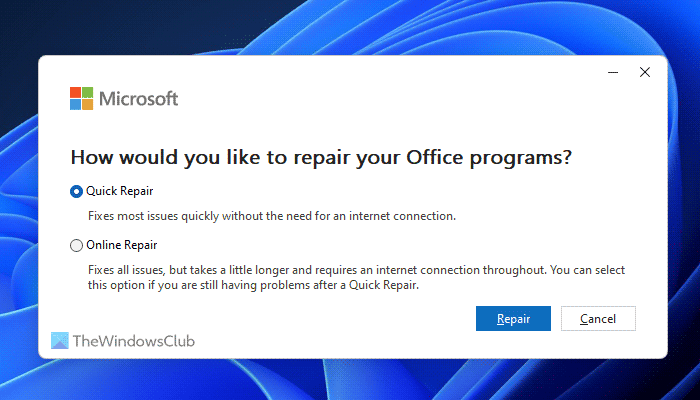
Kui ükski ülaltoodud lahendustest teie jaoks ei aidanud, võite valida selle lahenduse. Saate Microsoft Office'i installimise arvutisse taaskäivitada. Mõnikord võivad mõned funktsioonid lakata töötamast vea või tõrke tõttu. Sellistes olukordades saate Microsoft Office'i installi parandada sisseehitatud utiliidi abil. Microsoft Office'i parandamiseks toimige järgmiselt.
- Vajutage Win+Mina Windowsi sätete avamiseks.
- Minema Programmid osa.
- Kliki Rakendused ja funktsioonid menüü.
- Suunduge Microsoft 365 rakendus.
- Klõpsake kolme punkti ikoonil ja valige Muuda valik.
- Vali Kiire remont valik ja klõpsake Remont nuppu.
Kui see aga ei tööta, valige Online remont valik.
Loe: Kuidas Wordis vormindamismärke kuvada või peita
Kuidas peita teksti Wordi dokumendis?
Teksti peitmiseks Wordi dokumendis peate esmalt valima teksti. Seejärel klõpsake nähtaval nooleikoonil Font jaotis sisse Maja Valige järgmine vahekaart + Keha variant c Font paneel ja linnuke Peidetud märkeruut. Lõpuks klõpsake nuppu HEA nuppu muudatuste salvestamiseks. Pärast seda leiate peidetud teksti automaatselt.
Miks Word ei näita peidetud teksti?
Põhjuseid, miks Word ei näita Windows 11/10 peidetud teksti, võib olla mitu. Enamikul juhtudel on selle põhjuseks kohaliku rühmapoliitika redaktori vale konfiguratsioon. Teisest küljest võib sama probleemi põhjustada ka vale väärtuse määramine registriredaktoris. Kui selline probleem ilmneb, saate sellest vabanemiseks järgida ülaltoodud lahendusi.
Loodan, et need lahendused töötasid teie jaoks.
Loe: Kuidas printida peidetud teksti Wordis Windowsis ja Macis.