Kui teil on probleeme Discordi sisselogimisega, saate probleemi lahendamiseks teha mõned asjad. Esiteks veenduge, et kasutate õiget e-posti aadressi ja parooli. Kui olete kindel, et kasutate õigeid mandaate, kontrollige järgmisena, kas teie konto on keelatud. Kui teie konto on keelatud, peate selle uuesti lubamiseks ühendust võtma Discordi toega. Kui teil on endiselt probleeme sisselogimisega, kontrollige järgmisena, kas Discord piirab teid kiirusega. See võib juhtuda, kui olete proovinud liiga palju kordi sisse logida. Kui teil on tariif piiratud, peate enne uuesti sisselogimist ootama teatud aja. Aega, mille jooksul peate ootama, kuvatakse teile sisselogimisel. Kui teil on endiselt probleeme sisselogimisega, võite proovida oma parooli lähtestada. Selleks minge Discordi veebisaidile ja klõpsake nuppu 'Unustasite parooli?' link. Sisestage oma e-posti aadress ja järgige parooli lähtestamiseks juhiseid. Kui olete parooli lähtestanud, proovige uuesti sisse logida. Kui teil on endiselt probleeme, proovige järgmisena oma brauseri küpsised kustutada. See võib mõnikord aidata sisselogimisprobleemide korral. Küpsiste kustutamiseks avage oma brauseri seaded ja leidke valik 'Kustuta küpsised' või 'Kustuta küpsised'. Kui olete küpsised kustutanud, proovige uuesti Discordi sisse logida. Kui teil on endiselt probleeme, proovige järgmisena kasutada teist brauserit. Mõnikord võivad teatud brauserid põhjustada sisselogimisprobleeme. Kui kasutate Chrome'i ja teil on probleeme, proovige kasutada mõnda muud brauserit (nt Firefox või Safari). Kui teil on endiselt probleeme, proovige järgmisena kasutada Discordi mobiilirakendust. Discordi mobiilirakendus võib mõnikord olla veebisaidist usaldusväärsem. Discordi mobiilirakenduse allalaadimiseks minge App Store'i (iOS-seadmete jaoks) või Google Play Store'i (Android-seadmete jaoks). Kui olete rakenduse alla laadinud, proovige uuesti sisse logida. Kui teil on endiselt probleeme, proovige järgmisena võtta ühendust Discordi toega. Discordi toega saate ühendust võtta, minnes Discordi veebisaidile ja klõpsates lingil „Abi”. Kui olete abilehel, kerige alla ja klõpsake nuppu „Võtke meiega ühendust”. Sealt saate täita oma probleemi kirjeldava vormi ja esitada selle Discordi toele.
Sina ei saa oma discordi kontole sisse logida ? Siin on täielik parandusjuhend discord sisselogimine ei tööta probleem Windows PC-s. Paljud Discordi kasutajad on kurtnud, et nad lihtsalt ei saa oma Discordi kontole sisse logida. See probleem ilmneb väidetavalt nii töölaua- kui ka veebirakendustes Discord. Üldiselt kogete seda probleemi tõenäoliselt siis, kui olete sisestanud valed sisselogimismandaadid. Paljud kasutajad on aga väitnud, et isegi õige kasutajanime ja parooli korral on neil probleeme sisselogimisega.

Miks ma ei saa Discordi sisse logida?
Siin on mõned võimalikud põhjused, miks te ei saa Discordi sisse logida.
- Sisselogimisprobleem võib ilmneda siis, kui praegune Discordi serveri olek on maas. Seega veenduge, et serverid on hetkel üleval ja saadaval.
- Kui kasutate VPN-i või puhverserverit, võib see probleemi põhjustada. Seetõttu proovige oma VPN või puhverserver keelata ja vaadake, kas probleem on lahendatud.
- Kui tegelete selle probleemiga veebibrauseris, võivad selle põhjuseks olla brauseri probleemid, näiteks rikutud sirvimisandmed või seaded. Seetõttu võite probleemi lahendamiseks proovida tühjendada brauseri vahemälu ja küpsised või taaskäivitada brauser.
- Selle põhjuseks võib olla teie arvutisse salvestatud halb Discordi vahemälu. Sel juhul võite proovida vahemälu tühjendada, et lahendada oma Discordi sisselogimisprobleem.
Discordi ei saa sisse logida
Kui te ei saa oma veebibrauseris või töölauarakenduses Discordi sisse logida, saate probleemi lahendamiseks proovida järgmisi lahendusi.
- Kontrollige Discordi serveri praegust olekut.
- Taaskäivitage oma veebibrauser.
- Deblokeerige VPN või puhverserver.
- Kustutage brauseris sirvimisandmed.
- Laadige brauser uuesti.
- Discordi kasutamiseks lülituge teisele platvormile.
- Tühjendage oma Discordi vahemälu.
- Muutke oma DNS-i.
- Võtke ühendust Discordi toega.
Lahendage Discordi sisselogimisprobleemid
1] Kontrollige Discordi serveri praegust olekut.
Enne mõne täiendava paranduse juurde liikumist kontrollige Discordi serveri praegust olekut ja veenduge, et serverid ei oleks praegu maas. Laialt levinud serveriprobleemi tõttu ei pruugi teil olla võimalik Discordi sisse logida. Discord võib tegeleda serveri pahameele probleemiga, mis põhjustab sisselogimisprobleemi. Või võib serveris olla mõni muu probleem. Seetõttu peaksite veenduma, et Discordi serverid on praegu saadaval. Kui serveriga on käimas probleem, peate ootama, kuni probleem Discordi lõpust lahendatakse.
kroomitud otsingusait aadressiribalt
Nüüd on Discordi serveri hetkeoleku kontrollimiseks erinevaid viise. Võite proovida kasutada tasuta krahhidetektori saiti ja vaadata selle praegust serveri olekut. Võite külastada ka ametlikku Discordi lehte sotsiaalvõrgustikes nagu Twitter, Facebook jne ja kontrollida selle serveri olekut.
Kui Discordi serverid töötavad ja töötavad, peaks teil olema sisselogimisprobleeme muul põhjusel. Seega võite probleemi lahendamiseks proovida järgmist lahendust.
Loe: Lahendage Windowsi arvutis Discordi ühenduse probleemid
2] Taaskäivitage oma veebibrauser.
Kui te ei saa oma veebibrauseris Discordi kontole sisse logida, võite proovida oma veebibrauseri taaskäivitada ja vaadata, kas probleem on lahendatud. Mõnikord võib probleemi põhjuseks olla ajutine tõrge teie veebibrauseris. Seega, kui stsenaarium on rakendatav, võib lihtne taaskäivitamine probleemi lahendada. Seega sulgege brauser ja taaskäivitage see, et kontrollida, kas saate Discordi sisse logida. Kui ei, võite liikuda järgmise võimaliku paranduse juurde.
3] Avage VPN või puhverserver.
Paljudel juhtudel võib probleemi põhjuseks olla VPN-teenuse või puhverserveri kasutamine. Seetõttu võite selle probleemi lahendamiseks proovida VPN-i või puhverserveri keelata.
Puhverserveri keelamiseks võite kasutada järgmisi samme.
- Esmalt vajutage rakenduse Seaded avamiseks kiirklahvi Win + I.
- Nüüd minge vahekaardile Võrk ja Internet ja klõpsake nuppu Puhverserver.
- Seejärel lülitage välja lüliti, mis on seotud Tuvasta seaded automaatselt ja Kasutage puhverserverit valikuid.
Pärast VPN-i või puhverserveri keelamist proovige oma Discordi kontole sisse logida ja vaadake, kas probleem on lahendatud. Kui ei, võite proovida probleemi lahendamiseks kasutada järgmist võimalikku lahendust.
Vaata: Discord ei avane või hangub Windows PC ühenduse ekraanil.
4] Kustutage brauseris sirvimisandmed.
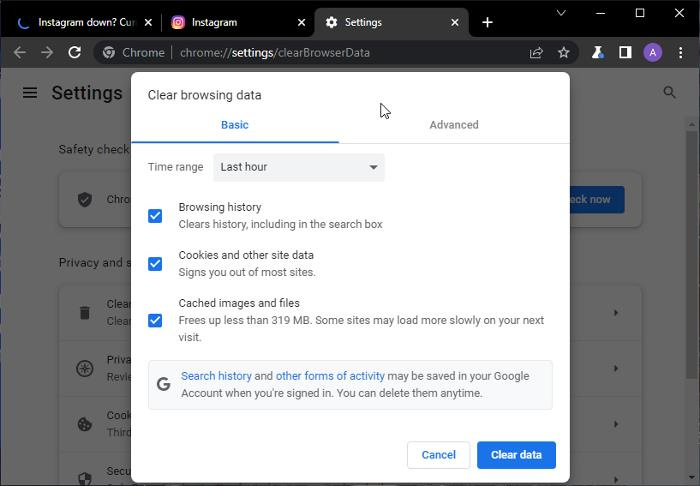
Kui kasutate veebirakendust Discord, võib teil tekkida probleem rikutud või halva vahemälu ja teie veebibrauserisse salvestatud küpsiste tõttu. Võimalik, et mõned vahemällu salvestatud failid või küpsised takistavad teil Discordi sisse logimast. Seetõttu võite selle probleemi lahendamiseks proovida kustutada oma veebibrauseri vahemälu ja küpsiste andmed.
Siin loetleme sammud vahemälu ja küpsiste tühjendamiseks Chrome'is, Firefoxis ja Edge'is. Nii et kontrollige allpool.
Saate Google Chrome'is brauseri vahemälu ja küpsised tühjendada, tehes järgmist.
- Esiteks avage Google Chrome ja puudutage paremas ülanurgas kolme punktiga menüüd.
- Järgmisena klõpsake nuppu Rohkem tööriistu > Kustuta sirvimisandmed valik.
- Avanevas dialoogiboksis määrake ajavahemikuks Kogu aeg.
- Pärast seda märkige ruut Küpsised ja muud saidiandmed ja Vahemällu salvestatud pildid ja failid märkeruudud. Soovi korral saate märkida ka teised ruudud.
- Nüüd klõpsake nuppu Kustuta andmed ja lase Chrome'il tühjendada kõik vahemälu ja küpsiseandmed.
- Pärast seda taaskäivitage Chrome ja vaadake, kas saate Discordi sisse logida või mitte.
Mozilla Firefoxi kasutajad saavad brauseri vahemälu ja küpsiste tühjendamiseks kasutada järgmisi samme.
- Kõigepealt avage Firefoxi brauser ja klõpsake paremas ülanurgas kolme ribaga menüünuppu.
- Nüüd klõpsake nuppu Ajalugu valikut ja seejärel klõpsake nuppu Tühjenda lähiajalugu valik.
- Seejärel valige ajavahemikuks 'Kõik'.
- Pärast seda märkige ruut Küpsised ja Vahemälu märkeruudud nende tühjendamiseks.
- Nüüd klõpsake brauseri vahemälu ja küpsiste tühjendamiseks nuppu OK.
- Lõpuks taaskäivitage oma Firefoxi brauser ja vaadake, kas probleem on lahendatud.
Vahemälu ja küpsiste kustutamiseks Microsoft Edge'is saate teha järgmisi samme.
- Kõigepealt avage Microsoft Edge ja klõpsake nuppu Seaded ja palju muud > Seaded valik.
- Nüüd minge juurde Privaatsus ja teenused ja leida Kustuta sirvimise andmed paneel paremal külgribal.
- Järgmisena klõpsake nuppu Valige, mida kustutada ja valige Ajavahemik kogu aeg.
- Pärast seda lülitage sisse Küpsised ja muud saidiandmed ja Vahemällu salvestatud pildid ja failid märkeruudud.
- Seejärel vajutage nuppu Nüüd on see selge vahemälu ja küpsiste eemaldamiseks Edge'ist.
- Lõpuks taaskäivitage Edge ja avage Discord, et näha, kas saate sisse logida.
Samamoodi, kui teil on Operaga probleeme, proovige probleemi lahendamiseks tühjendada Opera vahemälu ja küpsised.
Kui see meetod ei aita teil probleemi lahendada, võite proovida selle lahendamiseks järgmist võimalikku lahendust.
Loe: Parandage Windowsi arvutis Discordi konsooli logivead.
5] Lähtestage brauseri seaded
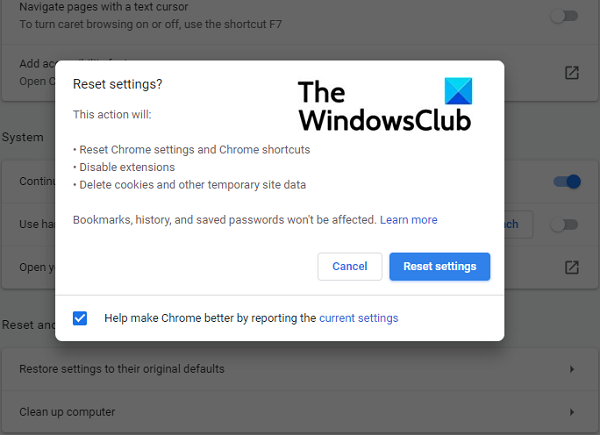
Teine asi, mida saate teha, kui Discordi sisselogimine veebibrauseris ei tööta, on proovida oma veebibrauseri lähtestada. Probleemi võivad põhjustada mõned rikutud seaded või eelistused. Sel juhul võite proovida Edge'i, Chrome'i või Fire Fox'i brauseri algseadistustele lähtestada ja vaadata, kas see töötab.
Kui see meetod ei tööta, võite probleemist vabanemiseks liikuda järgmise võimaliku lahenduse juurde.
keelake süsteemi helisignaalid 10
6] Discordi kasutamiseks lülituge teisele platvormile
Võite proovida ka Discordi kasutamiseks platvormi vahetada. See on saadaval mitme platvormi jaoks, sealhulgas Windows, macOS, Linux, iOS, iPad, Android ja veebibrauserid. Seega, kui sisselogimine ühel platvormil ei tööta, saate lülituda teisele. Windowsi kasutajad saavad lülituda töölauarakenduselt veebirakendusele või vastupidi.
7] Discordi vahemälu tühjendamine
Järgmine asi, mida saate teha, on probleemist vabanemiseks kustutada Discordi vahemälu. Võimalik, et teie arvutis on Discordi vahemälu rikutud. Seetõttu võite probleemi lahendamiseks proovida tühjendada Discordi vahemälu. Seda saab teha järgmiselt.
- Esmalt vajutage dialoogiboksi Käivita avamiseks klahvikombinatsiooni Windows + R.
- Nüüd kirjuta %appdata%discord väljale 'Ava' ja vajutage nuppu 'Sisesta'.
- Seejärel leidke avatud asukohast kaustad Cache, Code Cache ja GPUCache ning valige need.
- Pärast seda vajutage valitud vahemälu kaustade kustutamiseks klaviatuuri nuppu Kustuta.
- Lõpuks taaskäivitage Discord ja kontrollige, kas probleem on kadunud.
Kui probleem püsib, võite proovida probleemi lahendamiseks järgmist võimalikku lahendust.
Vaata: Discord ei avane või hangub Windows PC ühenduse ekraanil.
kuidas kleepida läbipaistev pilt värvi
8] Muutke oma DNS-i
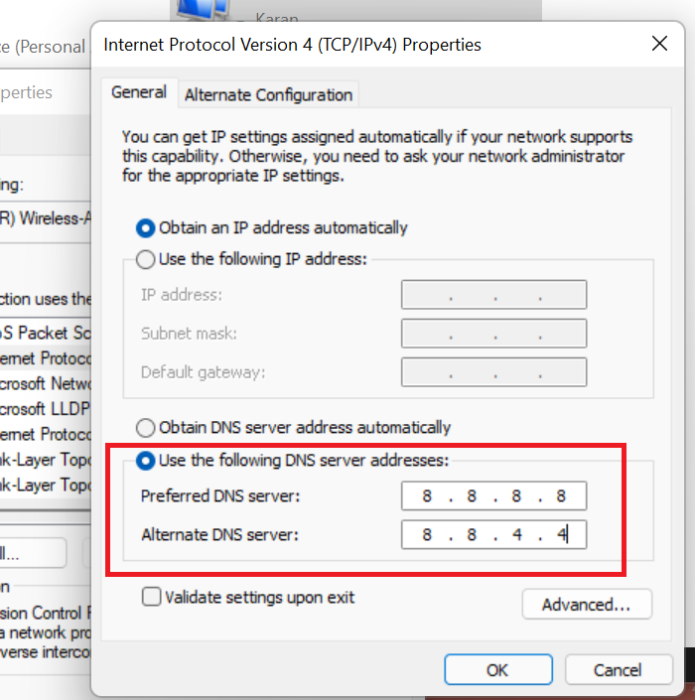
Probleemi põhjuseks võib olla mittevastavus teie vaike-DNS-serveriga. Kui stsenaarium on rakendatav, saate probleemi lahendamiseks lülituda Google'i DNS-serverile. Selleks toimige järgmiselt.
- Esmalt vajutage dialoogiboksi Käivita avamiseks kiirklahvi Windows + R ja tippige ncpa.cpl väljal 'Ava'.
- Seejärel vajutage avamiseks sisestusnuppu Võrguühendused aken.
- Nüüd paremklõpsake praegusel võrgul ja valige Omadused valik kontekstimenüüst.
- Puudutage avanevas dialoogiboksis Atribuudid Interneti-protokolli versioon 4 (TCP/IPv4) valik ja klõpsake Omadused nuppu.
- Järgmine vali Kasutage järgmisi DNS-serveri aadresse ja sisestage vastavatele väljadele järgmised aadressid: |_+_|
- Seejärel naaske eelmisesse aknasse, valige Interneti-protokolli versioon 6 (TCP/IPV6) ja klõpsake nuppu Omadused nuppu.
- Pärast seda valige Kasutage järgmisi DNS-serveri aadresse ja sisestage järgmised aadressid: |_+_|.
- Kui olete lõpetanud, klõpsake nuppu Rakenda > OK muudatuste salvestamise nupp.
- Lõpuks taaskäivitage Discord ja vaadake, kas probleem on lahendatud või mitte.
Kui probleem püsib, võite proovida järgmist võimalikku lahendust.
Vaata: Parandage Discordi kiiruspiirangu viga Windows PC-s.
9] Võtke ühendust Discordi toega
Kui ükski ülaltoodud lahendustest teie jaoks ei aidanud, võite viimase abinõuna võtta ühendust Discordi ametliku toega. Kui probleem on teie kontoga või teie konto on kasutustingimuste mittejärgimise tõttu peatatud, annavad nad teile sellest teada. Nad võivad probleemi lahendamiseks isegi mõnda tõrkeotsingu meetodit jagada.
Seega külastage ametlikku Discordi tugilehte ja esitage tekkinud probleemi kohta pilet. Meeskond tuleb tagasi ja aitab teil probleemi lahendada. Discordi toega saate ühendust võtta ka sotsiaalmeedias, nagu Twitter, Facebook jne.
Vaata: Parandage Discordi teavitusheli, mis ei tööta Windows PC-s.
Miks ma ei saa Discordiga ühendust luua?
Kui Discord on ühenduse ekraanil kinni, võib põhjuseks olla see, et teil pole rakenduse käitamiseks administraatoriõigusi. Peale selle võivad selle põhjuseks olla ka rikutud installifailid, arvuti valed andmed ja ajaseaded, reklaamiblokeerijad või rikutud süsteemifailid. Probleemi võivad põhjustada ka kolmanda osapoole tarkvarakonfliktid.
Kuidas ma tean, kas mu Discordi konto on blokeeritud?
Et teada saada, kas teie Discordi konto on blokeeritud, võite võtta ühendust Discordi toega. Nad ütlevad teile, kas teie konto on keelatud või mitte.
Miks Discord mu ühenduse katkestas?
Kui olete kogemata Discordist välja loginud, võib probleemi põhjuseks olla erinevad põhjused. Selle põhjuseks võivad olla serveriprobleemid või probleem teie kontoga. Lisaks võib sama probleemi põhjustada rikutud vahemälu või rakenduse aegunud versioon.
Nüüd loe: Discordi parandamine Sõnumite saatmine ebaõnnestus.
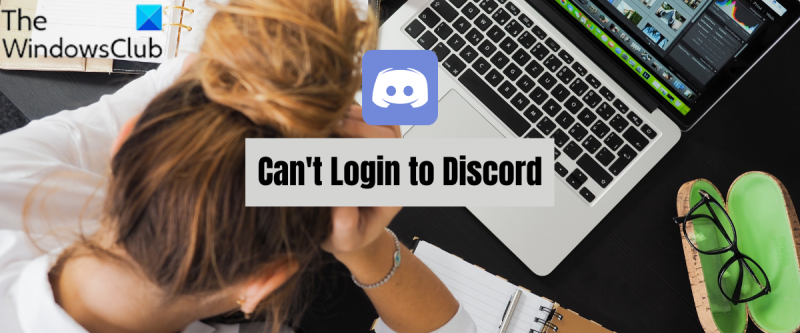



![World of Warshipsi häälvestlus ei tööta [Parandatud]](https://prankmike.com/img/games/20/world-of-warships-voice-chat-not-working-fixed-1.png)







![Sõjajumal Ragnarok Pole piisavalt ressursse [Paranda]](https://prankmike.com/img/games/C4/god-of-war-ragnarok-not-enough-resources-fix-1.png)


