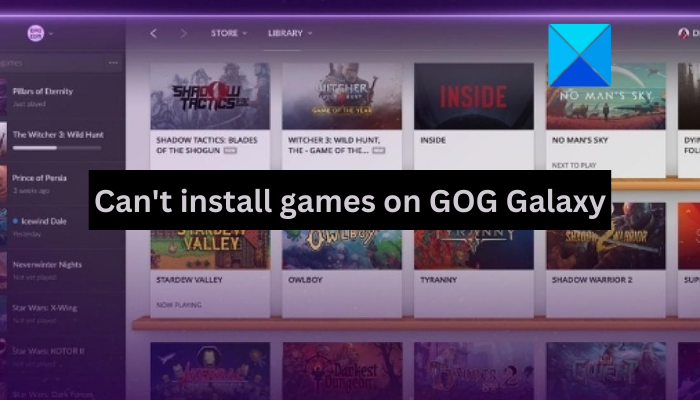Kui olete IT-ekspert, siis teate, et võib olla palju põhjuseid, miks keegi ei saa mängu oma arvutisse installida. Selles artiklis käsitleme mõningaid levinumaid põhjuseid, miks keegi ei pruugi saada mängu GOG Galaxysse installida, ja kuidas neid parandada. Kõigepealt tuleb kontrollida, kas mäng ühildub teie operatsioonisüsteemiga või mitte. GOG Galaxy on Windowsi-põhine programm, nii et kui kasutate Maci või Linuxit, ei saa te selle kaudu mänge installida. Kui mäng ühildub teie operatsioonisüsteemiga, tuleb järgmisena kontrollida, kas teil on mängu jaoks minimaalsed süsteeminõuded või mitte. Mängud võivad olla väga nõudlikud ja kui teie arvuti nõuetele ei vasta, ei saa te seda mängida. Teine levinud probleem on see, et inimestel pole arvutisse installitud õiget DirectX-i versiooni. DirectX on Microsofti programm, mis aitab mängudel teie arvutis sujuvalt töötada. Kui teil pole õiget versiooni, ei pruugi mäng üldse töötada või võib see töötada väga aeglaselt. Lõpuks, kui teil on endiselt probleeme, veenduge, et teil oleks installitud GOG Galaxy uusim versioon. Mõnikord võivad programmi vanemates versioonides esineda vigu, mis võivad mängude installimisel probleeme tekitada. Kui teil on probleeme mängu installimisel GOG Galaxysse, on need mõned levinumad põhjused. Järgides neid samme, peaksite saama oma mängu kiiresti tööle panna.
Sina GOG Galaxysse ei saa mänge installida ? Mitmed kasutajad on kurtnud, et kui proovite installida GOG-i mänge rakenduse GOG Galaxy kaudu, Installimine ebaõnnestus ilmneb tõrge või installimine hangub ja mäng lihtsalt ei installi.
kuidas mängida wma-faile Windows 10-s
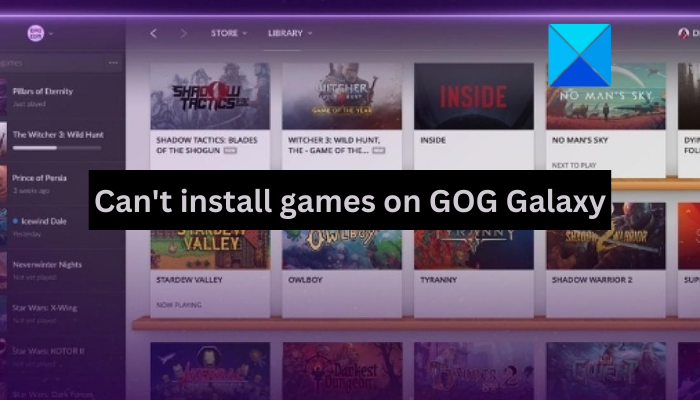
Nüüd võib see probleem ilmneda, kui teil pole mängu allalaadimiseks ja salvestamiseks piisavalt vaba kettaruumi. Samuti ei installita mängu nõrga Interneti-ühenduse korral. Samuti võivad kolmanda osapoole viirusetõrje ja tulemüüri häired olla veel üheks põhjuseks, miks te ei saa GOG Galaxysse mänge installida. Kui ka teil on sama probleem, aitame teid. Saate järgida meie mainitud lahendusi ja installida GOG-mänge ilma probleemideta.
GOG Galaxysse ei saa mänge installida
Kui te ei saa GOG Galaxy mänge oma arvutisse installida, proovige probleemi lahendamiseks järgmisi parandusi.
- Veenduge, et teil oleks uute mängude installimiseks piisavalt kettaruumi.
- Kontrollige oma Interneti-ühendust.
- Kasutage kontrolli/remondi valikut.
- Kustutage fail Galaxy.db.
- Keelake kolmanda osapoole viirusetõrje/tulemüür.
- Muutke kausta GOG Galaxy turvaseadeid.
- Installige uuesti GOG Galaxy.
- Proovige oma brauseri kaudu installida GOG-mänge.
1] Veenduge, et teil oleks uute mängude installimiseks piisavalt kettaruumi.
Kui te ei saa mängu GOG Galaxysse alla laadida ja installida või installimine ebaõnnestub, veenduge, et teie kõvakettal oleks mängu salvestamiseks piisavalt ruumi. Kui teie kõvaketas, kuhu mängu installite, on täis või sellel on väga vähe vaba ruumi, siis mängu ei installita. Enamik mängufaile on suured. Seega peab teil olema piisavalt vaba ruumi uue mängu allalaadimiseks ja installimiseks GOG-is. Saate kontrollida kõnealuse mängu kettaruumi nõudeid ja veenduda, et teie süsteem vastab neile nõuetele.
Kui teie kõvakettal pole piisavalt salvestusruumi, saate draivi puhastada. Selleks kasutage Windowsiga kaasasolevat kettapuhastustööriista. Niimoodi
- Esmalt käivitage kettapuhastus, valige sihtkõvaketas, millele proovite mänge installida, ja klõpsake nuppu OK.
- Pärast seda märkige kõik failid, sealhulgas ajutised ja muud vahemälufailid, mida soovite kustutada, ja klõpsake nuppu 'OK'.
- Pärast failide kustutamist kontrollige, kas kettaruumi on piisavalt. Kui ei, proovige puhastada mõned rämpsfailid ja vaadake, kas probleem on lahendatud.
Pärast kettaruumi tühjendamist kontrollige, kas saate GOG-is mänge alla laadida ja installida või mitte. Kui ei, siis peab probleemil olema mõni muu algpõhjus. Seega saate probleemi lahendamiseks kasutada järgmist võimalikku parandust.
2] Kontrollige oma Interneti-ühendust.
Mängude allalaadimiseks ja installimiseks GOG-ile või mõnele muule platvormile vajate aktiivset ja stabiilset Interneti-ühendust. Kui teie Interneti-ühendusega on probleeme, ebaõnnestub mängu installimine tõenäoliselt. Enamik online-videomänge on suurte mõõtmetega ning nõuavad kiiret ja aktiivset internetti. Seega veenduge, et oleksite ühendatud stabiilse ja usaldusväärse Interneti-ühendusega, mis võimaldab vajalikke mängufaile alla laadida. Siin on mõned näpunäited, mida saate oma Interneti-ühenduse optimeerimiseks järgida.
- Kontrollige oma Interneti-kiirust ja veenduge, et see on mängude installimiseks piisavalt hea.
- Ühendusprobleemide lahendamiseks taaskäivitage ruuter või taaskäivitage ruuter, kui neid on.
- Proovige lülituda juhtmega ühendusele, kuna see on mängijate arvates mängude jaoks usaldusväärsem.
Kui teie Internet töötab hästi, kasutage järgmist parandust.
Näpunäide: Parandage Windows PC-s viga GOG Galaxy Launcher Not Enough Disk Space.
3] Kasutage valikut Kontrolli/remont.
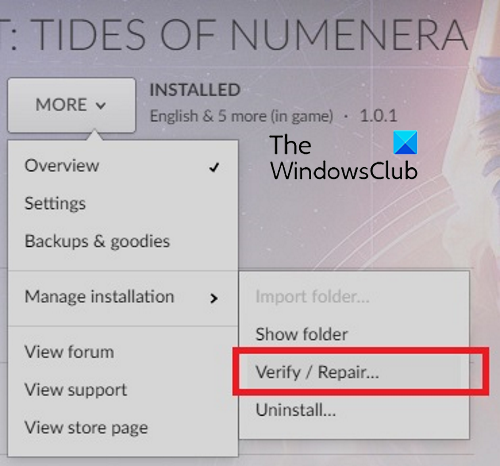
Kui mängu installimine ebaõnnestus Installimine ebaõnnestus vea, saate installimist kontrollida ja parandada ning seejärel installida uuesti. GOG Galaxy pakub selleks spetsiaalset kontrolli/remondi võimalust. Tehke järgmist.
- Esmalt avage GOG Galaxy ja minge aadressile raamatukogu osa.
- Nüüd leidke ja valige mäng, mille installimine vajab parandamist.
- Järgmisena klõpsake nuppu Rohkem rippmenüü noolenupp ja seejärel valige Paigalduse juhtimine valik.
- Pärast seda vajutage nuppu Kontrolli/remonti ja järgige juhiseid, et lubada GOG Galaxyl mängu installimine parandada.
- Pärast seda proovige mäng uuesti installida ja vaadake, kas probleem on lahendatud.
4] Kustutage fail Galaxy.db
Galaxy.db on GOG Galaxy andmebaasifail. Kui see on rikutud, põhjustab see probleeme, näiteks installitõrkeid. Seetõttu võite proovida faili Galaxy.db kustutada ja seejärel vaadata, kas saate oma mänge installida. Pärast kustutamist lähtestab GOG Galaxy faili ja loob uue. Igaks juhuks saate ka selle faili varundada.
Faili Galaxy.db kustutamiseks toimige järgmiselt.
- Esmalt sulgege GOG Galaxy ja veenduge, et taustal ei töötaks ühtegi protsessi.
- Nüüd vajutage Win + E, et avada File Explorer ja navigeerida alamkausta GOG Storage. Tõenäoliselt leiate selle järgmiselt aadressilt: |_+_|.
- Pärast seda valige ülaltoodud kaustast fail galaxy.db ja kustutage see.
- Lõpuks saate uuesti avada GOG Galaxy ja kontrollida, kas saate mänge installida.
See meetod töötas, mida kinnitasid mitmed mõjutatud kasutajad erinevates foorumites. Kuid kui see teie jaoks ei tööta, kasutage mõnda muud lahendust.
Loe: Mäng GOG on kadunud, seda ei kuvata või see on GOG GALAXYst kadunud.
5] Keela kolmanda osapoole viirusetõrje/tulemüür
Probleemi võib põhjustada teie viirusetõrje või tulemüür, mis blokeerib GOG Galaxy'i kavandatud toimimise. Selle tulemusena mängu installimine ebaõnnestus. Seetõttu võite proovida ajutiselt viirusetõrje ja tulemüüri keelata ning seejärel vaadata, kas probleem on lahendatud. Kui jah, siis võite olla kindel, et teie turvatarkvara on peamine süüdlane, et te ei saa GOG Galaxysse mänge installida.
Selle probleemi püsivaks lahendamiseks saate lisada oma viirusetõrjele ja tulemüürile GOG Galaxy jaoks erandi. Avage viirusetõrje seaded ja minge välistamisseadete juurde. Pärast seda lisage välistamisloendisse järgmised käivitatavad failid:
|_+_|Pärast seda taaskäivitage GOG Galaxy ja installige mängud probleemideta.
Kui see stsenaarium teie puhul ei kehti, rakendage järgmine parandus.
6] Muutke GOG Galaxy kausta turvaseadeid.
Paljude kasutajate sõnul aitas GOG Galaxy kausta turvaseadete muutmine neil probleemi lahendada. Võite proovida sama teha ja vaadata, kas saate mänge edukalt installida või mitte. Seda saab teha järgmiselt.
- Esiteks lõpetage täielikult GOG Galaxy ja kõik sellega seotud protsessid tegumihalduris.
- Nüüd avage File Explorer koos Win+E-ga ja navigeerige GOG Galaxy installikausta, mille leiate vaikimisi järgmisest asukohast: C:Program Files (x86)GOG GALAXY
- Seejärel paremklõpsake kaustal GOG GALAXY ja vajutage nuppu Omadused valik kontekstimenüüst.
- Pärast seda sisse Kindral vahekaardilt tühjendage kindlasti valik nimega Ainult lugemiseks .
- Nüüd minge juurde Ohutus vahekaarti, klõpsake nuppu Muuda nuppu ja seejärel kontrollige Täielik kontroll valik kõigile kasutajatele.
- Seejärel klõpsake uute sätete rakendamiseks nuppu Rakenda > OK.
- Lõpuks avage uuesti GOG Galaxy ja proovige mäng installida.
Vaata: Kuidas taastada GOG Galaxy eelmisele versioonile?
tegumihaldur ei lõpeta ülesannet
7] Installige uuesti GOG Galaxy
Kui ükski ülaltoodud lahendustest teie jaoks ei aidanud, ei pruugi GOG-i mänguklient olla õigesti installitud või see on rikutud. Ja sellepärast ei saa te mänge installida. Seega saate sel juhul uuesti installida rakenduse GOG Galaxy ja kontrollida, kas probleem on lahendatud.
GOG Galaxy uuesti installimiseks peate selle arvutist täielikult eemaldama. Saate GOG Galaxy desinstallida, kasutades rakendust Seaded. Avage rakendus Seaded, minge jaotisse Rakendused ja puudutage Installitud rakendused. Nüüd valige rakendus GOG Galaxy, vajutage kolme punktiga nuppu ja valige Desinstalli valik. Järgige juhiseid ja lõpetage protsess. Kui olete lõpetanud, minge järgmisse asukohta ja kustutage kõik failid:
|_+_|Kustutage ka muud allesjäänud ja allesjäänud GOG Galaxy failid teistes kohtades.
Kui ülaltoodud kaustad on peidetud, minge File Exploreris menüüsse Vaade ja valige suvand Show > Hidden Items.
Pärast seda saate alla laadida GOG Galaxy uusima versiooni ja seejärel selle oma süsteemi installida.
8] Proovige oma brauseri kaudu installida GOG-mänge.
GOG pakub lemmikmängude installimiseks kahte allalaadimisvalikut. Ühes neist saate mängude ja nendega seotud värskenduste allalaadimiseks ja installimiseks kasutada rakendust GOG Galaxy. Teine võimalus on mängude allalaadimine veebibrauseri kaudu eraldi installerina. Kuna esimene meetod teie jaoks ei tööta, proovige mängude installimiseks kasutada võrguühenduseta installerit.
Võite minna ametlikule GOG-i veebisaidile ja logida sisse oma registreeritud kontoga. Seejärel valige mäng, mida soovite installida, klõpsake nuppu Laadige alla võrguühenduseta VARUNDUSMÄNGU PAIGALDAJAD ja laadige alla oma mängu installifailid. Seejärel saate käivitada arvutis häälestusfaili ja järgida mängu installimiseks ekraanil kuvatavaid juhiseid. Loodetavasti töötab see meetod teie jaoks, kui ükski ülaltoodud lahendustest teie jaoks ei töötanud.
Kuidas GOG-i mängu käsitsi installida?
GOG-mängu installimiseks Windowsis saate kasutada rakendust GOG Galaxy. Laadige alla ja installige GOG Galaxy oma veebisaidilt ning seejärel avage see. Klõpsake vahekaarti Mängud, valige mäng, mida soovite installida, ja seejärel klõpsake mängu installimiseks nuppu INSTALL. Teisest küljest saate GOG-mängude allalaadimiseks ja arvutisse installimiseks kasutada ka võrguühenduseta installiprogramme. Külastage ametlikku GOG-i veebisaiti, logige sisse oma kontole, valige mäng ja laadige alla vajalikud installifailid. Seejärel saate installija käivitada ja mängu arvutisse installida.
Miks mäng ei installi?
Kui teie mänge GOG Galaxysse ei installita, võib teie Interneti-ühendus olla kehv või kõvaketas, millele soovite mängu installida, on täis või sellel pole piisavalt vaba ruumi. Lisaks võivad sama probleemi muud põhjused olla rikutud Galaxy.db fail, viirusetõrje või tulemüüri blokeerimine, kausta GOG Galaxy turvasätted ja rikutud GOG Galaxy installimine.
Seotud lugemine: GOG Galaxy ei jälgi minu mänguaega.