Kui olete IT-ekspert, siis teate, et Microsoft Access on üks populaarsemaid andmebaasihaldussüsteeme maailmas. Kuid teate ka seda, et pole harvad juhud, kui Access lõpetab reageerimise. Kui see juhtub, võib see olla äärmiselt masendav, eriti kui töötate millegi olulise kallal. Õnneks saate selle probleemi lahendamiseks teha mõned asjad. Selles artiklis näitame teile, kuidas parandada Microsoft Accessi mittereageerimist. Esiteks proovige arvuti taaskäivitada. See võib tunduda mõttetu, kuid mõnikord vajab Access lihtsalt taaskäivitamist, et uuesti tööle asuda. Kui see ei tööta, proovige avada Access turvarežiimis. Selleks hoidke lihtsalt klahvi Shift all, topeltklõpsates samal ajal juurdepääsuikoonil. See hoiab ära mis tahes kolmanda osapoole lisandmoodulite laadimise, mis võib mõnikord probleeme põhjustada. Kui kumbki neist lahendustest ei tööta, peate võib-olla Accessi desinstallima ja uuesti installima. See on natuke rohkem tülikas, kuid sageli on see ainus viis tõsiste probleemide lahendamiseks. Loodetavasti aitab üks neist lahendustest teil parandada, et Microsoft Access ei reageeri. Kui ei, peate võib-olla täiendava abi saamiseks ühendust võtma Microsoftiga.
Microsoft Acess on Microsoft Corporationi välja töötatud andmebaasihaldussüsteem ja see andmebaas on kaasas Microsoft 365 kontorikomplektiga. See lisab Microsoft Jet Database Engine'i, relatsioonimootori koos tarkvaraarenduse tööriistade ja graafilise kasutajaliidese (GUI). Ettevõtluskasutajad kasutavad seda tarkvara andmete tõhusaks haldamiseks ja suurte andmemahtude analüüsimiseks. Kui Microsoft Access ei reageeri kui proovite Windowsi arvutites juurdepääsu jagatud andmebaasile, on see artikkel teie jaoks.
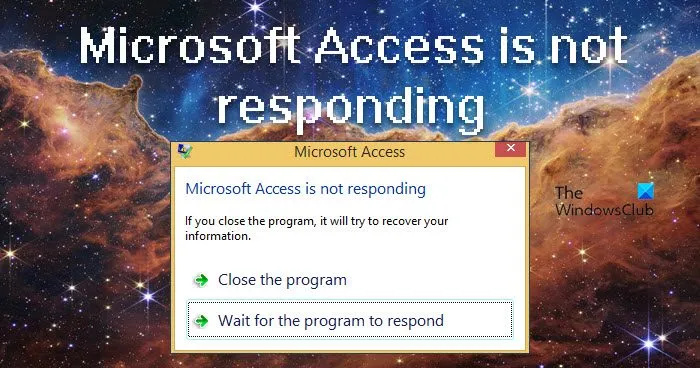
Parandage Microsoft Access ei reageeri
Sellel veal on palju põhjuseid ja me saame selle vea lahendada erinevate meetodite abil. Põhimõtteliselt MS Access ei reageeri, kui kasutate rikutud lisandmoodulit. On ka muid põhjuseid, nagu vastuolulised kolmandate osapoolte rakendused, viirused ja pahavara ning rikutud MS Office. Me räägime neist igaühest edasi.
kuidas sisse lülitada mängurežiimi aknad 10
Kui Microsoft Access teie arvutis ei reageeri, kasutage selle vea parandamiseks järgmisi ettenähtud lahendusi.
- Käivitage Microsoft Access turvarežiimis
- Avage rakenduses Clean Boot Microsoft Access
- Kontrollige oma süsteemi viiruste suhtes
- Remondikontori remondi remondi juurdepääs.
Parandame selle vea nende meetodite abil.
kuidas desinstallida programme, mida juhtpaneeli akendes pole loetletud
1] Käivitage Microsoft Access turvarežiimis.
Kui Microsoft Access ei tööta, on suur tõenäosus, et mõned modifikatsioonid, lisandmoodulid ja laiendused on rikutud. Rakenduse avamine turvarežiimis võimaldab teil avada juurdepääsu ilma nendeta.
Accessi turvarežiimis käivitamiseks järgige ettenähtud lahendust.
- Dialoogiboksi Käivita avamiseks vajutage klaviatuuri otseteed Windows + R.
- Tüüp “ msaccess/secure “ Käivita ja vajutage käsu administraatorina käivitamiseks Ctrl + Shift + Enter.
- Kui küsitakse, klõpsake jätkamiseks nuppu Jah.
- Pärast Microsoft Accessi käivitamist turvarežiimis peaksite nüüd käivitama juurdepääsupäringu, et kontrollida, kas probleem on lahendatud või mitte.
Siin olete veendunud, et Microsoft Access avaneb turvarežiimis, mis tähendab, et probleem ilmneb lisandmoodulite tõttu. Tuvastamiseks avage MS Access tavarežiimis ja minge aadressile Fail > Valikud > Lisandmoodulid > COM-uuendused. Nüüd eemaldage need laiendused ükshaaval, et teada saada, milline neist probleemi põhjustab.
2] Avage puhaskäivituses Microsoft Access
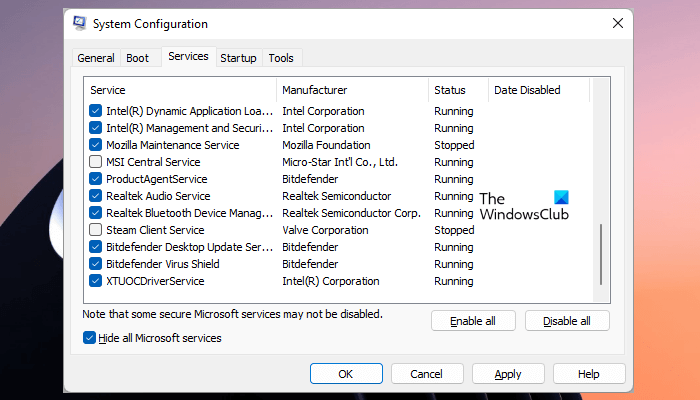
Exceli lisamine veebilehtedele
Saame kasutada puhta alglaadimise tehnikat, et tuvastada probleemi põhjustav rakendus või teenus. Seda kasutatakse tavaliselt siis, kui kolmanda osapoole tooted põhjustavad tarkvarakonflikte. Puhta alglaadimise käivitamine muudab süsteemi käivitamise vajalike failide ja programmidega hõlpsaks. Clean Booti käivitamiseks järgige ettenähtud samme.
- Vajutage Windowsi klahvi + R.
- Kirjutage msconfig dialoogiboksis Käivita ja klõpsake nuppu OK, see laadib süsteemi konfiguratsiooni.
- Siin klõpsake Teenuste osutamine vahekaarti ja kontrollige valikut Peida kogu Microsoft teenust ja klõpsake nuppu Keela kõik > Rakenda ja seejärel klõpsake nuppu OK.
- Teil palutakse arvuti taaskäivitada, valige Taaskäivita.
Pärast Windowsi laadimist avage Microsoft Access ja vaadake, kas probleem püsib. Kui MS Access käivitub vigadeta, lubage süüdlase leidmiseks teenused käsitsi. Kui teate, milline rakendus selle vea põhjustas, desinstallige see.
3] Kontrollige oma süsteemi viiruste suhtes
See tõrge võib ilmneda, kui teie süsteemis on viirus. Kui ülaltoodud kahe meetodi kasutamine teie probleemi ei lahendanud, peaksite kontrollima, kas Microsoft Accessi hostiv süsteem on viirustega nakatunud. Saate oma süsteemi viiruste suhtes kontrollida, kasutades mõnda mainitud tasuta viirusetõrjetarkvara või Windows Defenderit.
Pärast turvakontrolli lõpetamist kustutage kõik nakatunud failid. Pärast skannimist ja viiruse süsteemist eemaldamist taaskäivitage süsteem ja kontrollige, kas Microsoft Access on lubatud. Kui probleemi põhjuseks on mingi viirus, lahendab see lahendus selle.
4] Juurdepääsu taastamiseks käivitage Office Repair
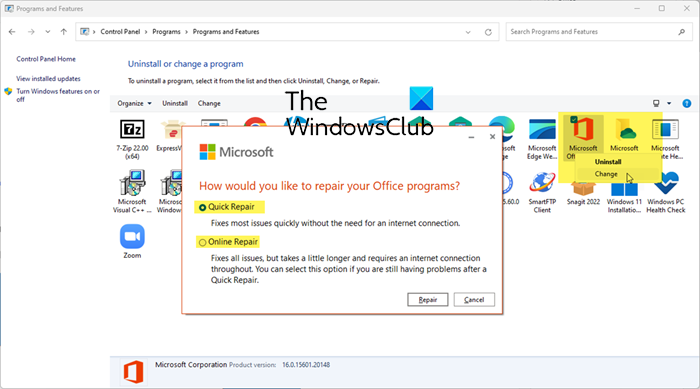
Viiruse, rikutud laienduse või vastuolulise rakenduse puudumisel on väga tõenäoline, et teie probleem on MS Office'i või Microsoft 365 riknemise tagajärg. Kuna Microsoft Access on osa MS Office'ist või Microsoft 365-st, on rikutud või probleem teenuses võib selle probleemini viia. Microsoft on sellest mõistatusest hästi teadlik ja lisanud võimaluse taastada Microsoft 365 või Office. Kõik, mida pead tegema, on järgida ettenähtud samme ja kõik on korras.
kodurühm jagab praegu raamatukogusid
- avatud Kontrollpaneel otsides menüüst Start.
- Minema Programmid.
- Vajutage Programmid ja funktsioonid.
- Paremklõpsake Microsoft 365 või Office (sellel võib olenevalt kasutatavast versioonist olla erinev nimi) ja valige Muuda (või muuda).
- Teil on kaks võimalust: valige „Kiireparandus” või Interneti-parandus ja seejärel klõpsake nuppu Taasta.
- Lõpuks järgige protsessi lõpuleviimiseks ekraanil kuvatavaid juhiseid.
Loodan, et pärast selle meetodi kasutamist näidatud viga kõrvaldatakse.
Loe: Parandage Microsoft Wordi mittereageerimise tõrge .
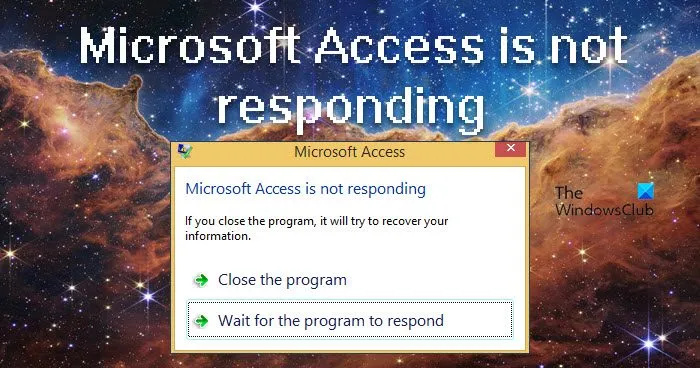

![Kahjuks ei saa me praegu Game Passi mänge näidata [Parandatud]](https://prankmike.com/img/xbox/D6/sorry-we-can-rsquo-t-show-game-pass-games-right-now-fixed-1.png)












