IT-eksperdina olen näinud oma õiglast osa Windows 11/10 probleemidest. Kuid üks probleem, mis näib pidevalt esile kerkivat, on paremklõpsu kontekstimenüü. See on väike tüütus, kuid see võib olla tõeline piin, kui proovite millegi kallal töötada ja menüü ilmub pidevalt. Selle probleemi lahendamiseks võite proovida mõnda asja. Esiteks veenduge, et teil ei töötaks ühtegi programmi, mis võiks menüü kuvamist põhjustada. Mõnikord võivad programmid põhjustada menüü ilmumise, nii et kui te pole kindel, mis selle põhjustab, proovige kõik programmid sulgeda ja vaadake, kas see aitab. Kui see ei aita, on järgmine asi, mida proovida, keelata Windowsis paremklõpsu kontekstimenüü. Seda saate teha juhtpaneeli ja seejärel hiire seadete kaudu. Hiire seadetes peaks olema võimalus paremklõpsu kontekstimenüü keelata. Kui teil on endiselt probleeme, võite viimase asjana proovida Windowsi uuesti installimist. See on natuke valus, kuid kui miski muu ei aita, on see proovimist väärt. Loodetavasti aitab üks neist lahendustest teil lahendada Windows 11/10 paremklõpsu kontekstimenüü probleemi.
Mõned Windowsi kasutajad teatavad kummalisest probleemist. Nende arvates paremklõpsu kontekstimenüü kuvatakse pidevalt paremklõpsake oma Windowsi arvutil juhuslikult, ilma hiirenuppu klõpsamata. See probleem on väga tüütu, kuna see häirib teie arvuti tööd. Selle probleemi põhjuseks võivad olla tarkvara- või riistvaraprobleemid. Selles artiklis vaatleme mõningaid selle probleemi võimalikke põhjuseid ja arutame lahendusi selle parandamiseks.

värv 2d
Paremklõpsu kontekstimenüü kuvatakse jätkuvalt operatsioonisüsteemis Windows 11/10
Enne kui hakkame rääkima selle probleemi lahendamise viisidest, vaatame esmalt selle probleemi võimalikke põhjuseid. Paremklõpsu kontekstimenüü võib avaneda juhuslikult järgmistel põhjustel.
- Rikutud või aegunud draiverid V: Draiver on oluline tarkvaraosa, mis loob side operatsioonisüsteemi ja arvutiga ühendatud riistvara vahel. Kui draiverid on rikutud või vigased, seisavad teie süsteemis seotud riistvaraga seotud mitmesugused probleemid.
- Füüsilised võtmed : Ilmselt teate, et saame avada paremklõpsu kontekstimenüü kiirklahviga. Kui need võtmed on kinni jäänud, seisate silmitsi ka sellise probleemiga. Me räägime sellest üksikasjalikult hiljem selles artiklis.
- Mõned mõjutatud kasutajad on teatanud, et probleemi põhjuseks oli paisunud aku. Aku paisumine on kontrollimatu voolu tagajärg, mis põhjustab liigset kuumust. Paisunud aku avaldab puuteplaadile survet, mistõttu puuteplaat ei tööta korralikult.
- riistvara probleem : teie hiir või puuteplaat võib olla defektne. Samuti võite proovida ühendada hiire teise USB-porti ja vaadata, kas see aitab.
Vaatame, kuidas sellest probleemist lahti saada.
- Käivitage riistvara ja seadmete tõrkeotsing
- Värskendage või installige uuesti oma hiire ja puuteplaadi draivereid.
- Keelake puuteplaadi seadetes kahe sõrmega puudutus
- Kontrollige klaviatuuri klahve
- Vaheta hiirt
Oleme kõiki neid parandusi üksikasjalikult selgitanud allpool.
1] Käivitage riistvara ja seadmete tõrkeotsing
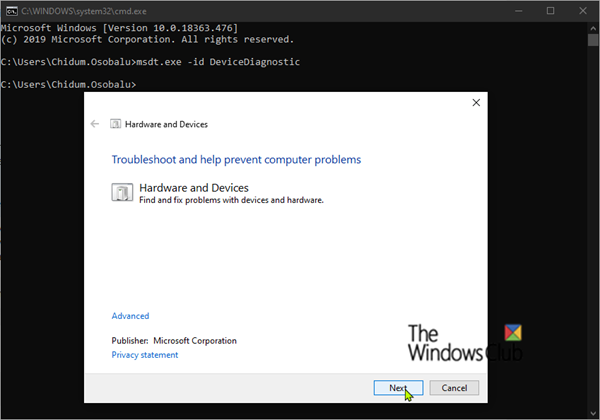
Kui teil on Windowsi seadmega riistvaraprobleeme, saate käivitada riistvara ja seadmete tõrkeotsingu. See tööriist on loodud riistvaraga seotud probleemide tõrkeotsinguks. Riistvara ja seadmete tõrkeotsingu käivitamiseks peate käivitama käsureal järgmise käsu.
|_+_|Kui probleem püsib ka pärast tõrkeotsija käivitamist, proovige järgmist võimalikku lahendust.
2] Värskendage või installige uuesti oma hiire ja puuteplaadi draivereid.
Nagu me selles artiklis varem selgitasime, on selle probleemi üks põhjusi rikutud seadme draiverid. Seetõttu soovitame teil värskendada oma hiire ja puuteplaadi draivereid. Selleks avage valikulised värskendused Windowsi värskenduste leht ja installige oma hiire või puuteplaadi draiverite värskendused (kui need on saadaval). Kui see ei aita või värskendus pole seal saadaval, võib probleemi lahendada hiire ja puuteplaadi draiverite uuesti installimine. Järgige allolevaid samme:
kohaliku seadme nimi on Windows 10-s juba kasutusel
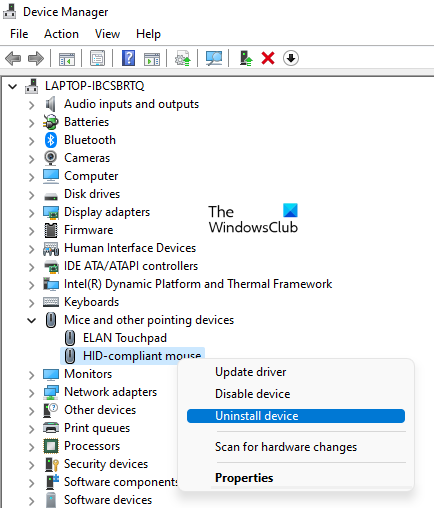
- klõpsa Võit + X klahve ja valige seadmehaldus .
- Laiendage seadmehalduris ' Hiired ja muud osutusseadmed sõlm.
- Desinstallige hiire ja puuteplaadi draiverid. Selleks paremklõpsake neid ükshaaval ja valige Kustuta seade .
- Nüüd teie hiir ja puuteplaat ei tööta, kuna desinstallisite draiverid.
- Sulgege kõik avatud aknad, klõpsates nuppu Alt + F4 võtmed. Kui näete töölauda, klõpsake nuppu Alt + F4 klahve uuesti arvuti väljalülitamiseks.
- Pärast süsteemi väljalülitamist lülitage see uuesti sisse. Windows installib taaskäivitamisel automaatselt puuduvad seadmedraiverid.
Nüüd kontrollige, kas probleem ilmneb endiselt.
3] Keela puuteplaadi seadetes kahe sõrmega puudutus
Sülearvuti kasutajad võivad olla teadlikud, et paremklõpsu kontekstimenüü saab avada ka puuteplaati kahe sõrmega puudutades. Mõnikord puudutavad meie riided sülearvutiga töötades puuteplaati, mis põhjustab juhuslikult paremklõpsu kontekstimenüü kuvamise. Saate selle probleemi lahendada, kui keelate puuteplaadi seadetes kahe sõrmega puudutamise.
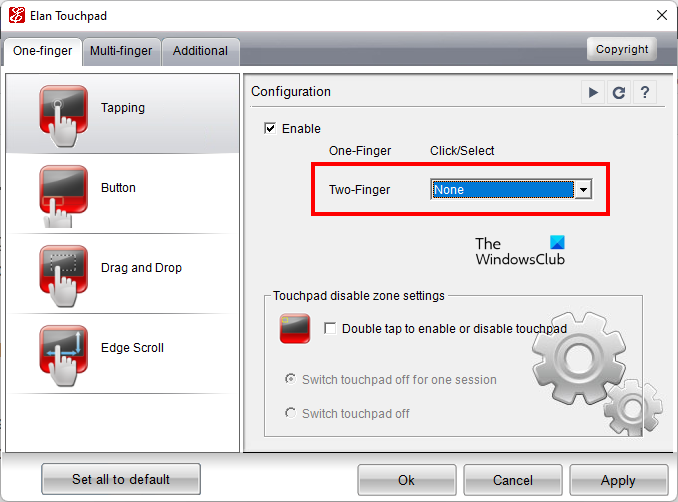
Kahe sõrmega puudutamise keelamiseks puuteplaadi seadetes toimige järgmiselt.
- avatud Kontrollpaneel .
- Klõpsake juhtpaneeli otsinguribal ja tippige hiir. Vali hiir otsingutulemustest.
- Hiire omadused ilmub aken. Valige viimane vahekaart, mis osutab teie puuteplaadile. Minu sülearvutis on selle nimi ELAN.
- Klõpsake Valikud .
- Vali Mitte keegi IN Kaks sõrme sügis.
- Klõpsake Rakenda ja seejärel klõpsake HEA .
Ülaltoodud juhised kehtivad HP sülearvutite kohta. Erinevat marki sülearvutite juhised võivad erineda. Nüüd kontrollige, kas probleem on endiselt olemas. Kui jah, proovige järgmist lahendust.
4] Kontrollige klaviatuuri klahve
Samuti saate avada paremklõpsu kontekstimenüü, klõpsates nuppu Tõstuklahv + F10 võtmed. Võimalik, et probleeme põhjustavad teie sülearvuti funktsiooniklahvid Shift ja F10. Saate seda kontrollida, käivitades ekraaniklaviatuuri. Ekraanil kuvatav klaviatuur tõstab esile vajutatavad klahvid. Kui see tõstab esile tõstuklahvi ja F10, on probleem teie klaviatuuris. Selle probleemi lahendamiseks võite käivitada klaviatuuri tõrkeotsingu. Klaviatuuri tõrkeotsing aitab teil lahendada klaviatuuriga seotud probleeme.
5] Vaheta hiirt
Kui ükski ülaltoodud lahendustest teie probleemi ei lahendanud, võib teie hiir olla defektne. Selle kontrollimiseks ühendage arvutiga teine hiir ja vaadake, kas probleem ilmneb. Kui teist hiirt pole saadaval, saate selleks kasutada oma sõbra hiirt. Kui leiate, et teie hiir on defektne, asendage see.
Lugege : Bluetoothi hiire kerimine ei tööta Windowsis.
Kuidas keelata paremklõpsu hüpikaken?
Paremklõpsu hüpikakna saate oma sülearvutis keelata, avades puuteplaadi seaded. Erinevate kaubamärkide sülearvutitel on puuteplaadi seadete juhtimiseks erinev puuteplaadi tarkvara. Paremklõpsu hüpikakna keelamise kohta leiate juhiseid oma sülearvuti kasutusjuhendist.
Kuidas Windowsi menüüd mitte kuvada?
Kui teie Windows 11/10 seadmes ilmub või avaneb suvaliselt menüü Start, võib puuteplaadi draiver olla rikutud. Värskendage puuteplaadi draiverit. Probleem võib ilmneda ka rikutud süsteemifailide tõttu. Rikutud süsteemifaile saate parandada utiliidi System File Checker abil.
tühjendage lõikelaual aknad 10
Loodan, et see aitab.
Loe rohkem : Windows 11/10 hiire vasak nupp ei tööta.















