Kui kerimisratas Chrome'is ei tööta, saate probleemi lahendamiseks teha mõned toimingud. Esiteks veenduge, et kasutate Chrome'i uusimat versiooni. Kui te seda ei tee, värskendage oma brauserit ja proovige uuesti. Kui see ei aita, proovige arvuti taaskäivitada. Kui need kaks lahendust ei tööta, on tõenäoline, et teie kerimisratas on lihtsalt määrdunud. Proovige seda puhastada suruõhuga. Kui see ei aita, võite proovida avada Chrome'i konsooli ja käivitada käsk 'mousewheel.enable();'. Kui ükski neist lahendustest ei tööta, on tõenäoline, et teie kerimisratas on katki. Sel juhul peate hiire välja vahetama.
Iga hiire üks olulisemaid osi on kerimisratas, kuna see on kasulik pikkade lehtede kerimiseks. Kasutajad on pettunud, kui nad Hiire kerimisratas ei tööta Google Chrome'i brauseris , kuna sisseehitatud hiirepadja kasutamine sülearvutites võib olla üsna ebamugav.
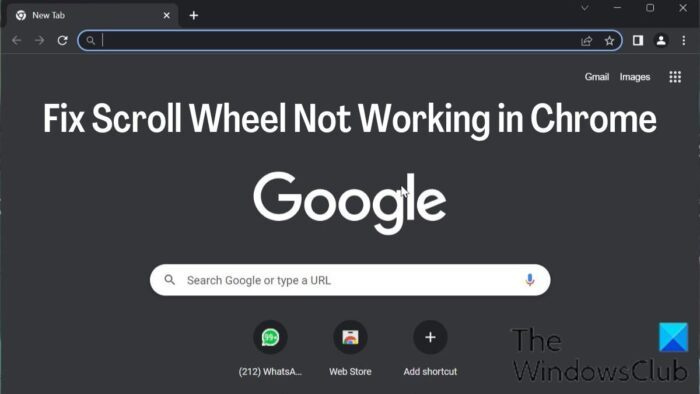
Kerimisratas, mis Chrome'is ei tööta, on üks probleeme, millest paljud inimesed on viimasel ajal teatanud. Selle probleemi tõttu töötab hiire kerimisratas teistes rakendustes hästi, kuid mitte Google Chrome'is, mis on kummaline. Õnneks on Chrome'is kerimisratta mittetöötamise probleemi lahendamiseks mitu lahendust.
Parandage arvuti Chrome'is mittetöötav kerimisratas
Allpool on tõestatud viisid selle parandamiseks, kui kerimisratas Chrome'is ei tööta. Enne mõne lahenduse proovimist peaksite arvuti taaskäivitama, lülitama hiire välja ja seejärel sisse ning kontrollima, kas probleemid on lahendatud.
- Kontrollige hiire sätteid juhtpaneelil
- Keela sujuv kerimine Chrome'is
- Eemaldage Chrome'is hiljuti lisatud laiendus
- Keela riistvaraline kiirendus
- Mitteaktiivsete akende kerimise lubamine või keelamine
- Lähtestage Chrome'i vaikeseaded
- Desinstallige ja installige Chrome uuesti
1] Kontrollige oma hiire sätteid juhtpaneelil.
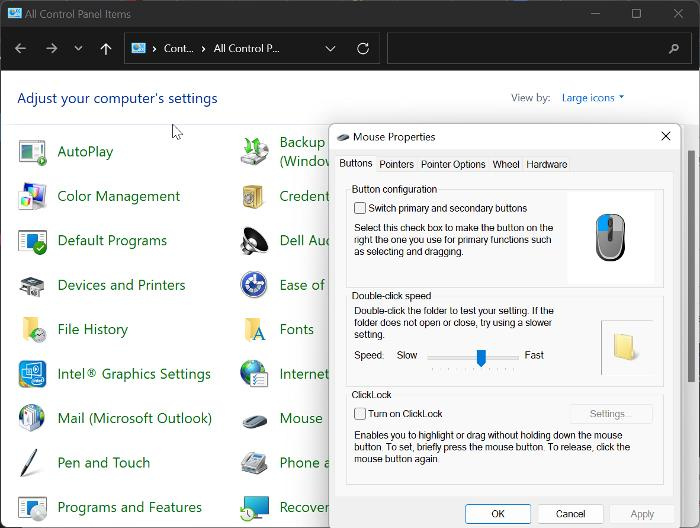
Windows 10 tegumiriba hägustub
Hiire juhtpaneel annab teile võimaluse kohandada hiire seadeid ja juhul, kui hiire kerimisratas Chrome'is enam ei tööta, soovitame teha allolevad muudatused ja proovida seejärel Chrome'is hiirt uuesti kasutada.
- Vajutage Windows + R Käivita käsu avamiseks tippige kontrollpaneel , ja tabas Tulla sisse juhtpaneeli avamiseks.
- Installige Vaatamise järgi valikut paremas ülanurgas Suured ikoonid ja klõpsake edasi hiir valik.
- Under Nupud kategooriasse, seadke kiirus keskmisest veidi kõrgemale.
- Nüüd lülitage sisse Rool kategooria ja määrake number alla Vertikaalne kerimine To 7 .
- Minema Horisontaalne kerimine ja määrake parameeter 3 .
- Klõpsake Rakenda , millele järgneb HEA muudatuste salvestamiseks.
2] Keela sujuv kerimine Chrome'is
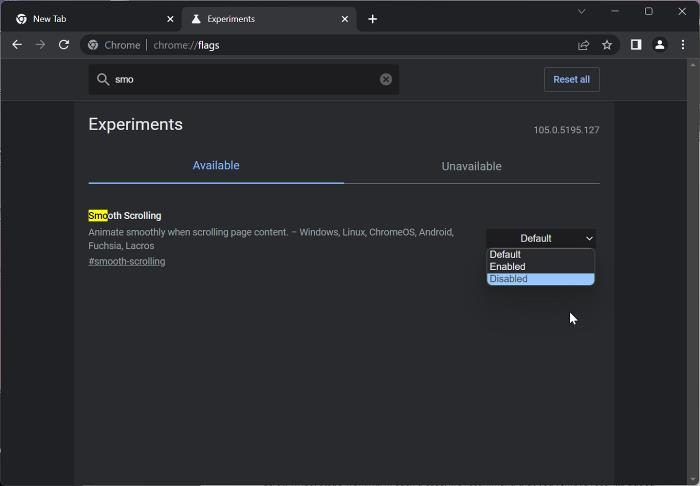
Teine viis selle probleemi lahendamiseks on Chrome'is sujuva kerimise keelamine. See on olnud paljudele kasutajatele probleemi tõrkeotsingul toimiv lahendus; seega peaksite seda proovima.
- Avage Chrome'i brauser ja sisestage chrome://lipud aadressiribal ja klõpsake Tulla sisse .
- Sisestage otsinguribale sujuv kerimine Chrome lipud .
- Vastavates tulemustes klõpsake ees oleval rippmenüül ja valige Defektne .
Pärast seda taaskäivitage Chrome ja kontrollige, kas hiire kerimisratas töötab.
Loe: Bluetoothi hiire kerimine ei tööta
3] Eemaldage Chrome'is hiljuti lisatud laiendused
Laiendused, millel on juurdepääs Chrome'i hiire seadetele, võivad olla ka põhjuseks, miks hiire kerimisratas lakkab töötamast. Sellisel juhul soovitame desinstallida hiljuti lisatud laiendused, millel on juurdepääs Chrome'i hiireseadetele.
4] Keela riistvaraline kiirendus
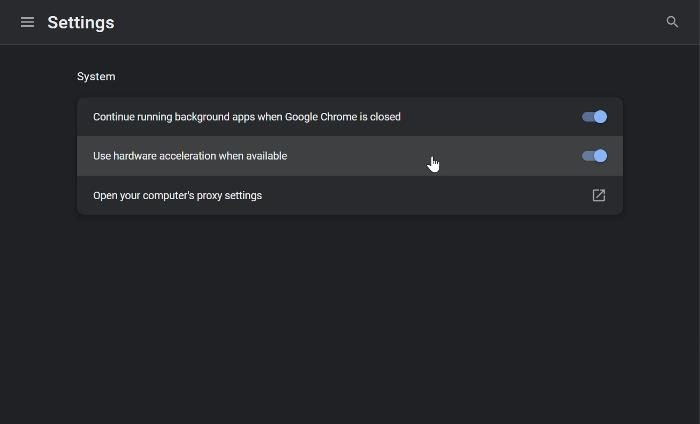
Riistvarakiirendus on funktsioon, mida Chrome kasutab brauseris graafikamahukate protsesside käsitlemiseks. See funktsioon põhjustab mõnikord brauseri kokkujooksmisi ja võib olla põhjuseks, miks hiire kerimine Chrome'is ei tööta. Peaksite riistvarakiirenduse keelama ja kontrollima, kas see aitab probleemi lahendada.
vahetage aknad 10 pin
- Chrome'is klõpsake vertikaalil kolm punkti ikooni ja valige Seaded .
- Vajutage Süsteem vertikaalsel ribal.
- Nüüd lülitage välja Võimaluse korral kasutage riistvaralist kiirendust ja klõpsake edasi Taaskäivita muudatuste elluviimiseks.
5] Mitteaktiivsete akende kerimise lubamine ja keelamine
Samuti peaksite proovima passiivsete akende kerimist lubada ja keelata ning vaadata, kas see aitab:
- Vajutage Windows + mina avatud Seaded ja klõpsake edasi Bluetooth ja seadmed .
- Vaheta hiir valik ja klõpsake seda.
Under kerimine jaotis, lülitage välja Kerige passiivseid aknaid nende kohal hõljutades valik. - Lülitage see mõne aja pärast sisse.
6] Lähtestage Chrome'i seaded vaikeseadetele
See probleem mõjutab mõnda kasutajat Chrome'i seadete muutmise tõttu. See probleem ei kao, kui te ei taasta muudetud asukohti, mis ei pruugi olla võimalik. Seetõttu soovitame teil Chrome'i vaikeseaded lähtestada.
7] Desinstallige ja installige uuesti Chrome
Kui olete proovinud kõiki ülaltoodud lahendusi ja probleemi ei lahenda, peaksite Chrome'i desinstallima ja oma arvutisse uuesti installima.
- Vajutage Windows + R käivitamiskäsu akna avamiseks.
- Sisenema kontrollpaneel ja tabas Tulla sisse .
- Peal Kontrollpaneel aken, klõpsake nuppu Programmid .
- Paremklõpsake Chrome'i ja valige Kustuta .
- Vali Jah järgmises aknas toimingu kinnitamiseks.
Pärast programmi desinstallimist peaksite selle uuesti installima ja kontrollima, kas probleem on lahendatud.
Loe:
- Kuidas muuta hiire kerimise kiirust Windowsis
- Hiireratas suumib kerimise asemel
Kuidas parandada mittereageerivat kerimisratast?
Mõnikord ei reageeri kerimisratas kasutamisel. Kui see ilmneb, proovige värskendada nii arvuti Windowsi kui ka hiire draiverit. Need, kes kasutavad juhtmega või juhtmeta hiirt, proovige hiir lahti ühendada ja mõne aja pärast uuesti vooluvõrku ühendada.
Miks ma ei saa Chrome'is teatud veebisaite kerida?
Kui te ei saa Chrome'is teatud veebisaite kerida, võib teil olla probleeme Chrome'i või arvuti hiireseadetega. Samuti võivad mõnikord probleemis süüdi olla mõned hiirega seotud Chrome'i laiendused. Siiski oleme selles artiklis arutanud erinevaid meetodeid, mida saate probleemi lahendamiseks kasutada.
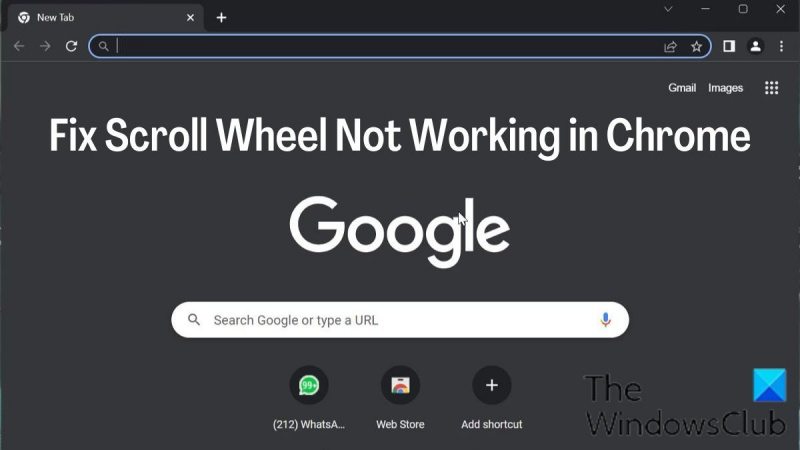




![Windows Exploreri suur energiatarbimine [parandatud]](https://prankmike.com/img/explorer/B2/windows-explorer-high-power-usage-fixed-1.png)









