Kui olete arvutimängija, teate, et 144 Hz sagedusega monitori olemasolu on tohutu eelis. Aga mis siis, kui te pole kindel, kuidas vahetust teha? Siin on kiire juhend monitori 144Hz sagedusel töötama panemiseks.
Esiteks peate veenduma, et teie monitor on võimeline töötama sagedusel 144 Hz. Kontrollige oma monitori tehnilisi andmeid, et näha, kas see suudab seda teha. Kui see on nii, peate oma monitori seadetes värskendussagedust muutma.
Selleks avage monitori seaded ja otsige värskendussageduse valikut. Muutke värskendussageduseks 144 Hz ja salvestage muudatused. Kui olete selle teinud, saab teie monitor töötada sagedusel 144 Hz.
See on kõik! Kui teil on monitor, mis töötab sagedusel 144 Hz, on ümberlülitamine lihtne. Lihtsalt muutke oma monitori seadetes värskendussagedust ja oletegi valmis.
Näeme monitore sagedustel 60Hz, 120Hz, 144Hz või isegi kõrgemal. Kas olete kunagi mõelnud, mis see on ja kuidas see ekraani mõjutab? Igal monitoril on värskendussagedus, mis näitab, mitu korda ekraan suudab sekundis uut pilti kuvada. Seda mõõdetakse hertsides (Hz). See tähendab, et kui ostate monitori, mille värskendussagedus on 144 Hz, siis ekraan värskendab pilti 144 korda sekundis. Ainuüksi suurema värskendussagedusega monitori olemasolu ei taga sujuvamat kogemust. Samuti vajab see ekraaniga töötamiseks võimsat GPU-d ja CPU-d, et luua suurepäraseid pilte sagedusel 144 Hz. Selles juhendis näitame teile kuidas panna monitor töötama 144hz .
Kuidas panna monitor töötama 144Hz?

ühendage Windows Phone teleriga
Kui teil on 144 Hz monitor ja näete seda madala värskendussagedusega, saate selle 144 Hz töötamiseks rakendada järgmisi parandusi.
- Seadke värskendussageduseks 144 Hz
- Kontrollige oma kaableid
- Veenduge, et teie GPU toetab 144 Hz värskendussagedust.
- Värskendage oma graafikadraivereid
- Mängu seadetes määrake sageduseks 144 Hz.
Sukeldume iga paranduse üksikasjadesse.
1] Seadke värskendussageduseks 144 Hz.
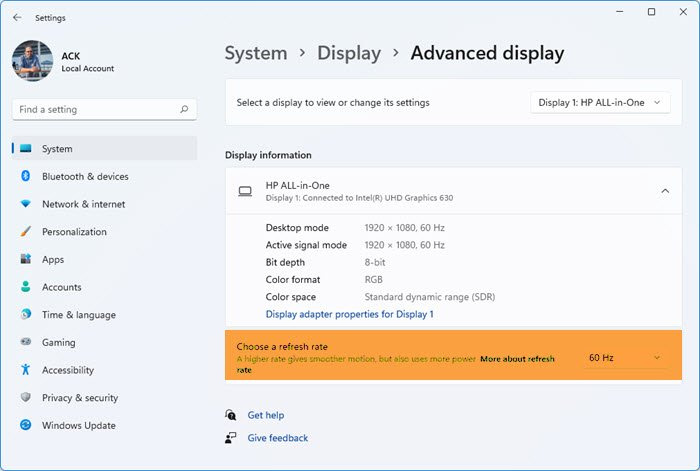
Peate oma arvutis määrama värskendussageduseks 144 Hz. Võib-olla määrati madalamad määrad. Kui seate selle 144 Hz peale, töötab teie monitor sagedusel 144 Hz ja annab teile parima võimaliku pildi.
Värskendussageduse määramiseks Windows 11-s
- Vajutage Win+I avatud Seaded rakendus
- Vajutage Süsteem
- Valige kuva vahekaart ja seejärel Laiendatud ekraan
- Järgmine leid Valige värskendussagedus lehel Täpsem kuvamine ja valige 144 Hz rippmenüüst.
See paneb teie monitori töötama 144 Hz.
2] Kontrollige oma kaableid
Kuigi teil on parim 144 Hz värskendussagedusega ekraan, võivad kaablid mängida trikke. Peate veenduma, et kaabel on korras. Samuti peate valima HDMI 2.0 või Display Port 1.4, et saaksite töötada 144 Hz kõrgema eraldusvõimega. Põhimõtteliselt täidavad monitoriga kaasas olevad kaablid oma tööd. Kontrollige porte, millega teie kaablid on ühendatud, ja tehke muudatusi, et need toetaksid 144 Hz kõrgema eraldusvõimega.
3] Veenduge, et teie GPU toetab 144 Hz värskendussagedust.
Kui teil on väga lihtsa GPU-ga 144 Hz värskendussagedusega monitor või arvutis pole spetsiaalset graafikakaarti, ei tööta monitor sagedusel 144 Hz. Teil on vaja GPU-d, mis suudaks monitori käitada sagedusel 144 Hz. Ilma selleta see ei tööta. GPU ostmisel näete üksikasjalikku teavet toetatud eraldusvõime ja värskendussageduse kohta.
4] Värskendage oma graafikadraivereid 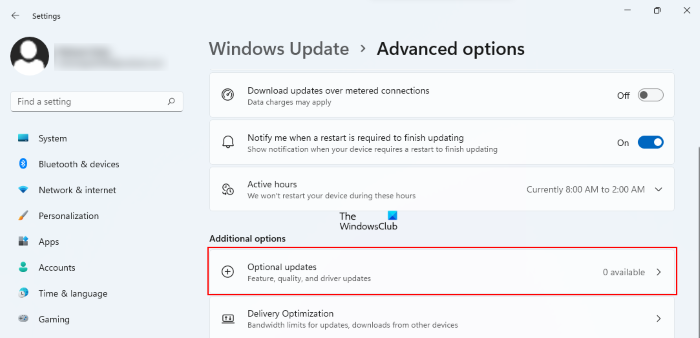
144 Hz värskendussagedusel probleemideta töötamiseks peavad teil olema uusimad graafikadraiverid. Peaksite värskendama oma graafikadraiverid uusimale versioonile.
Seadmedraiverite värskendamiseks saate kasutada ühte järgmistest meetoditest.
- Draiverite värskendamiseks otsige Windows Update'i kaudu draiverivärskendusi
- Draiverite allalaadimiseks külastage tootja veebisaiti.
- Kasutage tasuta draiveri värskendamise tarkvara
5] Määrake mängu seaded 144 Hz peale.
Igal mängul on seaded, mida saate kohandada, et otsustada, milline mäng peaks välja nägema. Peate sisenema mängitavate mängude seadetesse ja seadma ekraani värskendussageduseks 144 Hz. See hoiab neid mänge mängides monitori sagedusel 144 Hz.
Siit saate teada, kuidas saate monitori 144 Hz sagedusel tööle panna.
Loe: Lubage Windows 11/10 mängude jaoks muutuv värskendussagedus
Kuidas seada monitor 144 Hz peale?
Saate seadistada oma monitori sagedusele 144 Hz Windowsi kuvaseadetes või sellistes programmides nagu NVIDIA juhtpaneel, AMD Radeoni tarkvara jne. Kui seate selle menüüs Seaded , ei garanteerita, et monitor töötab sagedusel 144 Hz. Teie arvuti peaks suutma töötada 144 Hz kõrgema eraldusvõimega.
Miks on minu 144Hz monitor piiratud 60Hz-ga?
Teie 144Hz monitor võib mitmel põhjusel olla piiratud sagedusega 60Hz, arvuti konfiguratsioon ei võimalda teil monitori 144Hz juures käitada, GPU ei toeta 144Hz, kaablid ei toeta seda jne.
Seotud lugemine: 144 Hz valikut ei kuvata Windows 11/10 kuvaseadetes.















