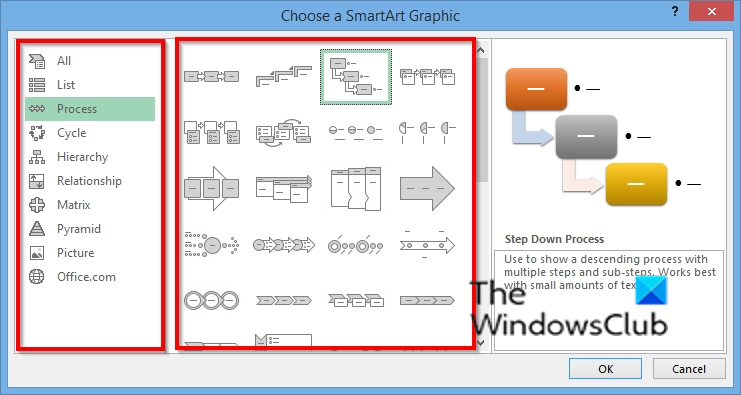IT-eksperdina on üks asi, mida teil võidakse kutsuda tegema, SmartArt-diagrammide sisestamine ja muutmine Excelis. See võib olla väike väljakutse, kuid vähese oskusteabega pole see liiga keeruline. Siin on kiire ülevaade, kuidas seda teha.
SmartArt-diagrammi lisamiseks Excelisse avage fail, kuhu soovite selle lisada, ja klõpsake vahekaarti Lisa. Seejärel klõpsake rühmas Illustratsioonid nuppu SmartArt. See avab dialoogiboksi SmartArt-graafika valimine. Valige sisestatava SmartArt-diagrammi tüüp ja klõpsake nuppu OK.
Kui diagramm on sisestatud, saate seda oma maitse järgi muuta. Selleks klõpsake diagrammil ja seejärel lindile ilmuval vahekaardil SmartArt Tools Design. Siit saate muuta diagrammi paigutust, värve ja efekte.
Nii et see on käes – kiire juhend SmartArt-diagrammide sisestamiseks ja muutmiseks Excelis. Väikese harjutamisega saate kiiresti professionaaliks!
Microsoft Office'il on Nutikas kunstigraafika ulatub graafilistest loendi- ja protsessiskeemidest kuni keerukamate graafikateni, nagu Venni diagrammid ja organisatsiooni diagrammid. SmartArti kasutatakse teabe edastamiseks visuaalselt. Inimesed saavad SmartArtiga kasutada professionaalseid äriskeeme näiteks projekti protsessi loomiseks. Kui sisestate lehele SmartArti, saate diagrammi teksti sisestada. SmartArt-diagramm sisaldab ainult teksti ja pilte.
SmartArt-diagrammide sisestamine ja muutmine Microsoft Excelis
Selles postituses näitame teile, kuidas teha Microsoft Excelis SmartArt-diagrammide sisestamiseks ja muutmiseks järgmisi toiminguid.
- SmartArt-diagrammi sisestamine Excelisse.
- Kuidas diagrammi kujundile teksti lisada.
- Kuidas muuta SmartArt diagrammi paigutust.
- Kujundi lisamine SmartArt-diagrammile.
- Kujundi eemaldamine SmartArt-diagrammist.
- SmartArt-diagrammi värviskeemi muutmine.
- Kuidas rakendada valitud SmartArt diagrammi kujundile stiili.
- Kuidas SmartArt-diagrammile stiili rakendada.
SmartArt-diagrammi lisamine Excelisse
Vajutage Sisestage sakk

kaardil ftp-draiv
Valige Illustratsioon nuppu ja valige SmartArt menüüst.
A Valige SmartArt-graafika avaneb dialoogiboks.
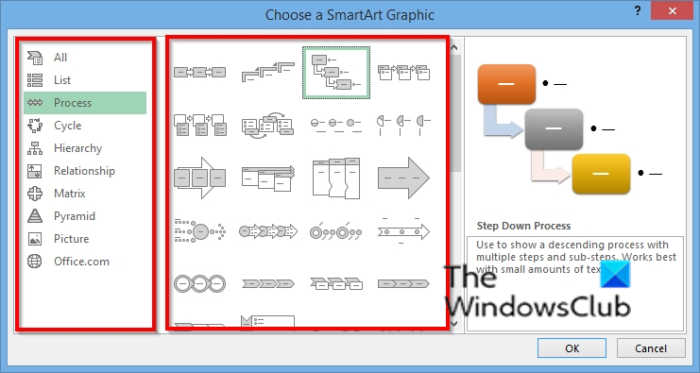
Valige soovitud diagrammi tüüp ja valige keskel soovitud diagrammi paigutus.
Seejärel klõpsake Okei .
Diagramm sisestatakse arvutustabelisse.
Kuidas Excelis diagrammi kujundile teksti lisada
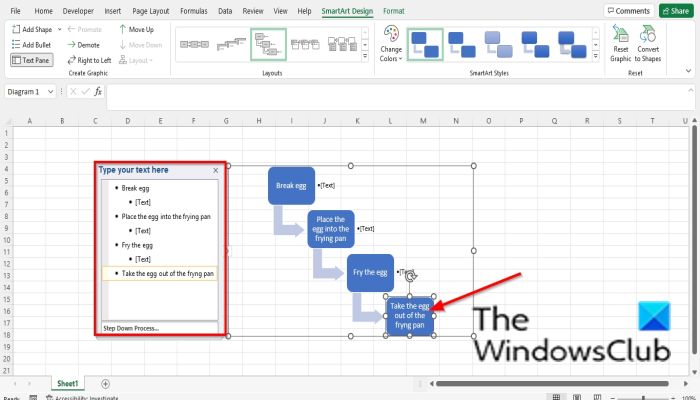
Võite klõpsata kujundi sees ja lisada teksti või tippida paneelil olevate täppide kõrvale teksti.
Windowsi telefoni selfipulk
Kuidas muuta Excelis SmartArt-diagrammi paigutust
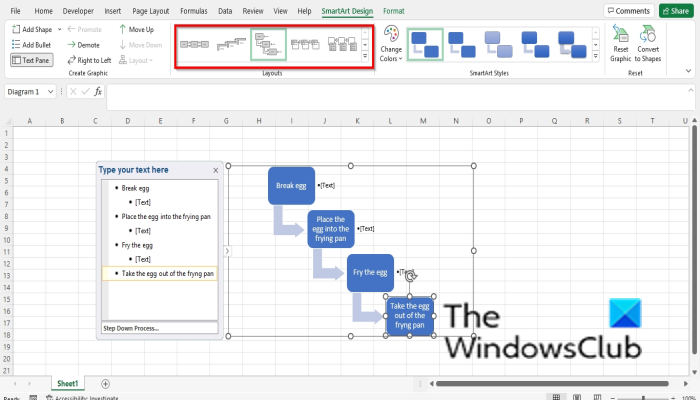
Veenduge, et diagramm oleks valitud, seejärel minge lehele nutikas disain vahekaarti ja valige paigutus Paigutus galerii.
Kui soovite näha rohkem SmartArt-graafikat, valige ikoon Rohkem nupp (rippmenüü nool) Paigutus kabu ja vajutage Rohkem paigutusi .
Valige SmartArt-graafika avaneb dialoogiboks.
Valige paigutus ja klõpsake HEA .
Kuidas Excelis SmartArt-diagrammile kujundit lisada
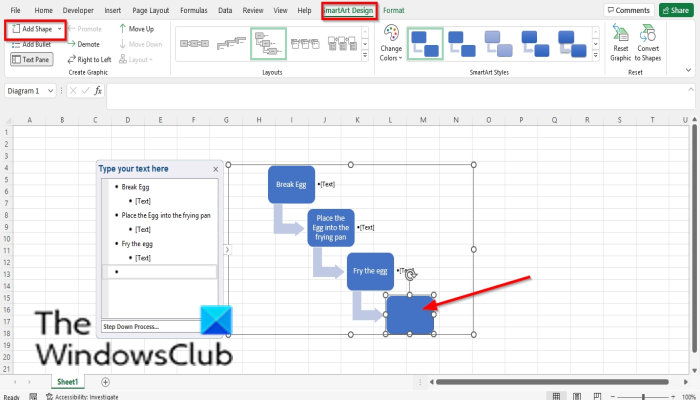
Valige SmartArt-kujund ja minge seejärel lehele Loo graafikat rühma ja valige Lisa vorm .
Kujund lisatakse diagrammi.
Paremklõpsake diagrammil kujundil, hõljutage kursorit selle kohal Lisa kujund ja valige kontekstimenüüst, kuhu soovite kujundi paigutada.
Kuidas eemaldada kujund Exceli SmartArt-diagrammist
Valige diagrammil kujund ja vajutage klahvi Kustuta.
Kuidas muuta Excelis SmartArt-diagrammi värviskeemi
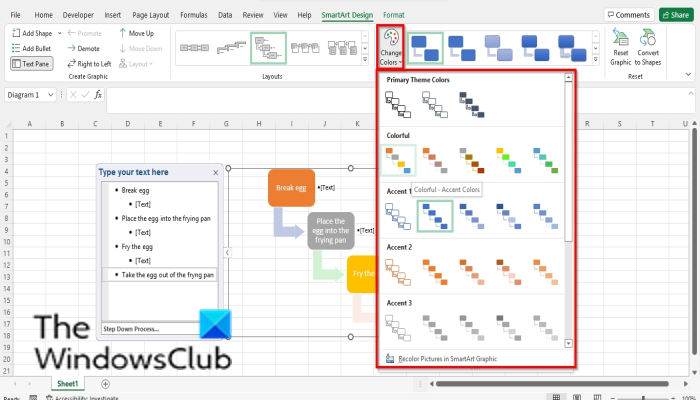
Veenduge, et diagramm oleks valitud, seejärel klõpsake nuppu Muuda värve nuppu.
Valige menüüst värviskeem.
Kuidas Excelis valitud SmartArt-diagrammi kujundile stiili rakendada
Veenduge, et diagrammil oleks valitud joonis. Seejärel minge aadressile Vorming sakk
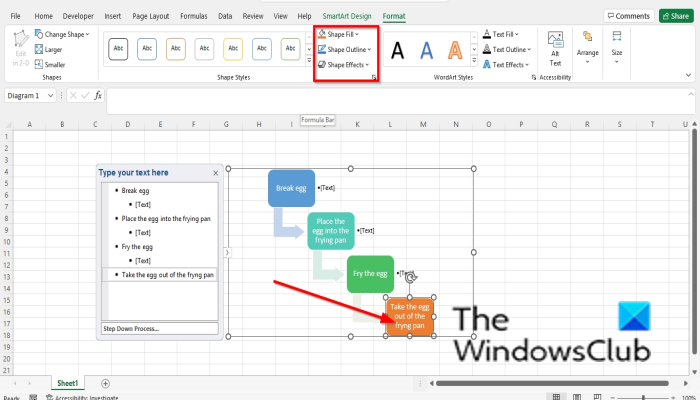
Windows 7 pro mak võti
IN Kujundusstiilid rühma, vajutage nuppu Kujundi täitmine nuppu ja valige värv. Vormi värv muutub.
Kujundile saate lisada ka kontuuri, klõpsates ikoonil kuju kontuur nuppu.
Kujundile saate efekte lisada ka ikoonil klõpsates Kujuefektid nuppu ja valides menüüst efekti.
SmartArt-diagrammi stiil Excelis
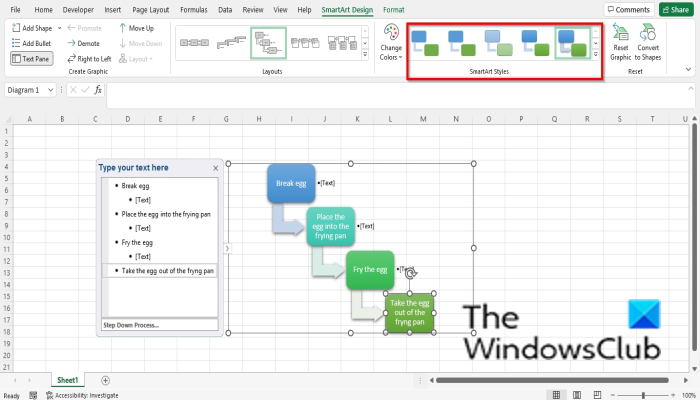
Valige skeem ja minge siis lehele nutikas disain vahelehe sisse Nutikad kunstistiilid galeriisse ja valige stiil.
Lugege : Kuidas luua Excelis pulgakommi diagrammi
Kas SmartArti saab muuta?
Jah, SmartArt-graafika on redigeeritav, saate lisada diagrammile stiile, paigutusi, värve ja efekte ning diagrammile kujundeid. Selles artiklis selgitame, kuidas SmartArti sisestada ja muuta.
Kuidas saate SmartArtis teksti redigeerida?
SmartArtis teksti muutmiseks järgige neid samme.
- Klõpsake kujundi sees ja muutke teksti või klõpsake ribal ja muutke teksti.
- Teksti värvi muutmiseks valige tekst, minge vahekaardile Vorming, klõpsake nuppu Teksti täitmine ja valige värv.
Loodame, et see juhend aitab teil mõista, kuidas Microsoft Excelis SmartArt-diagrammi sisestada ja redigeerida; Kui teil on õpetuse kohta küsimusi, andke meile kommentaarides teada.