IT-eksperdina küsitakse minult sageli, kuidas tagada, et Office'i töölauarakendustes avatud hüperlingid avaneksid alati toetatud rakenduses. Vastus on lihtne: kasutage toetatud brauserit. Enamik populaarseid brausereid, nagu Chrome, Firefox ja Safari, toetavad Office'i hüperlinke. Kui klõpsate Office'i dokumendis hüperlingil, avab brauser Office'i rakenduse ja laadib dokumendi. Kui kasutate toetamata brauserit, näiteks Internet Explorerit, avab brauser Office'i rakenduse, kuid ei pruugi dokumenti laadida. Hüperlingide alati avanemise tagamiseks toetatud rakenduses veenduge, et kasutate toetatud brauserit.
Toetatud hüperlingid Office'i failidele saate vaikebrauseri kasutamise asemel avada otse Wordi, Exceli ja PowerPointi töölauarakendustes. Vaikimisi kasutavad Microsoft Office'i rakendused erinevate hüperlinkide ja failide avamiseks brauserit ja Online Office'i rakendusi. Siiski, kui soovite avage alati Office'i töölauarakendustes toetatud Office'i hüperlingid , see juhend on teie jaoks. Selle sätte leiate mõnest Office'i rakendusest, sealhulgas Wordist, Excelist, PowerPointist ja mujalt.

Mida tähendab toetatud hüperlinkide avamine Office'i failidele Office'i töölauarakendustes?
Mõnikord võite soovida lisada Wordi dokumenti lingi kohalikule Exceli arvutustabelile. Või kleepige PowerPointi esitlusse link Wordi dokumendile. Need sisestatud failid on Office'i toetatud failid. Teisisõnu saate neid faile avada, klõpsates vastavatel linkidel.
virtuaalse ruuteri haldur
Mõnikord ei pruugi need Office'i rakendused faili siiski avada. Sellistes olukordades kasutab Office sisestatud faili avamiseks Word Online'i, Excelit, PowerPoint Online'i ja nii edasi või Wordi, Exceli ja PowerPointi veebiversiooni. Seda nimetatakse toetatud hüperlinkide avamiseks mõnes teises rakenduses Office'i failidele. Kui aga Office avab need failid eelinstallitud rakendustes, nimetatakse seda Office'i töölauarakendustes Office'i failide toetatud hüperlinkide avamiseks.
kuidas teha ekraanipilte pinnal pro 3
Märge: Siin oleme ekraanipiltide kuvamiseks kasutanud Microsoft PowerPointi. Samas saab samu samme järgida ka teiste Office'i rakenduste puhul.
Office'i faili hüperlingide avamine vaikimisi töölauarakenduses
Toetatud Office'i hüperlinkide avamiseks alati Wordi, Exceli ja PowerPointi töölauarakendustes, mitte brauseris, toimige järgmiselt.
- Avage Microsoft PowerPoint, Word või Excel.
- Kliki Fail menüü.
- Kliki Valikud .
- Vaheta Täpsemalt sakk
- Suunduge Linkide käsitlemine osa.
- Kontrollima Toetatud hüperlinkide avamine Office'i failidele Office'i töölauarakendustes. märkeruut.
- Vajutage HEA nuppu.
Lisateavet nende sammude kohta lisateabe saamiseks.
Kõigepealt peate avama Microsoft Wordi, Exceli või PowerPointi. Kuna kasutasime ekraanipiltide kuvamiseks PowerPointi, oleme siin avanud Microsoft PowerPointi.
Firefox cpu hog
Pärast PowerPointi avamist klõpsake Fail kuvatakse ülemisel menüüribal ja klõpsake ikooni Valikud mille leiate vasakpoolsest alumisest nurgast.
Vaikimisi avaneb Kindral vahekaart Peate siiski avama Täpsemalt vahekaart Selleks saate vasakult ühelt vahekaardilt teisele lülituda. V Täpsemalt vahekaardilt leiate jaotise nimega Linkide käsitlemine . Siin on näha variant nimega Toetatud hüperlinkide avamine Office'i failidele Office'i töölauarakendustes. .
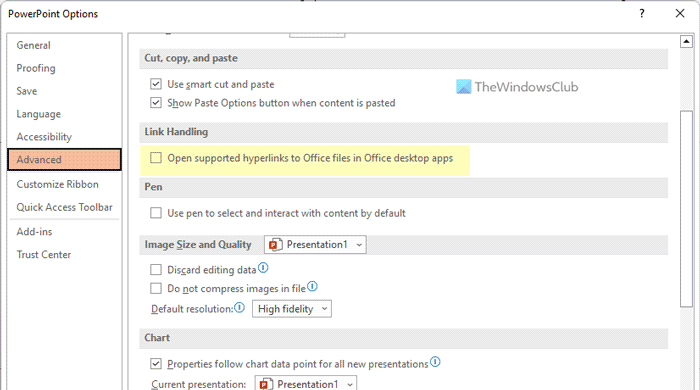
Peate märkima vastava kasti. Lõpuks klõpsake nuppu HEA nuppu muudatuste salvestamiseks.
Kui te aga ei soovi Office'i töölauarakendustes toetatud Office'i failide hüperlinke avada, saate selle sätte keelata ja valida tehase vaikeseade. Selleks avage sama Täpsemalt vaheleheriba ja tühjendage vastav märkeruut.
Loe: Kuidas märkida PowerPointis dubleerivaid sõnu
veakood: 0x8007007b Windows 10
Kuidas teha Office'i failid vaikimisi töölauarakenduses avatuks?
Selleks, et Office'i failid saaksid töölauarakendustes vaikimisi avada, peate oma süsteemis lubama lihtsa sätte. Esiteks paremklõpsake Office'i failil. Oletame, et see on DOCX-fail. Selleks valige Avatud alates valik ja klõpsake Valige mõni muu rakendus valik. Seejärel valige Sõna rakendus ja linnuke Kasutage seda rakendust alati .docx-failide avamiseks valik. Lõpuks klõpsake nuppu HEA nuppu muudatuste salvestamiseks. Peate samu samme kordama ka teiste failide ja seotud rakenduste puhul.
Kuidas avada hüperlinki Wordi rakenduses brauseri asemel?
Toetatud hüperlingi avamiseks Wordis, mitte brauseris, peate hoolikalt järgima ülaltoodud juhendit. Lihtsamalt öeldes saate ülalmainitud sätte lubada. Teise võimalusena saate vastava suvandite paneeli laiendada ja valida Ava Wordis valik.
Loe: Takistage kasutajatel minu saiti määramast Office'i vaikeasukohaks.















