Kui olete nagu enamik inimesi, olete tõenäoliselt mingil hetkel unustanud oma Windowsi parooli. Olenemata sellest, kas olete parooli kaotanud või soovite lihtsalt alustada, saate Windowsi tehaseseadetele lähtestada ilma paroolita. Tehke järgmist.
Kõigepealt avage menüü Start ja klõpsake ikooni 'Seaded'. Järgmisena klõpsake nuppu Värskenda ja turvalisus. Klõpsake vasakpoolses menüüs valikul „Taastamine”. Jaotises „Lähtesta see arvuti” klõpsake nuppu „Alusta”.
Teile antakse kaks võimalust: 'Hoia minu failid alles' ja 'Eemalda kõik'. Valige viimane. Seejärel palub Windows teil kinnitada, et soovite kõik arvutist eemaldada. Kui olete seda teinud, algab lähtestamisprotsess.
Ja see ongi kõik! Kui lähtestamine on lõpule viidud, on teil täiesti uus Windowsi installimine ilma paroolita. Nautige!
Erinevatel põhjustel võite soovida Windows 11 arvuti tehaseseaded . Selleks saate kasutada mitut meetodit, kuid kõik need nõuavad arvutisse sisselogimist administraatori parooliga. Kuid mõnikord võite sisselogimisekraanil kinni jääda, võib-olla seetõttu, et unustasite parooli või arvuti hakkab tööle. Sel juhul peate arvuti taaskäivitama.

Kui arvuti ei käivitu rikutud andmete või arvutis oleva pahavara tõttu, võib arvuti taaskäivitamine aidata. See eemaldab kõik teie failid ja lahendab probleemi. Need on võimalikud olukorrad, kus peate võib-olla oma Windows 11 arvuti tehaseseadetele lähtestama. Siin räägime parimatest viisidest Windows 11 arvuti taaskäivitamiseks selle artikli sisselogimisekraanilt.
Kuidas lähtestada Windows 11 tehaseseadetele ilma paroolita
Windows 11 lähtestamiseks ilma administraatori paroolita on kaks lihtsat viisi ja me räägime neist allpool:
- Kasutage taastamisvalikuid
- Windowsi puhas installimine buutiva USB-liidese abil
Siin on üksikasjad arvuti paroolita taaskäivitamise viiside kohta.
1] Kasutage Windowsi taastevalikuid
Windowsi taastamise valik on funktsioon, mis sisaldab mitmeid tööriistu, mis võivad olla kasulikud, kui teie arvutil on probleeme käivitamisega või kui saate Windowsi sisselogimisekraanist mööda minna. Selle valiku abil saate Windows 11 arvuti taaskäivitada ilma paroolita ja seda saate teha järgmiselt.
- Lülitage arvuti sisse ja oodake, kuni ilmub sisselogimiskuva.
- Puudutage sisselogimisekraani paremas alanurgas ikooni Toitemenüü .
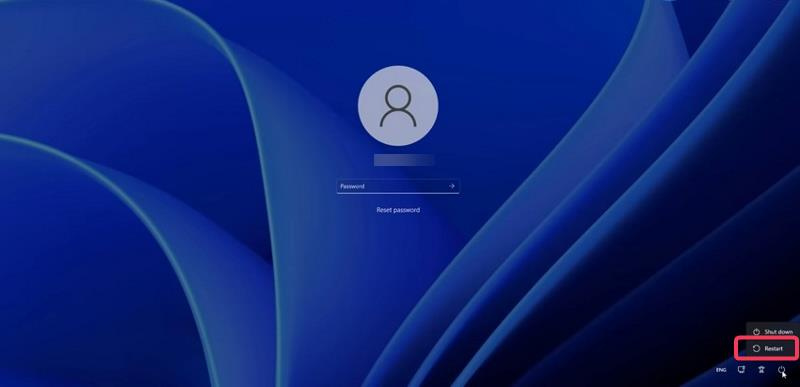
- Pärast Windowsi toitevalikute kuvamist vajutage nuppu ja hoidke seda all Tõstuklahv ja seejärel klõpsake uuesti jooksma . Peate ikka hoidma Tõstuklahv pärast nuppu Laadi uuesti.
- Kui küsitakse, vajutage Taaskäivitage ikkagi .
- Kui näete ekraani „Palun oodake”, vabastage tõstuklahv.
- Teie arvuti taaskäivitub ja siseneb Taastamisvõimalus .
- Pärast arvuti taaskäivitamist Valige suvand ilmub ekraan; Vajutage Veaotsing valik.
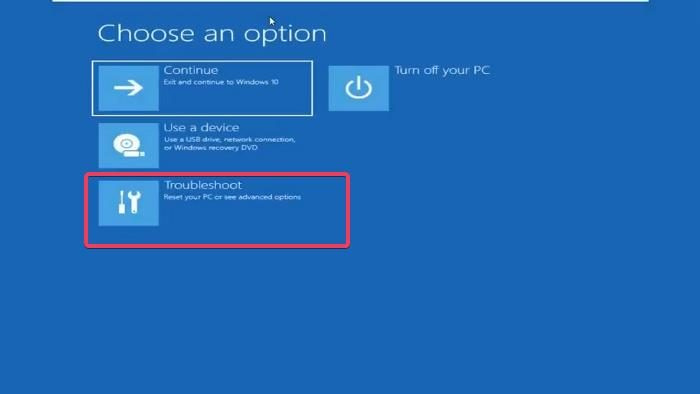
- Nüüd valige Lähtestage see arvuti tõrkeotsingu ekraanil.
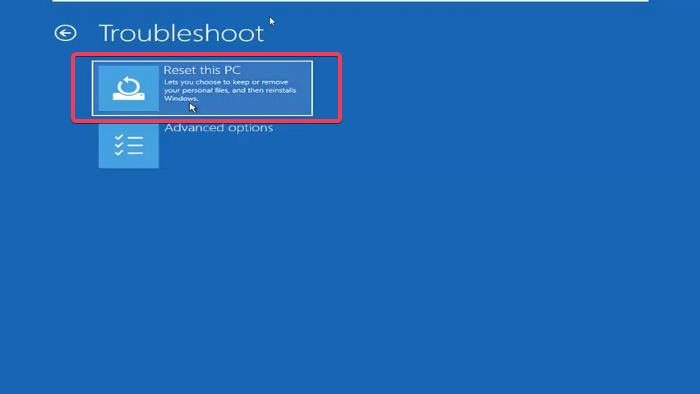
keelake veebiotsingu aknad 10
- Ekraanil Lähtesta see arvuti kuvatakse teile kaks valikut. Salvesta minu failid ja kustuta kõik . Sõltuvalt sellest, mida soovite teha, klõpsake ühte kahest valikust.
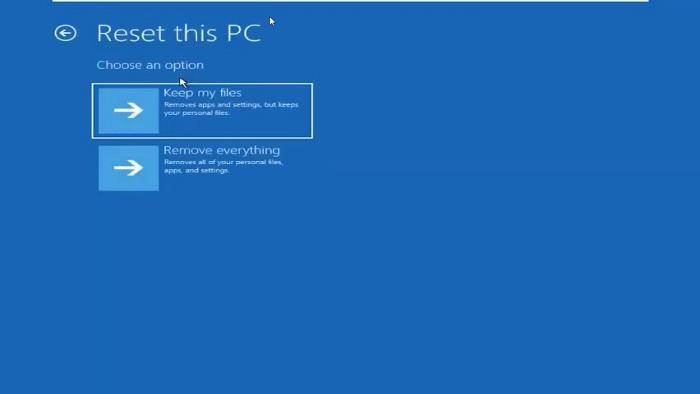
- Jällegi pakutakse teile kahte võimalust. lähtestamine: pilve allalaadimine ja kohalik uuesti installimine. Soovitame teil valida Võimalus kohalikult uuesti installida, kuid kui see ei tööta, võite proovida pilve allalaadimist.
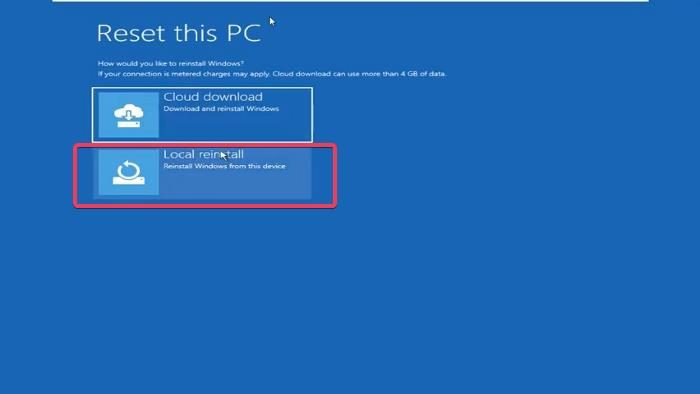
- Seejärel küsitakse Kas olete selle seadme jaoks valmis? ekraan, kus peate klõpsama Laadi uuesti protsessi alustamiseks.
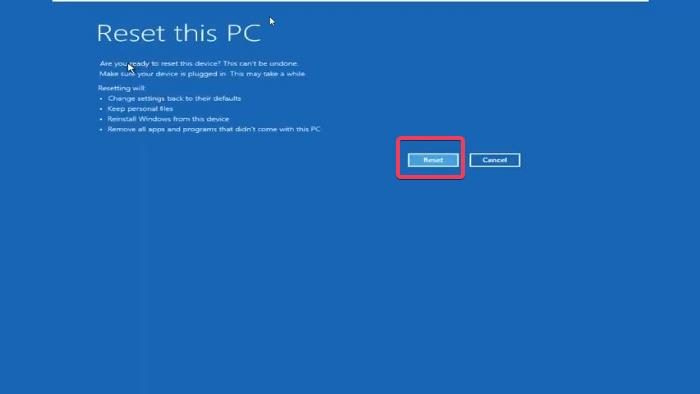
Windows 11 arvuti lähtestamine võib veidi aega võtta, seega peate ootama, kuni protsess lõpeb.
Märge: Kui te ei saa Windowsi taastevalikute sisestamiseks ülaltoodud samme kasutada, võite arvuti taasterežiimi sisenemiseks 2–4 korda sundida välja lülitama.
Loe: Kuidas taastada faile, kui teie Windowsi arvuti ei käivitu
2] Puhasinstallige Windows buutiva USB abil
Teine meetod, mida saate Windows 11 arvuti taaskäivitamiseks ilma paroolita kasutada, on Windowsi arvutisse installimise puhastamiseks buutiva USB-liidese kasutamine. Kuid see meetod ei anna teile võimalust faile arvutis hoida, mistõttu kõik failid kustutatakse protsessi käigus.
Kui soovite Windowsi puhastada buutiva USB-draivi abil, tehke seda järgmiselt.
- Ühendage Windows 11 USB-draiv arvutiga.
- Taaskäivitage arvuti ja alustage klõpsamist F8, F9 või Esc , olenevalt teie arvuti tootjast, sisestada Allalaadimisvalikud .
- Valige alglaadimisvalikute ekraanil varem ühendatud USB-draiv alglaaditavaks ja klõpsake nuppu Tulla sisse .
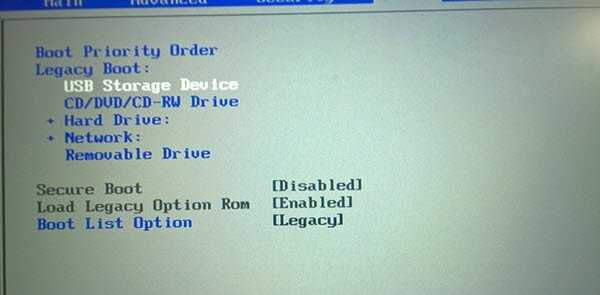
- Sind viiakse Windowsi installimine leht, kus määrate installikeele, kellaaja ja valuuta vormingu, klaviatuuri või sisestusmeetodi. Pärast seda klõpsake nuppu Edasi .
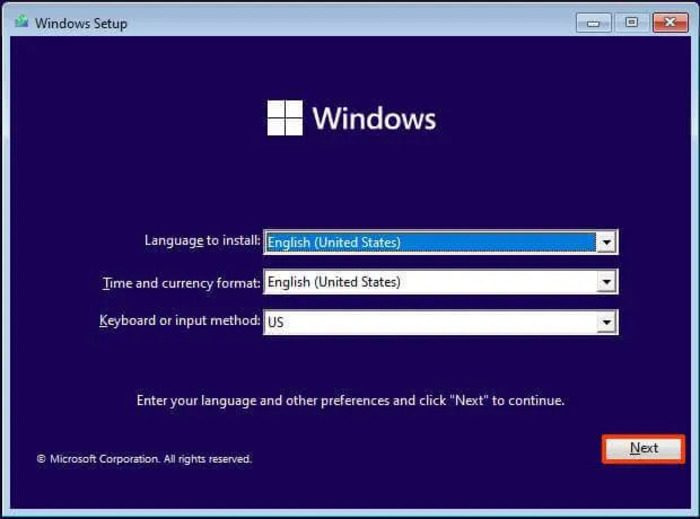
- Vajutage Installeeri nüüd nuppu.
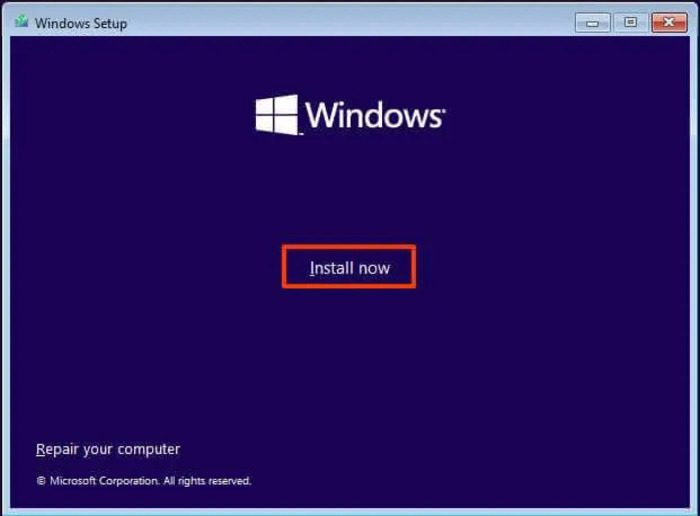
- Kui pakutakse koos Aktiveerige Windows valige Mul pole tootenumbrit.
- Nüüd valige Windows 11 väljaanne, mida soovite installida.
- Kontrollima Nõustun litsentsitingimustega valik ja klõpsake nuppu Edasi .
- Valige avanenud lehel Ainult Windowsi kohandatud installimine (valikuline) .
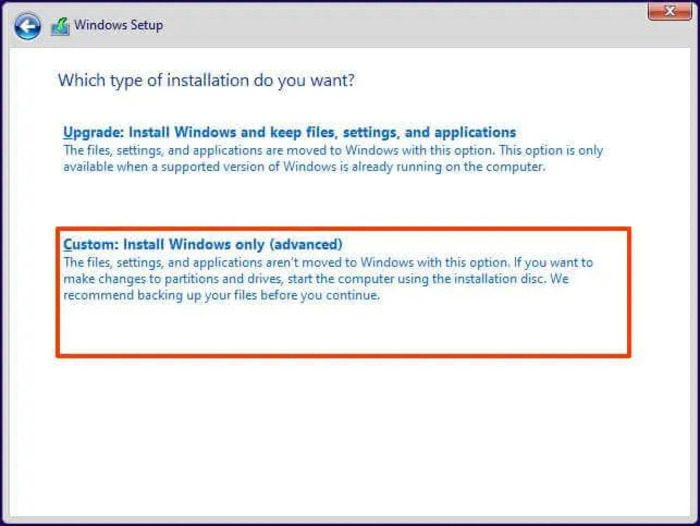
- Seejärel klõpsake installi kõvakettal ja klõpsake nuppu Edasi .
Pärast seda oodake installimise lõpuleviimist ja järgige arvuti uuesti seadistamiseks ekraanil kuvatavaid juhiseid.
Seotud lugemised:
- Kuidas taastada Windowsis tehase kujutis ja sätted
- Selle arvuti lähtestamine võimaldab teil taastada Windowsi tehaseseaded ilma faile kaotamata.
Kas ma saan arvuti taaskäivitada ilma sisse logimata?
Kui olete oma parooli unustanud, saate arvuti taaskäivitada otse Windowsi sisselogimislehelt. Selleks on teil kaks võimalust: kasutada suvandit Süsteemitaaste või teostada Windowsi puhas installimine arvutisse USB-draivi abil. Kumbki neist kahest meetodist puhastab teie arvuti ja võimaldab teil teha uue alglaadimise.
Lugege : Probleemid Windowsi käivitamisel ja laadimisel – täpsem tõrkeotsing.
Microsoft anna alla laadida
Arvuti lähtestamine kustutab mu andmed?
Arvuti lähtestamine üldise meetodiga annab teile võimaluse kas fail alles jätta või kõik kustutada. Peate lihtsalt valima ühe, sõltuvalt sellest, mida soovite oma arvutiga teha. Kui aga kavatsete arvuti taaskäivitada, installides sellesse Windowsi, kaotate protsessi käigus kõik andmed.
Loe ka:
- Lähtesta See arvuti ei tööta operatsioonisüsteemis Windows 11/10
- Windowsi lähtestamine ilma seadete rakendust kasutamata.















