Kui olete nagu enamik inimesi, veedate tõenäoliselt palju aega Google Chrome'i kasutades veebis sirvides. Aja jooksul võib Chrome hakata aeglustuma ja üks viis selle kiirendamiseks on lubada mälusäästurežiim. See režiim aitab Chrome'il kasutada vähem mälu, mis võib muuta selle töö kiiremaks.
Chrome'is mälusäästurežiimi lubamiseks tehke järgmist.
- Avage Chrome ja tippige |_+_| aadressiribale. See avab Chrome'i lippude lehe.
- Leidke |_+_| liputage ja määrake selle väärtuseks |_+_|. See lubab Chrome'is mälusäästurežiimi.
- Muudatuste jõustumiseks taaskäivitage Chrome.
Kui mälusäästurežiim on lubatud, märkate, et Chrome kasutab vähem mälu. See võib aidata sellel kiiremini töötada, eriti kui teil on avatud palju vahelehti. Mälusäästurežiimil on siiski mõned puudused. Üks on see, et see võib muuta mõned veebisaidid ja laiendused aeglasemaks. Teine on see, et Chrome võib selle tõttu sülearvutites ja muudes seadmetes rohkem akut kasutada. Kui leiate, et mälusäästurežiim põhjustab probleeme, saate selle alati keelata ja naasta tavarežiimi.
Selles postituses näitame teile kuidas Chrome'is mälusäästjat lubada või keelata . Google Chrome tutvustas hiljuti oma uusimas versioonis kahte uut tootlikkuse funktsiooni. Need funktsioonid, mida nimetatakse energiasäästurežiimiks ja mälusäästurežiimiks, võeti kasutusele brauseri optimeerimiseks tarbib vähem akut ja RAM-i akutoitel seadmetel. Vaatasime hiljuti üle Energiasäästurežiim Chrome'is ühes meie ajaveebi postitustest. Selles postituses räägime konkreetselt mälusäästurežiimist ja selgitame, kuidas seda funktsiooni Google Chrome'is lubada ja keelata.

Kuidas Chrome'is mälusäästurežiimi lubada või keelata
Kui surfate Google Chrome'i abil veebis, saate avada palju vahekaarte. Kõik need vahelehed, sealhulgas need, mida te aktiivselt ei kasuta, võtavad osa teie RAM-ist. Mälusäästja on ainulaadne funktsioon Vabastab mälu ja süsteemiressursse, keelates kasutamata Chrome'i vahelehed et teised vahekaardid (mida te aktiivselt kasutate) pääseksid juurde rohkemale RAM-ile ja et asjad töötaksid sujuvalt. See on kasulik keerukate rakenduste käitamisel, mis nõuavad rohkem RAM-i (nt video voogesitus, video redigeerimine, võrgumängud jne). Mitteaktiivsed vahelehed laaditakse nende juurde naasmisel automaatselt uuesti.
Miks kasutab Chrome kogu mu RAM-i?
Chrome on saanud nime kiireim brauser , ja selle nime annab RAM. Chrome kasutab rohkem RAM-i kui teised kaasaegsed brauserid, kuna see paneb iga vahelehe eraldi RAM-i protsessi, mis põhjustab palju protsessori kasutamist. Muud põhjused on pistikprogrammid ja laiendused. Mida rohkem pistikprogramme ja laiendusi Chrome'i installite, seda rohkem süsteemiressursse nende käitamiseks kulub.
Mälusäästja on üks Chrome'i kasutusele võetud RAM-i säästja funktsioonidest. See on eksperimentaalne funktsioon, mis võidakse teie seadmes kasutusele võtta, kuid ei pruugita. Kui te seda Chrome'is ei leia, peate selle Chrome'i lippude lehel selgesõnaliselt lubama. Kui see on lubatud, kuvatakse see all Esinemine seaded Chrome'is. Seejärel saate selle funktsiooni vajadusel aktiveerida. Vaatame üksikasjalikult, kuidas Google Chrome'is mälusäästjat lubada ja aktiveerida.
Lubage Google Chrome'is mälusäästurežiim
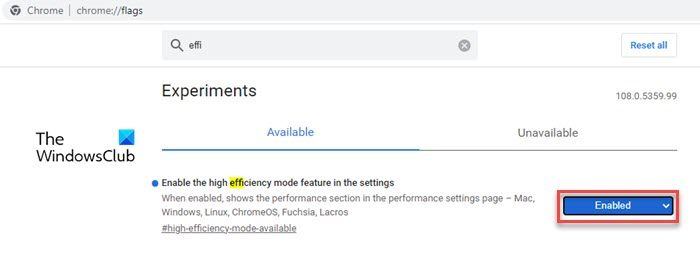
- Avage Google Chrome'i brauseris uus vahekaart.
- Tüüp chrome://lipud/ aadressiribal ja klõpsake Tulla sisse võti.
- Sisestage 'efektiivsus'. Otsi lippe otsingustring.
- Vali Kaasas valiku „Lülita seadetes suure jõudlusega režiimi funktsioon sisse” kõrval asuvas ripploendis.
- Kliki Taaskäivita nuppu, mis kuvatakse paremas alanurgas.
Pidage meeles, et eksperimentaalsed funktsioonid võivad ohustada teie brauseri privaatsust või turvalisust või võite nende ruutude märkimisel sirvimisandmed kaotada.
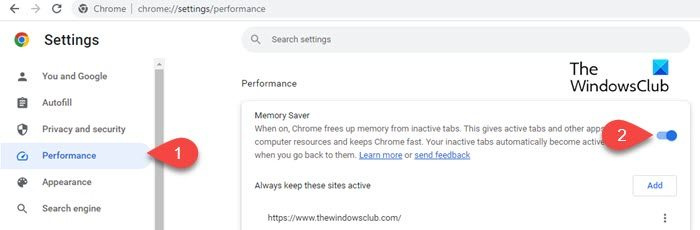
Kui see on lubatud, võite klõpsata Chrome'i brauseri paremas ülanurgas menüüikoonil (kolm vertikaalset punkti) ja valida Rohkem tööriistu > Tootlikkus .
Jõudlusseadete lehel näete Nupu lüliti kohe pärast Salvestage mälu valik. keera valjemaks mälusäästja funktsiooni aktiveerimiseks Chrome'is.
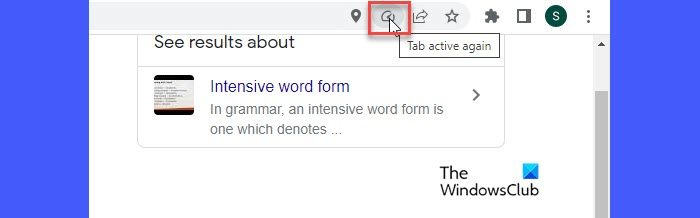
Pärast aktiveerimist hakkab mälusäästja jälgima kõiki Chrome'i avatud vahelehti. Kui vahekaart jääb teatud aja jooksul passiivseks, vabastab mälusäästja selle vahekaardi RAM-i ja teeb selle kättesaadavaks teistele aktiivsetele vahekaartidele. Kui kasutaja naaseb vahekaardile, ilmub vahekaardi aadressiribale mälu salvestamise ikoon, nagu on näidatud ülaltoodud ekraanipildil. Kui hõljutate kursorit ikooni kohal, kuvatakse teade „Tab on jälle aktiivne














