IT-eksperdina otsin alati võimalusi oma elu lihtsamaks muutmiseks. Üks viise, kuidas seda teha, on täisekraani vidinate kasutamine Windows 11-s. Täisekraani vidinad pakuvad suurepärast võimalust näha teavet ühe pilguga ilma mitut rakendust avamata. Neid saab kasutada ilma jälgimiseks, aktsiaturu kontrollimiseks või isegi oma ülesannete nimekirja jälgimiseks. Täisekraani vidinate lubamiseks operatsioonisüsteemis Windows 11 minge lihtsalt seadete menüüsse ja valige vahekaart Vidinad. Siit saate lubada või keelata vidinapaneeli ning reguleerida vidina suurust. Kui otsite viisi, kuidas oma elu veidi lihtsamaks muuta, soovitan tungivalt proovida täisekraani vidinaid.
Vidinad on Windows 11 sisseehitatud funktsioon, mis aitab teil oma lemmikteenuste ja -rakenduste sisu töölaual kuvada. Tahvel või vidinate paneel sisaldab väikseid kaarte (nn vidinaid), mis kuvavad valitud teenuste sisu. Samuti saate igal ajal lisada ja kohandada vidinaid. Ja kui klõpsate tegumiribal saadaoleval vidinaikoonil, avaneb vidinariba vaikeseadetega. Pool liiki režiimis. Aga nüüd saate laiendada vidinaid täisekraanile Samuti. Nii et need, kes soovivad lubage Windows 11-s täisekraani vidinad Saate järgida selles postituses toodud samme.

Varem polnud see võimalik, kuid nüüd on see võimalik. Enne jätkamist pidage meeles, et täisekraani vidinate valik on praegu saadaval Windows 11 arendusversioonis (25201 või uuem). Kui te seda juba kasutate, saate täisekraani vidinate valiku hõlpsalt lubada ja igal ajal ka keelata.
Täisekraani vidinate lubamine Windows 11-s
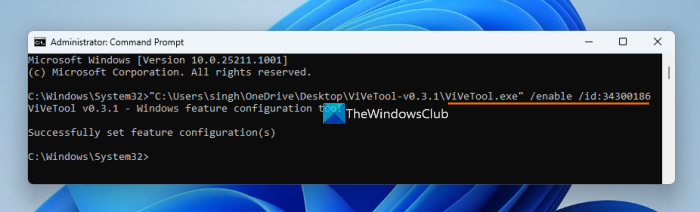
Kui sa tahad lubage täisekraani vidinad sinu peal Windows 11 arvuti, seejärel järgige neid samme:
- Laadige alla ViVeTooli (käsureatööriist) ZIP-arhiiv. Saate selle alla laadida aadressilt github.com
- Ekstraktige ZIP-fail kausta
- Avage see kaust ja kopeeri tee kuulumine ViveTool.exe faili. Paremklõpsake faili ViveTool.exe ja valige kopeerida teeks valik. Teise võimalusena võite kasutada ka Ctrl+Shift+С kiirklahvi tee kopeerimiseks
- Käivitage käsuviip administraatorina. Selleks saate tippida meeskond Windows 11 otsingukastis ja klõpsake nuppu Käivitage administraatorina paremas jaotises otsingutulemuste aknas nähtavat valikut või kasutage eelistatud meetodit
- Kleepige faili ViveTool.exe kopeeritud tee käsuviiba aknasse. Jätkake käsku lubamisparameetri ja ID-ga. Teie täielik käsk on järgmine:
Täitke käsk. See on kõik! Laske käsul edukalt lõpule viia. Lõpuks taaskäivitage Windows 11 PC. Olete edukalt lubanud täisekraani vidinate valiku. Nüüd vaatame, kuidas seda kasutada.
Ühendatud: Kuidas Windows 11 vidinapaneelile siseneda või sellest väljuda
Lubage Windows 11 vidinate jaoks täisvaaterežiim.
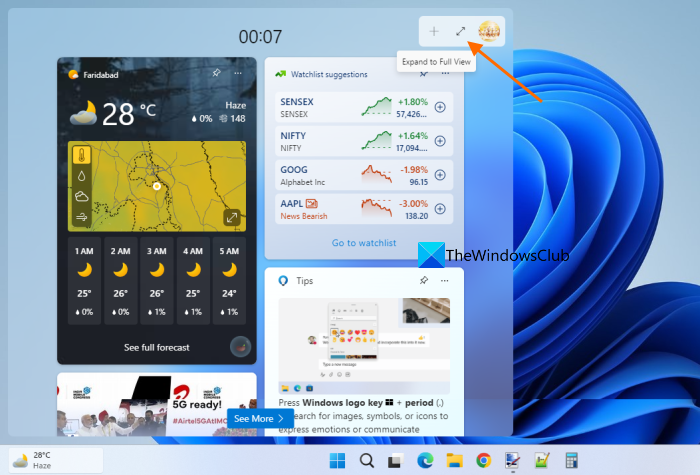
Windows 11 vidinate täisekraanrežiimi aktiveerimiseks või lubamiseks toimige järgmiselt.
- Klõpsake tegumiribal vidina ikooni või nuppu Win+W kiirklahv
- klõpsa Laienda täisvaatele ikoon on vidinaplaadil saadaval (vahetult enne Seaded ikoon) paremas ülanurgas
- Täisekraanrežiimis hõivavad vidinad kogu töölauaekraani ja nähtav on ainult tegumiriba.
- Täisekraani vidinatest väljumiseks kasutage nuppu Rulli pooleldi kokku ikoon on saadaval vidinaplaadi paremas ülanurgas.
Keelake täisekraani vidinad operatsioonisüsteemis Windows 11
Kui te ei soovi seda valikut enam kasutada, saate Windows 11 täisekraani vidinad keelata, järgides neid samme.
paljastage parooliaknad 10
- Laadige alla ViveTooli ZIP-fail ja ekstraktige see.
- Kopeeri tee ViveTool.exe fail lõikepuhvrisse
- Avatud Kõrgendatud käsuviip aken
- Lisage käsuviiba aknas ViveTool EXE-faili tee ja keelamisvalik koos ID-numbriga. Meeskond:
Täitke käsk. Lõpuks taaskäivitage arvuti ja täielik vidinavaate režiim keelatakse.
Loodan, et see aitab.
Loe ka: Parimad tasuta vidinad ja vidinad Windows 11 jaoks
Kuidas muuta ekraan Windows 11-s täisekraaniks?
Kui otsite võimalust kasutada Windows 11 täisekraani menüüd Start, siis kahjuks pole see võimalik. Tulevikus võime selle kohta värskendusi saada. Praegu saate Windows 10-s kasutada täisekraani menüüd Start. Kui aga soovite kaasata Täielik ülevaade režiimis Windows 11 vidinate jaoks, saab seda teha mõne lihtsa toiminguga. Vaadake seda postitust.
Kuidas lubada vidinaid Windows 11-s?
Windows 11 pakub sisseehitatud valikuid tegumiriba vidinate lisamiseks või eemaldamiseks. Kui vidina ikooni Windows 11 tegumiribal ei kuvata, saate selle lisada rakenduse Seaded abil. Juurdepääsu Isikupärastamine kategooria rakenduses Seaded ja avage Tegumiriba lehel. Sellel lehel lubage nupp Vidinad.
Kuidas Windows 11-s vidina suurust muuta?
Kui soovite Windows 11-s vidina suurust muuta, klõpsake nuppu Valikud ( kolm vertikaalset punkti ) vidinaplaadil oleva vidina jaoks. Valige hüpikmenüüst Väike , Keskmine , või Suur ja selle vidina suurust muudetakse vastavalt ja kohe. Soovi korral saate Windows 11 vidinate jaoks kasutada ka täisekraanirežiimi. See ülaltoodud postitus sisaldab samm-sammult juhendit täisekraani vidinate lubamiseks operatsioonisüsteemis Windows 11. Vaadake seda.
Loe rohkem: Parimad tasuta töölauakella vidinad Windows 11/10 jaoks .
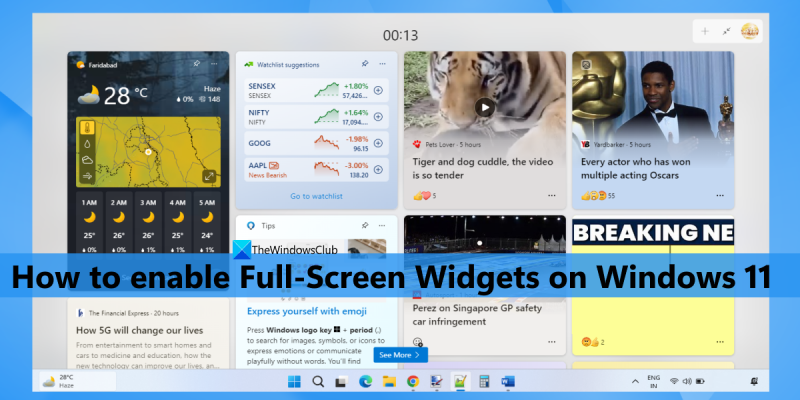







![Ettelugemine ei tööta Edge'is [Parandatud]](https://prankmike.com/img/edge/81/read-aloud-not-working-in-edge-fixed-1.jpg)
![Outlook 365 väreleb ja vilgub [Parandatud]](https://prankmike.com/img/outlook/9E/outlook-365-flickering-and-flashing-fixed-1.jpg)





