IT-eksperdina võite sageli kohata vajadust lubada või keelata printimine rakenduse Guard for Edge kaudu. See võib olla mugav tööriist teie arsenalis, kuna see aitab hoida teie töövooge sujuvalt. Selles artiklis näitame teile, kuidas lubada või keelata printimine rakenduse Guard for Edge kaudu, et saaksite sellest kasulikust funktsioonist maksimumi võtta.
Application Guard for Edge on mugav tööriist, mis aitab hoida teie töövooge sujuvalt. Seda saab kasutada teatud rakendustest printimise blokeerimiseks või ainult teatud rakenduste printimise lubamiseks. Rakendusest Application Guard for Edge printimise lubamiseks või keelamiseks peate avama Edge'i brauseri ja liikuma seadete menüüsse.
Kui olete seadete menüüs, peate klõpsama vahekaardil 'Täpsemalt' ja kerima alla jaotiseni 'Turvalisus'. Jaotises 'Turvalisus' näete valikut 'Application Guard'. Klõpsake suvandil 'Application Guard' ja näete rippmenüüd kahe valikuga - 'Lubatud' ja 'Keelatud'. Valige oma vajadustele kõige paremini vastav valik ja klõpsake nuppu 'Rakenda'.
Ja see on kõik! Application Guard for Edge'ist printimise lubamine või keelamine on lihtne protsess, mille saab lõpule viia vaid mõne sammuga. Proovige seda järgmine kord, kui peate oma töövood sujuvalt toimima.
wifi-tunne nõuab tähelepanu Windows 10
See artikkel näitab teile kuidas lubada või keelata printimist rakendusest Application Guard for Edge operatsioonisüsteemis Windows 11/10. Microsoft Defender Application Guard on Windows 11/10 operatsioonisüsteemide ettevõtteväljaannete suurepärane funktsioon, mis kaitseb kasutajate arvuteid viiruste ja pahavara rünnakute eest. Kui see funktsioon on lubatud, saate Edge'i avada uues aknas Application Guard, mis kaitseb kasutajate süsteeme, kui nad külastavad ebaturvalisi või ebaturvalisi veebisaite. Kui sirvite veebi Edge'is isoleeritud Hyper-V-ga konteineris, on mõned Edge'i funktsioonid keelatud, näiteks printimine, kopeerimine ja kleepimine jne. Kui soovite neid funktsioone Edge Application Guardi aknas kasutada, peate lubama neid.

Kuidas lubada või keelata printimist rakendusest Application Guard for Edge
Kui sa tahad lubab või keela printimise rakendusest Application Guard for Edge , peate opsüsteemis Windows 11/10 kasutama oma administraatorikontot. Rakenduses Application Guard for Edge printimise lubamiseks või keelamiseks näitame teile kahte järgmist meetodit.
Windowsi tere pole selles seadmes saadaval
- Windows 11/10 sätete kaudu
- Registriredaktori kaudu
Vaatame mõlemat meetodit üksikasjalikumalt.
1] Lubage või keelake printimine rakendusest Application Guard for Edge Windowsi sätete kaudu.
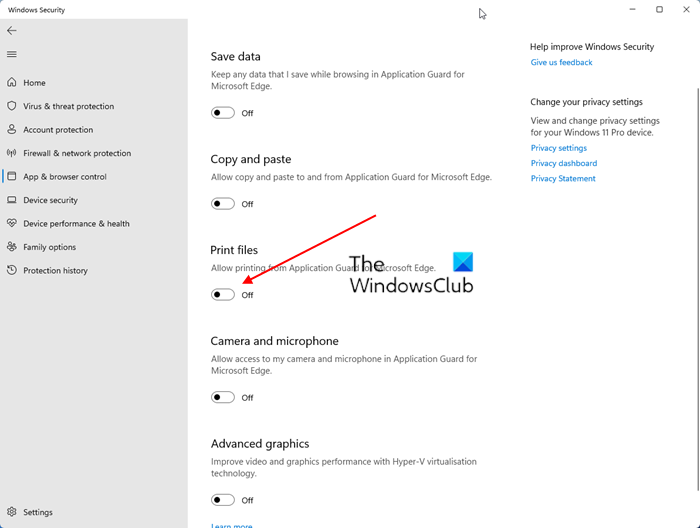
Järgmised juhised aitavad teid selles.
- Avatud Windowsi turvalisus .
- Valige Rakenduste ja brauseri haldamine valik.
- Otsi Isoleeritud vaade jaotist ja klõpsake Muutke Application Guardi sätteid ühendus.
- Järgmisel lehel lubage Failide printimine nuppu.
Kui soovite selle funktsiooni uuesti keelata, lülitage see lihtsalt välja Failide printimine lüliti.
Windows 10 teine rakendus kontrollib teie heli
2] Lubage või keelake registriredaktori kaudu rakenduse Guard for Edge printimine.
Saate Windowsi sätete lubamiseks või keelamiseks muuta Windowsi registrit. Prindifailide sätteid rakenduses Application Guard for Edge saab lubada või keelata ka registriredaktori abil. Enne jätkamist on soovitatav luua süsteemi taastepunkt ja varundada register.
Klõpsake 'Otsi Windowsist' ja tippige 'Registry Editor'. Valige Registriredaktor otsingutulemustest. Klõpsake Jah kui saate UAC viipa.
Minge järgmisele teele:
|_+_| 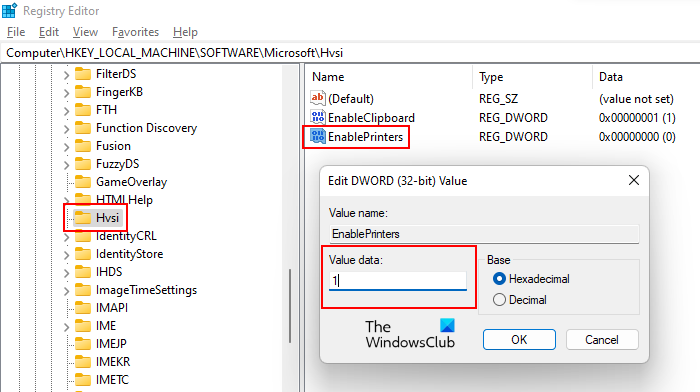
Kui te ei leia Microsofti võtme alt Hvsi alamvõtit, peate selle käsitsi looma. Selleks paremklõpsake Microsofti klahvil ja liikuge jaotisse ' Uus > Võti '. Nimetage see vastloodud võti Hvsi .
Nüüd vali alajaotis Hvsi ja leia Luba printerid väärtus paremal küljel. Kui väärtus EnablePrinters pole paremal saadaval, looge see. Paremklõpsake parempoolsel tühjal alal ja navigeerige jaotisse ' Uus > DWORD-väärtus (32-bitine) '. Andke sellele vastloodud väärtusele nimi EnablePrinters.
kuidas muuta serva vaikebrauseriks
Topeltklõpsake väärtust EnablePrinters ja tippige üks temas Andmete väärtus . Klõpsake HEA muudatuste salvestamiseks. Nüüd sulgege registriredaktor ja taaskäivitage arvuti, et muudatused jõustuksid.
Kui soovite rakendusest Application Guard for Edge printimise keelata, muutke sätet EnablePrinters väärtuselt üks To 0 ja taaskäivitage arvuti.
Kuidas rakenduse Guard Edge'is keelata?
Saate rakenduse Guardi rakenduses Microsoft Defender for Edge keelata, lülitades selle välja Windowsi funktsioonides. Avage Windowsi komponendid juhtpaneeli kaudu. ja otsige üles Microsoft Defender Application Guard. Kui olete selle leidnud, tühjendage ruut ja klõpsake nuppu OK. See samm keelab rakenduse Guard rakenduses Microsoft Defender for Edge.
Miks ma ei saa Edge'ist printida?
Põhjuseid, miks te ei saa Microsoft Edge'ist printida, on palju. Probleem võib olla tingitud rikutud Edge'i vahemälust ja küpsiseandmetest või võib probleem olla seotud veebisaidi endaga. Mõnikord on probleem vaikeprinteris ja mõnel juhul põhjustab printimisprobleeme rikutud printeridraiver.
Loe rohkem : kuidas lubada või keelata kopeerimist ja kleepimist, kasutades Application Guard for Edge'i.















