Zoomi installimine Windowsi on kiire ja lihtne protsess. Siin on samm-sammuline juhend, kuidas seda teha.
1. Laadige alla Zoom installer aadressilt Zoom veebisait .
2. Käivitage installiprogramm ja järgige juhiseid.
belarci nõustaja ülevaade
3. Kui installimine on lõppenud, käivitage Zoom ja logige sisse oma Zoomi kontoga.
Ja see ongi kõik! Nüüd olete valmis oma Windowsi arvutis suumi kasutama.
Suurendama populaarne videokonverentsirakendus, mis võimaldab kasutajatel pidada koosolekuid, konverentse ja muid võrgusuhtlusvorme. See võimaldab kasutajatel teha koostööd isegi siis, kui nad töötavad eemalt või üksteisest kaugel. Kõik koosolekud ja veebiseminarid toimuvad pilvepõhise videokonverentsisüsteemi Zoom abil. Zoomi kasutajad saavad samal platvormil vestelda ja faile jagada ning koosolekuid ja veebiseminare korraldada. Isegi kui kohtumine on kavandatud hilisemaks ajaks, saame selle igal ajal Zoomi kaudu ajastada. Nii et siin on, kuidas laadige alla ja installige Zoom Windowsi arvutitesse .

Kuidas installida Zoom opsüsteemi Windows 11/10
Zoomi installimiseks Windowsi toimige järgmiselt.
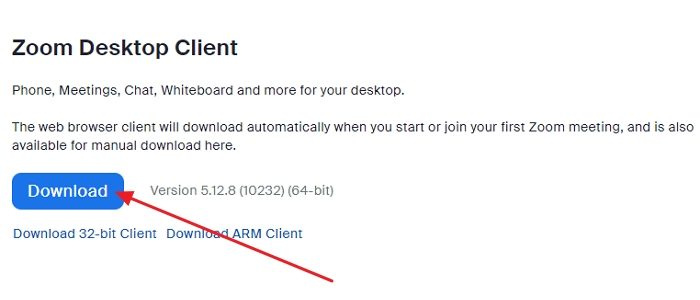
funktsioon, mida proovite kasutada, on võrguressursil, mis pole saadaval
- Avage mis tahes veebibrauser (nt Microsoft Edge või Google Chrome) ja minge Zoom lehele. Ametlik sait .
- Link suunab teid teisele lehele ja klõpsake nuppu Lae alla all Suumi töölaua klient .
- Suumifail installitakse ja selle edenemist näete ekraani vasakus alanurgas.
- Kui allalaadimine on lõppenud, klõpsake samal vahekaardil, mis näitab pooleliolevat allalaadimist.
- Suumi installimine Windowsis lähtestatakse.
- Järgige ekraanil kuvatavaid juhiseid ja Zoom avab automaatselt avalehe. Installitud rakenduse leiate ka kõigi programmide loendist käivitusmenüüst.
- Pärast rakenduse Zoom käivitamist leiate sisselogimislehe.
- Oma Zoomi kontole pääsemiseks peate sisestama oma sisselogimisandmed (kasutajanimi ja parool). Kui teil on konto, peate registreeruma, luues uue.
Ülaltoodud sammud on tavalised macOS-i ja Linuxi jaoks.
Nüüd, kui olete Zoomi alla laadinud, lugege meie ulatuslikku postitust selle kohta, kuidas mõne minutiga Zoomi videokonverentsiks valmistuda!
Seega, olenemata sellest, mis seadmeid te omate, võite Zoomi installimiseks ja kaugjuhtimisega või kõikjal kohtumiseks vaadata seda artiklit. Kuid mitte kõik ei pea Zoomi installima. Kui teil on vaja ainult koosolekul osaleda, saate koosolekuga liituda brauseri kaudu ja Zoomi installimise vahele jätta. Peate ikkagi kontot kasutades sisse logima, välja arvatud juhul, kui administraator lubab teid külalisena.
printeri porti akende muutmine 10
Kuidas installida Zoom iPhone'i ja iPadi?
iOS-i seadmes puudutage Apple'i ikooni Rakenduste pood ikooni selle käivitamiseks. Puudutage paremas alanurgas otsinguikooni ja tippige Suum. Otsige otsingutulemustes rakendust, mis ütleb: Cloud ZOOM konverentsid - installimise alustamiseks klõpsake nuppu GET. Kui olete lõpetanud, klõpsake nuppu avatud nuppu rakenduse käivitamiseks. Klõpsake Tulla sisse ja sisestage oma mandaadid, kui teil juba on konto. Kui ei, siis registreerige ja looge uus konto.
pead lugema : parimad suumi seaded turvalisuse ja privaatsuse tagamiseks.
Kuidas installida Zoom Android-seadmesse?
Android-seadmes avage Mängupood või google mängud, seejärel tippige Suurendama ekraani ülaosas otsinguribal ja otsige. Otsingutulemuste ilmumisel klõpsake valiku ZOOM Cloud Meetings kõrval käsul Installi. Kui installimine on lõpetatud, minge oma Android-seadme peamenüüsse, et avada Zoom ja kasutada oma Zoomi sisselogimismandaate. Registreeruge uue konto loomiseks, kui teil seda pole.










![Firefoxi font muutus ootamatult [Parandatud]](https://prankmike.com/img/firefox/85/firefox-font-changed-suddenly-fixed-1.jpg)




