Kui töötate andmetega Excelis, peate mingil hetkel paratamatult teksti murrama. Kas esteetilistel põhjustel või rohkema teabe ekraanile mahutamiseks, on teksti pakkimine tavaline ülesanne. Õnneks on seda lihtne teha.
Teksti mähkimiseks Excelis valige lihtsalt lahtrid, mida soovite muuta. Seejärel minge vahekaardile 'Kodu' ja klõpsake jaotises 'Joondamine' nuppu 'Mähki tekst'. Teie tekst murtakse automaatselt järgmisele reale.
Kui soovite oma teksti murdmise üle paremini juhtida, võite kasutada dialoogiboksi „Mähki tekst”. Sellele juurdepääsuks valige lahtrid, mida soovite muuta, ja seejärel klõpsake jaotises 'Joondamine' nuppu 'Mähki tekst'. Dialoogiboksis saate määrata, kui palju märke soovite murda ja kus soovite murtud teksti kuvada.
Teksti mähkimine Excelis on kiire ja lihtne viis oma andmete esinduslikumaks muutmiseks. Mõne hiireklõpsuga saate muuta oma teksti täpselt nii, nagu soovite.
ekraanisäästja sätete akende muutmine 10
Murdmisfunktsioon jagab teksti mitmeks reaks, nii et näete seda tervikuna. See tähendab, et kui lahtris on lause, mis on tärgeldatud veergude kaupa arvutustabeli teiste veergudega, saate lause joondamiseks kasutada funktsiooni Teksti murdmine. puuris. Selles õppetükis selgitame kuidas Excelis teksti lahtrisse teisaldada .

Excelis on teksti mähkimiseks kaks meetodit. Järgige Microsoft Exceli teksti lahtrisse mähkimiseks juhiseid.
- Teksti murdmise funktsiooni kasutamine lindil.
- Lahtrite vormindamise dialoogiboksi kasutamine teksti murdmiseks.
Kuidas mähkida teksti Excelis, kasutades lindil olevat teksti murramist
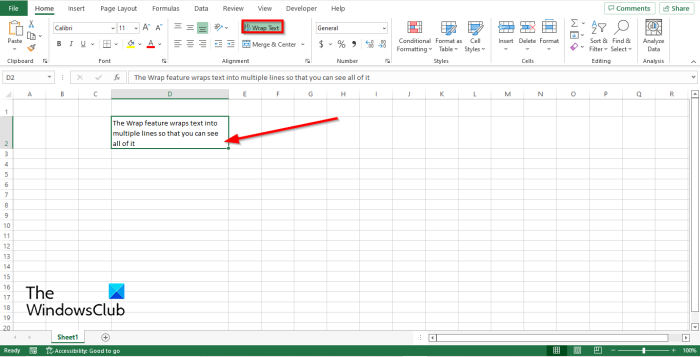
- käivitada Microsoft Excel .
- Kirjutage oma lahtrisse lause. Märkate, et lause tekst laieneb arvutustabeli teistele veergudele.
- Seejärel klõpsake Teksti teisaldamine nupp sisse joondus rühm sisse Maja sakk
- Märkate, et tekst on nüüd ühes lahtris.
- Nüüd joondage read ja veerud, et need saaksid paremini joondatud.
- Kui teksti murdmise nupp on lubatud, tõstetakse see esile.
- Teksti murdmise eemaldamiseks klõpsake nuppu Teksti teisaldamine nuppu ja lahter naaseb tavalisse olekusse.
Mähkige tekst Excelis dialoogiboksi Lahtrite vormindamine abil
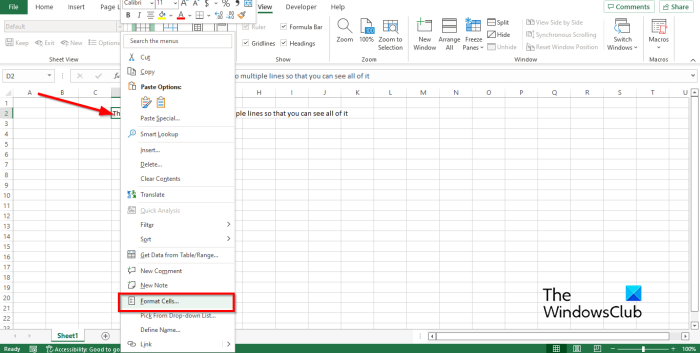
leida ja asendada mitu faili
- Valige lahter, mis sisaldab teksti, mida soovite murda.
- Paremklõpsake lahtrit ja valige Lahtri vorming kontekstimenüüst.
- A Lahtri vorming avaneb dialoogiboks.
- Peal joondus vahekaart, sisse Teksti juhtimine märkeruut, märkige ruut Üles kerima , seejärel vajutage Okei .
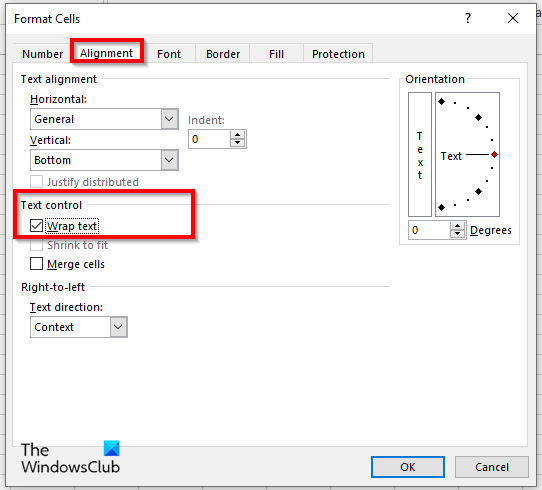
Miks mu tekst ei edastata Excelisse?
Kui mähkimine Excelis ei tööta, on põhjuseks see, et valitud lahter on ühendatud lahter. Kui soovite teksti lahtrisse mähkida, peate lahtri katkestama.
Kuidas Excelis teksti automaatselt sobitada?
Exceli automaatse sobitamise jaoks järgige neid samme.
- Valige veerg, mida soovite automaatselt kohandada.
- Minge vahekaardile Kodu ja klõpsake rühmas Lahtrid nuppu Vorminda.
- Klõpsake suvandit Automaatselt sobita veeru laius.
Mis on Exceli tekstimurdmise tööriist?
Teksti murdmise funktsioon näitab kogu lahtris olevat teavet, isegi kui andmed asuvad väljaspool lahtrit. Teksti murramise funktsiooni on lihtne kasutada, klõpsates lihtsalt nupul Murda tekst. Selles õpetuses oleme selgitanud Exceli tekstimurdmise funktsiooni kasutamise protsessi.
Kuidas mähkida teksti Excelis mitmele reale?
Teksti murramiseks mitmele reale vajutage iga rea lõpus Alt + Enter. Nüüd võite proovida lahtri ridu ja veerge joondada. Ridade ja veergude käsitsi joondamiseks asetage kursor reale, kuni ilmub ristkursor, seejärel joondage. Tehke sama veeru puhul.
ccenhancer ülevaade
LOE : Microsoft Exceli kiirklahvid ja nende funktsioonid
Miks te kasutate tekstimurdmist?
Teksti murdmise funktsiooni kasutatakse Excelis, et tekst mahuks lahtrisse, eriti kui see ulatub lahtri piiridest välja. Kui inimene kasutab teksti murdmise funktsiooni, paigutatakse kogu teave ühte lahtrisse.
Kuidas laiendada Exceli lahtreid teksti mahutamiseks?
Exceli lahtreid saate laiendada mitmel viisil.
- Saate kasutada teksti murdmise funktsiooni, mida me juhendis käsitlesime.
- Lahtri suuruse sobitamiseks saate kasutada vahekaardi Avaleht funktsiooni Vorming suvandeid Rea kõrgus, Rea kõrguse automaatne sobitamine, veeru laius ja veeru laiuse automaatne sobitamine.
LOE : Kuidas Excelis äratust helistada või meeldetuletust määrata
Loodame, et see juhend aitab teil mõista, kuidas Excelis teksti mähkida.
oem teave
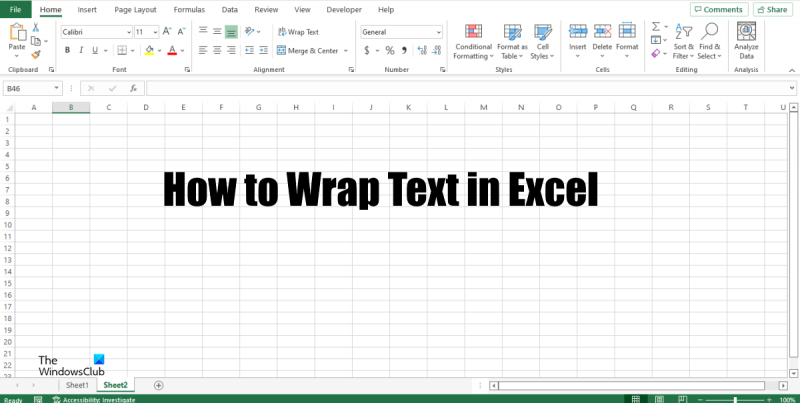


![Bingi tõlkija ei tööta [Paranda]](https://prankmike.com/img/bing/35/bing-translator-not-working-fix-1.jpg)










