IT-eksperdina on teil mõned näpunäited ja nipid, mida saate kasutada oma PowerPointi esitluste dünaamilisemaks ja kaasahaaravamaks muutmiseks. Üks võimalus seda teha on esitluse ajal vaadete vahetamine. Seda saab teha menüü 'Vaade' abil või klahvi 'F5' vajutamisega. Vaatete vahel vahetamisel liigub PowerPoint automaatselt järgmisele slaidile. See võib olla mugav viis hoida oma vaatajaskonda kaasatuna ja tagada, et te ei jäta midagi olulist ilma. Vaateid vahetades tuleb meeles pidada mõnda asja. Esiteks veenduge, et olete tuttav kõigi PowerPointi pakutavate erinevate vaadetega. Teiseks harjutage enne esitluse esitamist vaadete vahetamist. See aitab teil vältida võimalikke tõrkeid. Neid näpunäiteid järgides saate tagada, et teie PowerPointi esitlused on dünaamilisemad ja kaasahaaravamad. Nii et mine ja proovi!
Kui tegemist on sinu Microsoft PowerPointi esitlus , saate lülituda teisele vaatele, mis teile sobivam on. PowerPointis on viis esitlusvaadet, nimelt Tavaline , kontuurivaade , Slaidide sorteerimine , Märkmete leht ja Lugemisrežiim . Tavavaadet kasutatakse sageli PowerPointi esitluses.
Kuidas PowerPointis vaadete vahel vahetada
Vaatame kõiki võimalusi.
Kuidas PowerPointis lülituda kontuurivaatele
käivitada Excel .
Looge esitlus või kasutage olemasolevat.

Vajutage Lahke vahekaarti ja valige Kontuur IN Esitluse vaated Grupp.
Välimus võimaldab kasutajatel paneelil Struktuur slaide redigeerida ja slaidide vahel navigeerida.
Peal kontuurivaade klõpsake slaide tähistavatel väikestel täppidel. Selles vaates saate oma slaide ka redigeerida.
Kuidas PowerPointis slaidisortija vaatele lülituda
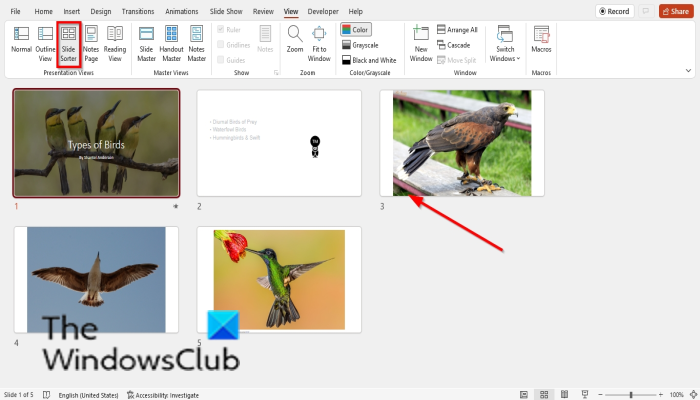
redigeeri rippmenüüd Google'i lehed
Vajutage Lahke vahekaarti ja valige Slaidide sorteerimine IN Esitluse vaated Grupp.
Slaidide sorteerimine vaade võimaldab näha kõigi slaidide pisipilti, et saaksite neid hõlpsalt ümber järjestada.
Slaidide järjestuse muutmiseks vaates Slaidisorteerija klõpsake slaidil ja lohistage see soovitud asukohta.
Kuidas lülituda PowerPointis märkmete lehevaatele
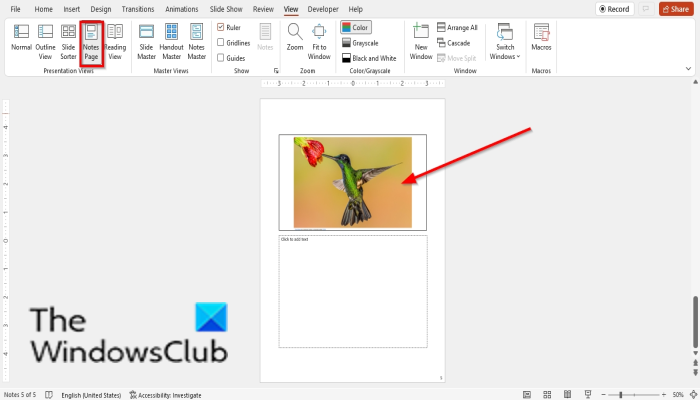
Vajutage Lahke vahekaarti ja valige Märkmete leht IN Esitluse vaated Grupp.
Märkmete leht võimaldab teil näha, kuidas teie esitlus prindituna välja näeb.
Kuidas PowerPointis lugemisvaatele lülituda
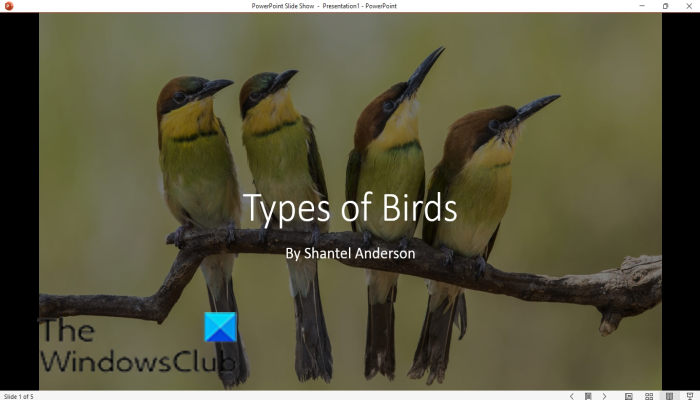
Vajutage Lahke vahekaarti ja valige Lugemisrežiim IN Esitluse vaated Grupp.
Lugemisrežiim mängib PowerPointi, et näha animatsioone või üleminekuid ilma täisekraani slaidiesitlusele lülitumata.
Slaidide vahel liikumiseks saate kasutada klaviatuuri nooleklahve.
Lugemisrežiimist väljumiseks vajutage väljuda klahvi klaviatuuril.
Kuidas PowerPointis tavavaatele lülituda
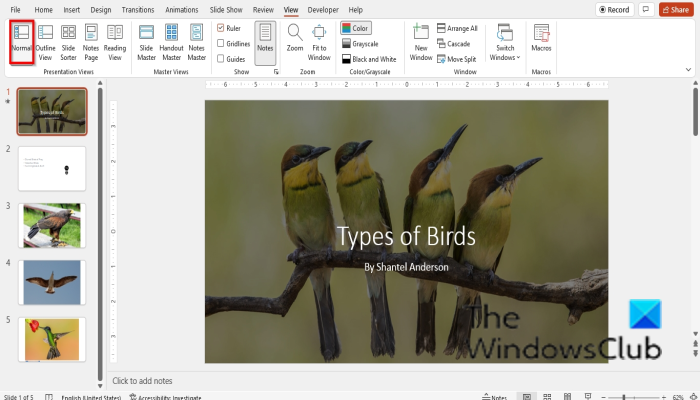
Vajutage tavaline vaade tagasi originaali juurde esitluse tüüp .
rempl
Redigeerige esitlust slaidide kaupa nagu tavaliselt ja navigeerige vasakpoolsete pisipiltide vahel.
Millist nuppu vajutate, et näha üleminekut tavarežiimis?
Tavavaates kuvavad ja redigeerivad inimesed oma esitlusi. Ülemineku tavapäraseks nägemiseks järgige juhiseid.
- Klõpsake slaidil, millele soovite ülemineku lisada.
- Klõpsake vahekaarti Üleminek ja valige üleminekugaleriist üleminek.
- Ülemineku esitamiseks klõpsake rühmas Eelvaade nuppu Eelvaade.
Kuidas PowerPointis kuvamisvalikuid vahetada?
Vaadete vahel vahetamine on lihtne. Klõpsake vahekaarti Vaade ja seejärel vaadete vahel vahetamiseks. Selles õpetuses selgitasime, kuidas PowerPointis vaadete vahel vahetada. Samuti saate vaadete vahel vahetada, klõpsates nuppu 'Tavaline'.







![Määratud võrguparool pole õige [Paranda]](https://prankmike.com/img/network/BB/the-specified-network-password-is-not-correct-fix-1.jpg)






