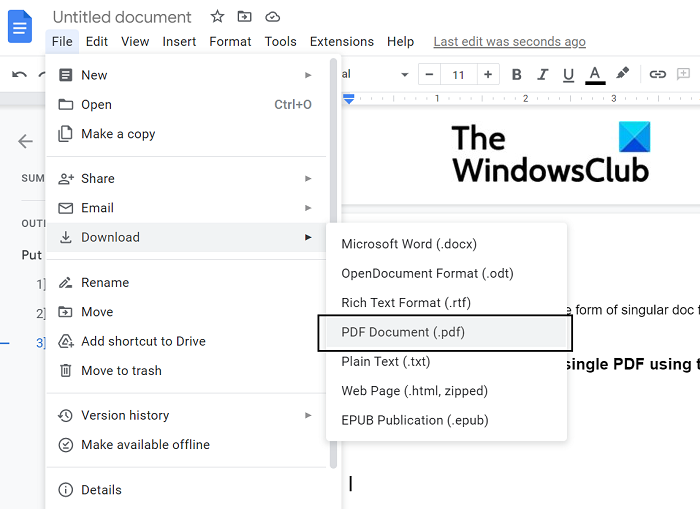IT-eksperdina küsitakse minult sageli, kuidas ühendada mitu PDF-faili üheks PDF-failiks. Olenevalt teie vajadustest on selleks mitu erinevat viisi. Kui teil on vaja lihtsalt ühendada paar väikest PDF-faili, saate kasutada oma operatsioonisüsteemi sisseehitatud PDF-lugejat. Windowsi jaoks on see Microsoft Edge'i brauser; Maci jaoks on see eelvaate rakendus. Lihtsalt avage PDF-lugejas iga PDF-fail, seejärel kasutage käsku Print ja valige uude PDF-faili printimiseks. Kui teil on vaja ühendada palju PDF-faile või parooliga kaitstud PDF-faile, on teil vaja spetsiaalset PDF-tööriista. Seal on mõned head võimalused, kuid minu lemmik on PDFMergeX. See on tasuta rakendus, mis muudab PDF-failide kombineerimise lihtsaks ja toetab parooliga kaitstud PDF-e. Kui olete PDF-tööriista installinud, on protsess üsna lihtne. Lihtsalt avage PDF-failid, mida soovite ühendada, ja kasutage käsku Ühenda, et ühendada need üheks PDF-failiks. See on kõik!
Kui vajate liita või liita mitu PDF-dokumenti üheks PDF-failiks siis see postitus aitab teid. PDF-vormingus pakitud failid on hõlpsasti ülekantavad erinevatesse seadmetesse, võtavad minimaalselt ruumi ja säilitavad failikvaliteedi. Üliõpilasena tahan sageli koguda hunniku skannitud dokumente ühte PDF-faili. Selles postituses vaatleme mitut võimalust mitme skannitud dokumendi liitmiseks üheks PDF-failiks.
Mitme dokumendi saatmine adressaadile on üsna tülikas, kui neid saab kõik ühte paketti ühendada, nii et teil oleks parem õppida, kuidas dokumente üheks PDF-failiks ühendada.
Kuidas ühendada mitu PDF-faili üheks PDF-failiks
Erinevalt macOS-i kasutajatest, kelle OS-i on selleks otstarbeks sisse ehitatud utiliit, peavad Windowsi kasutajad kasutama kolmanda osapoole rakendusi. Selle saavutamiseks on põhimõtteliselt kolm võimalust:
- PDF-i ühendamise ja jagamise kasutamine
- Google Docsi kasutamine
- Veebipõhise PDF-i kombineerija Online2PDF kasutamine
1] Ühendage dokumendid üheks PDF-iks, kasutades PDF-i ühendamist ja jagamist.

Meie esimene lahendus hõlmab erinevate skannitud dokumentide liitmist Windowsi rakenduse abil. Selle õpetuse jaoks kasutame rakendust PDF Merger and Splitter. Selle tööriista abil saate PDF-faile tükeldada, ümber järjestada, pöörata või liita. Veel üks hea asi selle rakenduse juures on see, et see on tasuta, nii et kõik teie PDF-i ümberkorraldamise vajadused lahendatakse ilma, et peaksite läbima tasulise seina. Peate tegema järgmist.
töölaua lisamine lemmikute hulka
- Otsige ja laadige alla Windowsi poest PDF Merger and Splitter.
- Avage rakendus ja valige avalehel 'Ühenda'.
- Klõpsake ülaosas olevast massiivist valikut „Lisa PDF-id” ja lisage dokumendid, mida soovite üheks dokumendiks muuta.
- Saate ka mõned permutatsioonivalikud, nagu nende üles või alla liigutamine või sortimine.
- Kui olete valinud kõik PDF-id ja otsustanud, kuidas soovite need liita, klõpsake paremas alanurgas nuppu 'Ühenda PDF'.
- See avab failihalduri viipa, millest peate valima dokumendid, mille soovite ühendada üheks PDF-iks.
- Seejärel teie skannitud dokumendid liidetakse
PDF Merger and Splitteri saate hankida aadressilt Microsofti pood .
2] Ühendage dokumendid Google Docsi abil üheks PDF-iks.
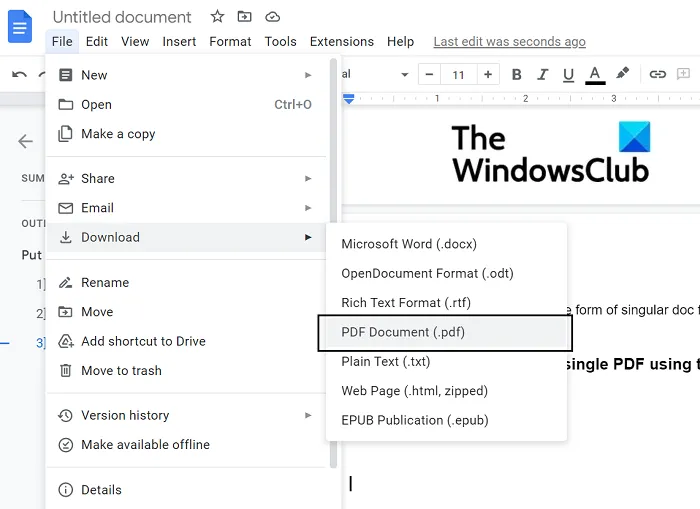
Kui teie skannitud dokumendid esitatakse dokumendivormingu üksikute lehtedena või piltidena, saavad teid aidata isegi Google Docs.
- Avage veebibrauseris Google Docs.
- Klõpsake uue dokumendi loomiseks
- Kui teie skannitud dokumendid on .jpeg- või .png-kujutised, sisestage üks pilt selle Google'i dokumentide lehe igale lehele.
- Kui olete kõik skannitud dokumendid sellele dokumendilehele importinud, klõpsake Fail > Laadi üles.
- Valige 'PDF-dokument (.pdf)' ja andke sellele ühendatud dokumendile nimi.
Kahjuks on selle meetodi puhul ebatõenäoline, et skannitud dokumendid on pildivormingus, kuna need on eraldi ka PDF-failina. Sel juhul saate kasutada veebitööriista, näiteks Online2PDF.
3] Ühendage dokumendid üheks PDF-failiks Online2PDF-i PDF-ühendaja abil.
Internetis on saadaval mitu failihaldurit ja PDF-muundurit ning üks parimaid neist on Online2PDF. Siin on, kuidas saate seda kasutada mitme skannitud dokumendi liitmiseks üheks PDF-failiks:
- Külastage online2pdf.com
- Avage failid, mida soovite liita, kasutades valikut „Vali failid”. Saate avada kuni 20 faili, kuid veenduge, et nende kogumaht ei ületaks 150 MB.
- Nüüd klõpsake nuppu 'Teisenda' ja kui töötlemine on lõppenud, alustatakse teie ühendatud faili üleslaadimist.
Ainus probleem sellise võrgutööriistaga nagu Online2PDF on turvalisuse puudumine, kuna laadime oma dokumendid üles privaatselt hostitud kolmanda osapoole tööriista ilma virtuaalsete krüpteerimisseadeteta.
Miks ma ei saa enam PDF-e liita?
Mõnikord võib tekkida probleem, kus PDF-faile ei saa võrgutööriistade abil üheks partiiks liita. Selle üheks põhjuseks võib olla failide krüptimine. Kui üks üksikutest failidest on kaitstud või digitaalselt allkirjastatud, ei saa seda teiste PDF-failidega üheks ühendada.
Lugege : PDF-i märkuste tegemine opsüsteemis Windows 11/10
Kuidas ühendada PDF-faile operatsioonisüsteemis Windows 11/10?
Kui olete Adobe Acrobati kasutaja, saate selle PDF-i integreerimise protsessi teha ka sealt. Selleks avage lihtsalt Adobe Acrobat > pukseerige failid või avage need nupuga „Vali failid“ > valige „Kombineeri“, kui kõik failid on üles laaditud.
pc vs mac 2016
Neid faile, mis on üheks ühendatud, saab vajadusel ka korraldada või ümber järjestada. Loodame, et nüüd on hajutatud kõik teie kahtlused mitme skannitud dokumendi ühendamise kohta üheks PDF-failiks.