IT-eksperdina küsitakse minult sageli, kuidas Hyper-V-s virtuaalset lülitit seadistada. Olenevalt teie vajadustest on selleks mitu erinevat viisi. Selles artiklis näitan teile, kuidas seadistada virtuaalset lülitit Hyper-V Manageri abil.
aknad 10 südamiku temp
Kõigepealt avage Hyper-V Manager ja valige server, mida soovite konfigureerida. Seejärel klõpsake parempoolsel paanil linki 'Virtuaallüliti haldur'. See avab virtuaalse lüliti halduri akna.
Järgmisena valige suvand 'Uus virtuaalne lüliti' ja andke lülitile nimi. Seejärel valige loodava lüliti tüüp. Enamikul juhtudel piisab 'Välise' lülititüübist. Kui aga vajate täpsemaid funktsioone, saate valida lüliti tüübi 'Sisemine' või 'Privaatne'.
Lõpuks valige füüsiline võrguadapter, mida soovite virtuaalse lüliti jaoks kasutada. Kui soovite kasutada rohkem kui ühte adapterit, võite märkida ruudu 'Luba mitu adapterit'. Kui olete oma valikud teinud, klõpsake lüliti loomiseks nuppu OK.
See on kõik! Kui olete lüliti loonud, saate sellele lisada virtuaalseid masinaid ja need saavad omavahel ja välismaailmaga suhelda. Kui vajate rohkem abi, postitage küsimus allpool olevasse kommentaaride jaotisse.
virtuaalne lüliti ( vSwitch ) tarkvara võimaldab ühel virtuaalsel masinal (VM) suhelda teisega. Neid kasutatakse ka virtuaalsete ja füüsiliste võrkude ühendamiseks ning virtuaalmasina liikluse edastamiseks teistele virtuaalsetele masinatele või füüsilistele võrkudele. Kuid pidage meeles, et virtuaalne lüliti on konfigureeritud Hyper-V jaoks. Hyper-V on programm, mis võimaldab meil luua ja hallata virtuaalmasinaid, mis käitavad muid Windows 11 eksemplare ja Windowsi varasemaid versioone ning muid platvorme, näiteks Linuxi operatsioonisüsteeme. Selles õppetükis õpime kuidas Hyper-V-s virtuaalset lülitit luua ja konfigureerida .

Mis kasu on virtuaalsetest lülititest?
Virtuaalseid lüliteid (vSwitch) kasutatakse samamoodi nagu füüsilist lülitit; viimast kasutatakse füüsilises võrgus, esimest aga virtuaalmasinate ühendamiseks. VSwitchi on kolme tüüpi: väline, sisemine ja privaatne. Neil on erinevad õigused ning olenevalt kasutusjuhtumist loob ja juurutab võrguadministraator konkreetse lüliti. Arutame neid lüliteid ja kuidas neid Hyper-V Manageris luua.
teil on juhtimiskeskus
Kuidas seadistada Hyper-V virtuaalset lülitit
Enne arvutis virtuaalse lüliti loomist ja konfigureerimist peate installima Programm Hyper-V arvutisse installitud ja sellel on administraatori õigused. On kolme tüüpi Hyper-V virtuaalseid lüliteid, mida saab konfigureerida Windows 11 virtuaalse lüliti halduri abil.
- Väline lüliti
- Sisemine lüliti
- Privaatne lüliti
Sõltuvalt teie organisatsiooni nõuetest peame looma ühe kolmest lülitist. Räägime neist igaühe kohta üksikasjalikult.
1] Väline lüliti
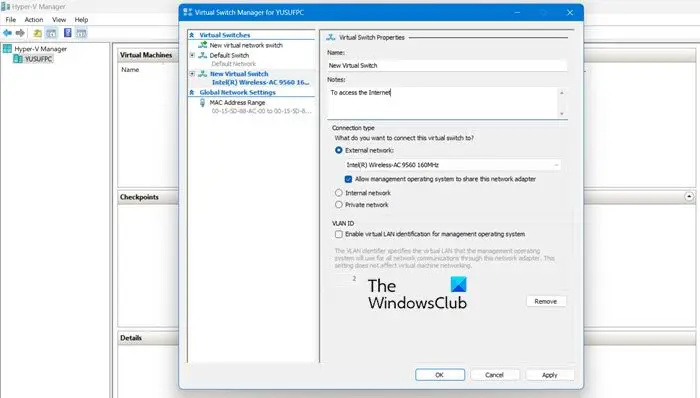
Väline lüliti võimaldab virtuaalsel masinal juurdepääsu füüsilisele võrguadapterile. Üks välise lüliti kasutamise eeliseid on võimalus jagada haldust ja VM-liiklust samal lülitil.
Siit saate teada, kuidas Hyper-V-s välist lülitit luua.
- Vajutage Windowsi klahvi ja tippige Hyper-V haldur otsinguribal ja vajutage sisestusnuppu.
- Vajutage Virtuaalse lüliti haldur ja valige Väline variant seal.
- tabas Loo virtuaalne lüliti ja märkige üles virtuaalse masina nimi.
- Kirjutage märkmetesse Interneti-juurdepääsu jaoks tekstiväljal.
- Veenduge, et ruut „Väline võrk” oleks märgitud.
- Alates Väline võrk Rippmenüüst saate valida, millisele adapterile peaks lüliti juurde pääsema.
- Nüüd klõpsake nuppu Rakenda nuppu ja klõpsake edasi Jah välise lüliti loomiseks Windows 11 arvutis.
Nii saate luua välise lüliti, millele teie VM-id pääsevad juurde.
Windows 10 keelab fotode rakenduse
2] Sisemine lüliti
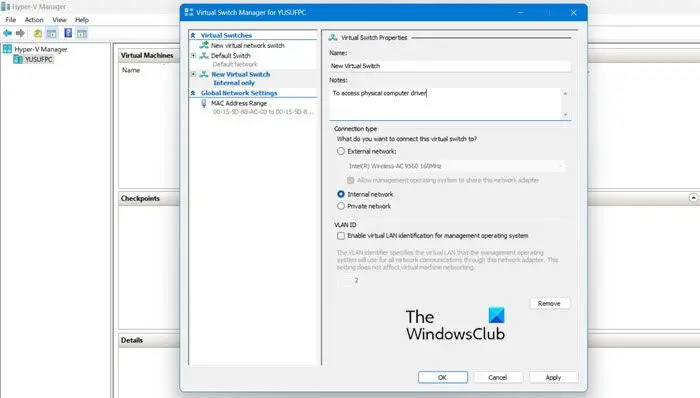
Sisemine lüliti võimaldab kõigil virtuaalmasinatel üksteisega suhelda ja annab neile virtuaalsetele masinatele juurdepääsu ka füüsilisele arvutile. Sisemise virtuaalse kommutaatoriga ühendatud virtuaalmasinad ei pääse aga Internetist võrguressurssidele juurde. ja kui soovite luua Windows 11 Compute sisemise lüliti, saate seda teha järgmiselt.
- käivitada Hyper-V haldur
- Vajutage Virtuaalse lüliti haldur ja valige Sees variant seal.
- tabas Loo virtuaalne lüliti ja märkige üles virtuaalse masina nimi.
- Kirjutage märkmetesse Juurdepääs arvuti füüsilistele ketastele tekstiväljal.
- Alates Ühenduse tüüp , peate valima Sisevõrk .
- Lõpuks klõpsake nuppu kohaldada nuppu.
Loe: Kuidas teisendada virtuaalne masin VirtualBoxis virtuaalseks masinaks
3] Privaatsed lülitid
Privaatsed lülitid isoleerivad teie virtuaalse masina täielikult võrgust ja takistavad hosti ja virtuaalmasinate vahelist suhtlust. Virtuaalmasinad saavad omavahel suhelda, kuid ei saa suhelda aluseks oleva masina ega Internetiga. Privaatse lüliti loomiseks järgige allolevaid samme.
- Avage oma süsteemis Hyper-V Manager.
- Vajutage Virtuaalse lüliti haldur ja valige Privaatne variant seal.
- tabas Loo virtuaalne lüliti ja märkige üles virtuaalse masina nimi.
- Kirjutage märkmetesse Teiste virtuaalmasinatega suhtlemiseks tekstiväljal.
- Ühenduse tüübi jaoks valige Privaatvõrk.
- Lõpuks klõpsake Rakenda > OK
Loe: Hyper-V seadistamine ja kasutamine Windowsis.














