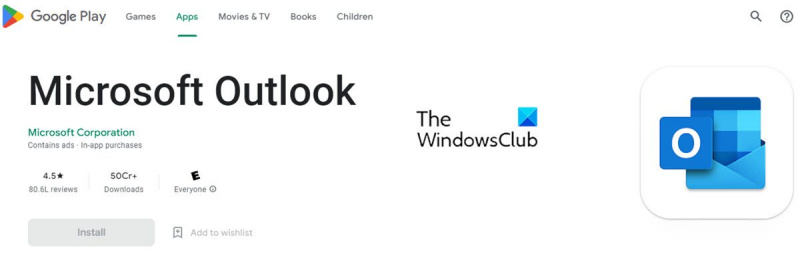Kui olete IT-ekspert, on suur tõenäosus, et kasutate oma Android-seadmes Outlooki meili. Office'i rakenduste ja Outlooki meili seadistamine Androidis toimib järgmiselt. Esiteks peate Google Play poest alla laadima ja installima Outlooki rakenduse. Kui rakendus on installitud, avage see ja logige sisse oma Microsofti kontoga. Järgmisena peate seadistama oma Office'i rakendused. Selleks avage Outlooki rakendus ja minge menüüsse Sätted. Puudutage jaotises Kontod kontot, mida soovite Office'i rakendustega kasutada. Kerige alla jaotiseni Office ja puudutage nuppu Konfigureeri. Valige rakendused, mida soovite Outlookiga kasutada, ja puudutage nuppu Salvesta. See on kõik! Nüüd olete valmis oma Android-seadmes Office’i rakendustega Outlooki meili kasutama.
Integratsioon on praegu Office'i rakendused ja Outlooki meilid Android-mobiilseadmetes sai populaarseks. Microsoft on muutnud integreerimise lihtsaks ja sujuvaks, et kasutajad saaksid oma Office'i dokumente liikvel olles juurde pääseda, neid muuta ja jagada. See teeb ka kaugtöö võimalikuks ja lihtsaks.

Vaatame, kuidas seadistada Android-seadmetes erinevaid Office'i rakendusi ja e-posti (Outlook).
Outlooki meili seadistamine Android-seadmes
Outlooki allalaadimine ja installimine Android-seadmesse on üsna lihtne.
mida teeb akende aktiveerimine
Outlooki seadistamine Android-seadmes esimest korda.
Kui seadistate Outlooki oma Android-seadme jaoks esimest korda, järgige neid juhiseid.
- Installige Outlooki rakendus Androidile oma Android-seadmes Google Play poest ja seejärel avage see.
- Kliki Alusta .
- Outlook tuvastab teie Google'i kontod automaatselt. Nende lisamiseks Outlook Androidile , kliki Google Connecti konto ja seejärel klõpsake HEA kinnitada. Klõpsake Lubama Outlookile juurdepääsu andmine teie kontaktidele.
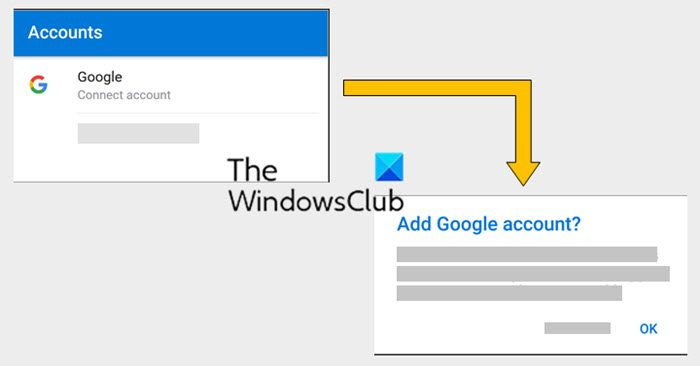
- Valige e-posti kontod, mida soovite lisada, ja puudutage Lisada konto .
- Teil võidakse paluda sisse logida. Sel juhul sisestage oma meilimandaadid ja klõpsake nuppu Logi sisse.
- Nüüd klõpsake Lubama võrguühenduseta juurdepääsu kinnitus ja muud vihjed.
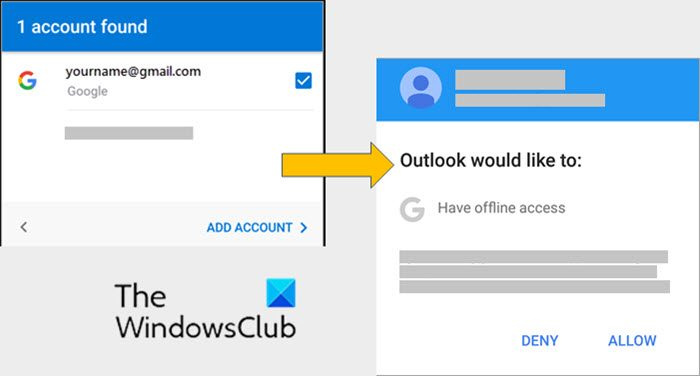
- Saate lisada Outlooki täiendavaid kontosid, klõpsates Jätka .
- Kui te ei soovi uut meilikontot lisada, puudutage valikut Igatsema .
Kui te ei soovi neid Google'i kontosid Outlooki lisada, klõpsake nuppu Igatsema , seejärel järgige järgmise konto lisamiseks allolevaid juhiseid.
Seadistage Outlookis muu e-posti konto
Kasutajad, kes on Outlooki juba seadistanud või kes ei soovi Outlookis oma Google'i ID-sid kasutada, saavad järgida alltoodud samme.
Nad saavad järgmise toimingu abil lisada teise meilikonto.
- avatud Menüü (kolm horisontaalset joont)
- Minema Seaded (hammasrattaikoon)
- Nüüd klõpsake nuppu Lisada konto
- Sisestage täielik e-posti ID, mille soovite Outlooki lisada (näiteks[e-postiga kaitstud]). Nüüd klõpsake nuppu Jätka .
- Sisestage oma meilikonto parool ja puudutage Tulla sisse või Edasi .
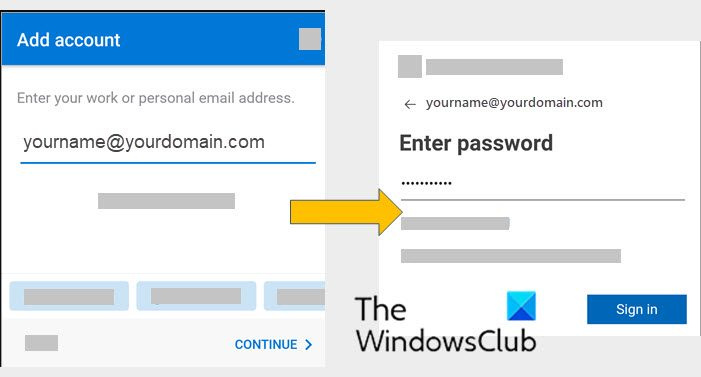
- Turvalisuse huvides on Microsoft Outlookiga kaasas mitmefaktoriline autentimine. Sisselogimise ajal ilmub teade. Selles etapis kinnitage oma identiteet. Sõnumikast võib välja näha selline:
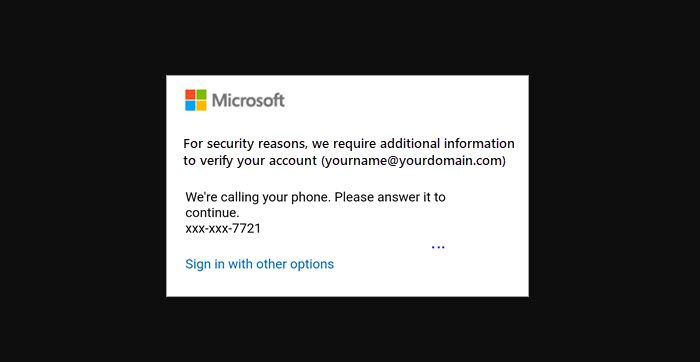
Office'i rakenduste seadistamine Android-seadmes
Office'i rakenduste ja meili integreerimine Android-seadmetesse on üsna lihtne. Office'i hankimiseks Android-telefoni või -tahvelarvutisse on kaks võimalust.
- Saate installida Kontori mobiilirakendus mis ühendab Wordi, Exceli ja PowerPointi ühes rakenduses. Nii et ühe rakendusega saate hankida kõik kolm Office'i rakendust. Office'i mobiilirakendus pakub ka uusi mobiilifunktsioone failide vaatamiseks, redigeerimiseks ja jagamiseks, ilma et peaksite mitme rakenduse vahel vahetama.
- Teine võimalus on installida Office'i rakendused eraldi.
Saate kasutada Office'i mobiilirakendusi kõikjal töötamiseks. Lihtsalt logige sisse tasuta Microsofti kontoga või Microsoft 365 töö- või koolikontoga. Oma tellimusega pääsete juurde rakenduse lisafunktsioonidele.
Office'i rakenduste esmakordne seadistamine
Kui seadistate Office'i rakendusi esimest korda, toimige järgmiselt.
- Avage mis tahes Office'i rakendus, näiteks Excel, PowerPoint või Word.
- Logige sisse oma Microsofti kontole või Microsoft 365 töö- või koolikontole. Pilvega on ühendatud erinevad seadmed. Seetõttu võimaldab ühe Microsofti kontoga sisselogimine kasutajal juurdepääsu Office'i failidele mis tahes seadmest.
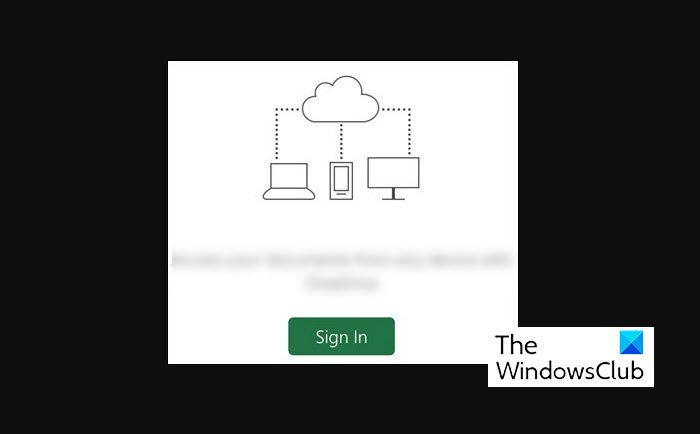
Lisage Office'i rakendustesse teine konto
Teise konto lisamine Office'i rakendustesse on üsna lihtne. See samm kuvatakse, kui olete juba installinud ja seadistanud Androidis Office'i rakendused ja meili.
Office'i rakendustesse teise konto lisamiseks toimige järgmiselt.
- Kliki avatud (või Avage muud dokumendid kui teil on tahvelarvuti). Nüüd klõpsake nuppu Lisage koht . Lisa asukoht on valik, mis võimaldab teil luua ühenduse pilvesalvestusega.
- Kui kasutate OneNote'i, klõpsake Seaded ja siis edasi Kontod .
- Nüüd valige pilveteenus, mida soovite lisada, näiteks OneDrive for Business või Dropbox.
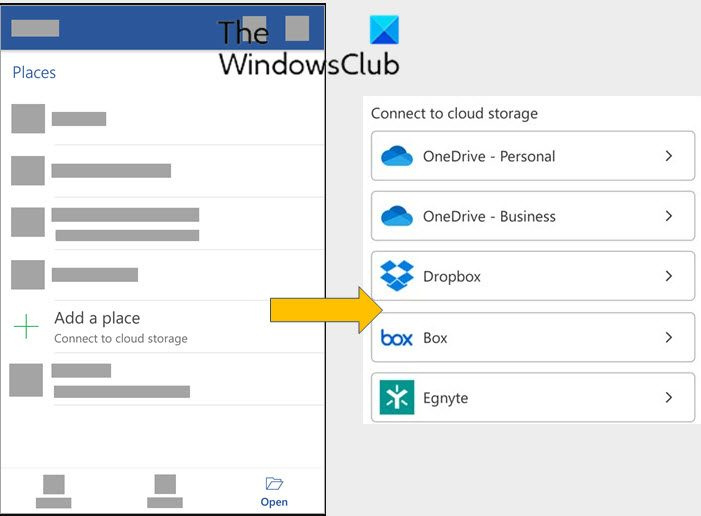
- Nüüd sisestage e-posti aadress ja parool, mida kasutate sellesse teenusesse sisselogimiseks.
Nii installitakse Office'i rakendused teie Android-seadmetesse.
Kuidas seadistada Office 365 meili Android-telefonis?
Android-seadme seadistamiseks Microsoft Office 365 või Exchange ActiveSynci kontoga toimige järgmiselt.
- Avatud Seaded
- Nüüd klõpsake nuppu Kontod . (Mõne seadme puhul näete Kasutajad ja kontod selle asemel Kontod .)
- Nüüd klõpsake nuppu Lisada konto .
- Seejärel klõpsake nuppu Vahetada .
- Seejärel sisestage oma e-posti aadress ja Microsoft Office 365 või Exchange ActiveSynci mandaadid.
Seega on teie Office 365 e-post teie Android-telefonis seadistatud.
Kas ma saan oma Android-telefoni installida Microsoft Office'i rakendusi?
Kasutades Office'i rakendus Androidile , saate liikvel olles produktiivseks jääda. Looge ja redigeerige uusi Wordi dokumente, Exceli arvutustabeleid või PowerPointi esitlusi, sest neid rakendusi saab kasutada ka teie Android-telefonis.