Kui soovite seadistada oma fikseeritud andmedraividele paroole, on selleks õige tee BitLocker. Siin on kiire juhend, kuidas seda teha: 1. Avage BitLockeri draivi krüptimise juhtpaneel. Seda saate teha, otsides menüüst Start märksõna „BitLocker”. 2. Valige draiv, mida soovite krüpteerida, ja klõpsake nuppu 'Lülita BitLocker sisse'. 3. Valige, kuidas soovite draivi avada. Võite kasutada parooli, kiipkaarti või PIN-koodi. 4. Sisestage oma parool või PIN-kood ja klõpsake nuppu 'Järgmine'. 5. Valige krüpteerimisrežiim, mida soovite kasutada. Uus vaikeseade on XTS-AES 256-bitine. 6. Valige, kui palju oma draivist krüpteerida. Vaikimisi on 'Krüptige ainult kasutatud kettaruum'. 7. Klõpsake 'Alusta krüptimist'. See on kõik! Kui teie draiv on krüptitud, on kõik teie andmed turvalised.
Kui soovite Windows 11 või Windows 10 fikseeritud BitLockeri andmedraivide jaoks parooli kasutamiseks seadistada erinevaid eeskirju, saate seda teha järgmiselt. Sa saad konfigureerida paroolide kasutamist BitLockeri püsiandmedraividele kasutades kohalikku rühmapoliitika redaktorit ja registriredaktorit. Selle juhendi abil saate lubada või keelata fikseeritud andmedraivi paroole, parooli keerukust ja minimaalset parooli pikkust.
Kuidas seadistada BitLockeris fikseeritud andmedraividele paroole
Fikseeritud andmedraivi paroolide kasutamise konfigureerimiseks toimige järgmiselt.
- Otsing gpedit tegumiriba otsingukastis.
- Klõpsake otsingutulemusel.
- Minema BitLockeri draivikrüptimine > Fikseeritud andmedraivid IN Arvuti konfiguratsioon .
- Topeltklõpsake Fikseeritud andmedraivi paroolide kasutamise konfigureerimine parameeter.
- Vali Kaasas valik.
- Kontrollima Nõua fikseeritud andmedraivi jaoks parooli
- Määrake parooli keerukus.
- Valige andmete kõvaketta parooli minimaalne pikkus.
- Vajutage HEA nuppu.
Vaatame neid samme üksikasjalikult.
Alustamiseks leidke gpedit või gpedit.msc tegumiriba otsingukasti ja klõpsake üksikul otsingutulemil, et avada arvutis kohaliku rühmapoliitika redaktor. Seejärel järgige seda teed:
Arvuti konfiguratsioon > Haldusmallid > Windowsi komponendid > BitLockeri draivi krüptimine > Fikseeritud andmedraivid
Paremal küljel näete parameetrit nimega Andmeparandusplaatide paroolide kasutamise konfigureerimine . Peate sellel valikul topeltklõpsama ja valima Kaasas valik.

Järgmisena on teil kolm konfiguratsioonivalikut.
kuidas onedrive'i seadistada
- Nõua fikseeritud andmedraivi parooli: selle lubamiseks märkige ruut.
- Valige parooli keerukuse säte.
- Valige parooli minimaalne pikkus.
Lõpuks klõpsake nuppu HEA nuppu muudatuste salvestamiseks.
Kuidas konfigureerida registri abil fikseeritud andmedraivi paroolide kasutamist
Registri abil fikseeritud andmedraivi paroolide kasutamise konfigureerimiseks toimige järgmiselt.
- Vajutage Win+R > tüüp regedit ja klõpsake edasi HEA nuppu.
- Vajutage Jah nuppu.
- Minema Microsoft IN HKLM .
- Paremklõps Microsoft > Uus > Võti ja helistage sellele Andmekaitseametnik .
- Paremklõps FVE > Uus > DWORD-väärtus (32-bitine) .
- Määrake nimeks FDVPpassfraas.
- Antud väärtuse määramiseks topeltklõpsake seda 1 .
- Korrake neid samme, et luua veel kolm REG_DWORD väärtust.
- Nimetage need kui FDVEnforcePassphrase, FDVPassphraseComplexity ja FDVPassphraseLength.
- Määrake FDVP-parsfraasi andmeväärtuseks 1.
- Määrake FDVPpassphraseLength andmeväärtus vahemikus 6 kuni 20.
- Määrake FDVPpassphraseComplexity andmeväärtuseks 0, 1 või 2.
- Taaskäivitage arvuti.
Vaatame nende sammude kohta lisateavet.
Esimene vajutus Win+R viipa Käivita avamiseks tippige regedit , klõpsake HEA nuppu ja vajutage nuppu Jah võimalus avada registriredaktor. Seejärel järgige seda teed:
|_+_|Paremklõps Microsoft > Uus > Võti ja määrake nimeks Andmekaitseametnik .
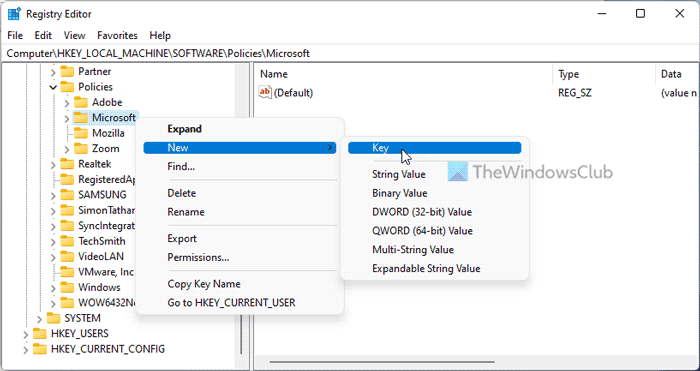
Paremklõps FVE > Uus > DWORD-väärtus (32-bitine) ja kutsuge seda nagu Koodifraas FDVP .
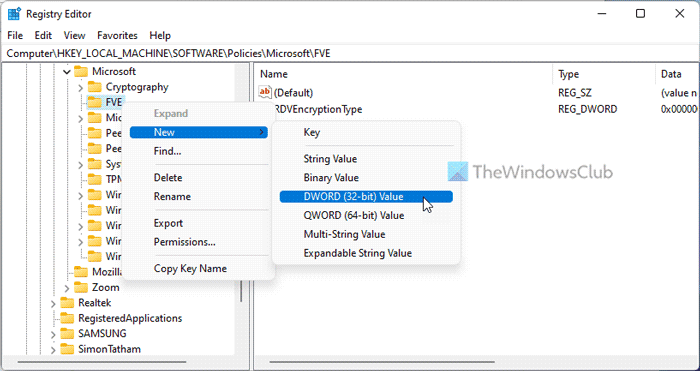
Topeltklõpsake seda ja määrake andmete väärtus kui 1 .
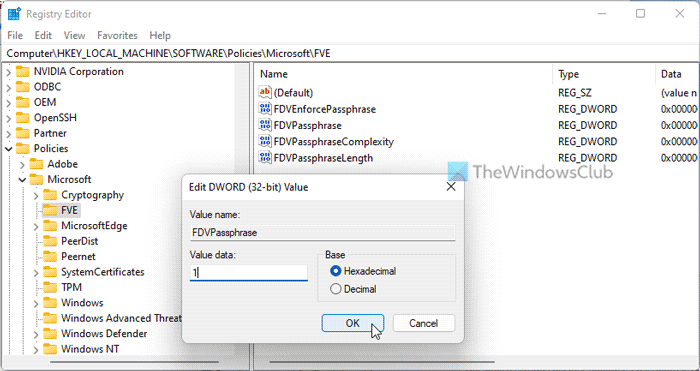
Seejärel vajate veel kolme REG_DWORD väärtust:
- FDVEnforcePassphrase: 1 lubamiseks
- FDVPparooli keerukus: 0/1/2
- FDVPparooli pikkus: 6 kuni 20
Seejärel topeltklõpsake igal REG_DWORD väärtusel ja määrake need väärtused nagu ülal.
Lõpuks sulgege kõik aknad ja taaskäivitage arvuti.
Loe: Kuidas muuta BitLockeri PIN-koodi operatsioonisüsteemis Windows 11/10
Kuidas saame BitLockeri krüptimist rakendada?
BitLockeri krüptimise sundimiseks operatsioonisüsteemis Windows 11/10 peate kasutama turvalise draivi jaoks PIN-koodi või parooli. Selleks saate kasutada juhtpaneeli, käsuviipa, Windows PowerShelli või Windowsi terminali. Windowsi terminalis peate kasutama seda käsku: manage-bde -changepin C:.
Kuidas lubada Kas käivitamisel on vaja täiendavat autentimist?
Sisselülitamiseks Nõua käivitamisel täiendavat autentimist BitLockeri jaoks peate kasutama kohaliku rühmapoliitika redaktorit. Selleks minge aadressile BitLockeri draivikrüptimine > Operatsioonisüsteemi draivid . Topeltklõpsake Nõua käivitamisel täiendavat autentimist seadistus ja valige Kaasas valik. Seejärel laiendage rippmenüüd ja valige Nõua TPM-iga esialgset PIN-koodi valik. Vajutage HEA nuppu muudatuste salvestamiseks.
See on kõik! Loodan, et see aitas.
suurendage ketta kiirust
Loe: Määrake BitLockeri käivitus-PIN-i minimaalne pikkus operatsioonisüsteemis Windows 11/10.









![Firefoxi font muutus ootamatult [Parandatud]](https://prankmike.com/img/firefox/85/firefox-font-changed-suddenly-fixed-1.jpg)





