IT-eksperdina küsitakse minult sageli, kuidas muuta alamvõrgu maski operatsioonisüsteemis Windows 11. See on suhteliselt lihtne protsess, kuid mõningaid asju tuleb meeles pidada. Esiteks kasutatakse alamvõrgu maski tuvastamaks, milline IP-aadressi osa on võrguosa ja milline osa on hostiosa. Enamikul juhtudel on võrguosa esimene oktett ja hostiosa kolm viimast oktetti. Teiseks peab alamvõrgumask olema ühtlane kõigis võrgus olevates seadmetes. Kui mask pole ühtlane, saavad mõned seadmed teistega suhelda, teised aga mitte. Kolmandaks saab alamvõrgu maski igal ajal muuta, kuid üldiselt on seda kõige parem teha siis, kui kõik võrgus olevad seadmed on välja lülitatud. Nii pole ohtu ühegi seadmega side katkemiseks. Lõpuks muutke alamvõrgu maski muutmisel kindlasti ka vaikelüüsi ja DNS-serveri sätteid. Need sätted asuvad tavaliselt samas kohas, kus alamvõrgu maski säte.
Mask tuletas meelde jagab IP-aadressi kaheks segmendiks ja ütleb arvutile, milline osa on võrgubitt ja milline osa on hostibitt. Näiteks kui IP-aadress on 192.168.0.1, on sellel 24 hostibitti ja 8 võrgubitti, seega on selle alamvõrgu mask 255.255.255.0. Windows võimaldab teil muuta oma IP alamvõrgu maski. Selles postituses vaatame, kuidas alamvõrgu maski muutmine operatsioonisüsteemis Windows 11/10.

Mis on alamvõrgu mask ja eesliite pikkus?
Enne alamvõrgu maski seadistamist peame kõigepealt mõistma, mis see on ja kui pikk on eesliide. Nagu varem mainitud, kasutatakse alamvõrgu maski hostide ja võrgubittide arvu ning teie IP-aadressi määramiseks.
Microsofti arvutid kasutavad aga teistsugust alamvõrgu maski tähistust, mida nimetatakse CIDR või klassideta domeenidevahelise marsruutimise märge, mis tavapärase nelja numbrirühma vormingu asemel kasutab alamvõrgu prefiksi pikkust, mis ütleb meile võrgubittide arvu IP loomisel.
Näiteks kui on olemas klassi C IP-aadress, on selle alamvõrgu mask 255.255.255.0 ja alamvõrgu prefiksi pikkus 24, kuna võrgus on 24 bitti. Nüüd, kui teame, mis on alamvõrgu mask ja eesliite pikkus, õpime neid muutma.
Kuidas muuta alamvõrgu maski operatsioonisüsteemis Windows 11/10
Alamvõrgu maski muutmiseks arvutis peate kõigepealt teadma, kas teie IP-aadress on staatiline. Kui teie IP ei ole staatiline, järgige staatilise IP määramiseks selles postituses mainitud juhiseid.
Järgige mõnda ette nähtud meetodit alamvõrgu maski muutmiseks Windows 11-s.
stremio otseülekanne
- Muutke alamvõrgu maski Windowsi sätete abil
- Muutke alamvõrgu maski juhtpaneeli abil
- Muutke alamvõrgu maski PowerShelliga
- Muutke alamvõrgu maski brauseri abil
Räägime neist üksikasjalikult.
1] Muutke alamvõrgu maski Windowsi sätete kaudu
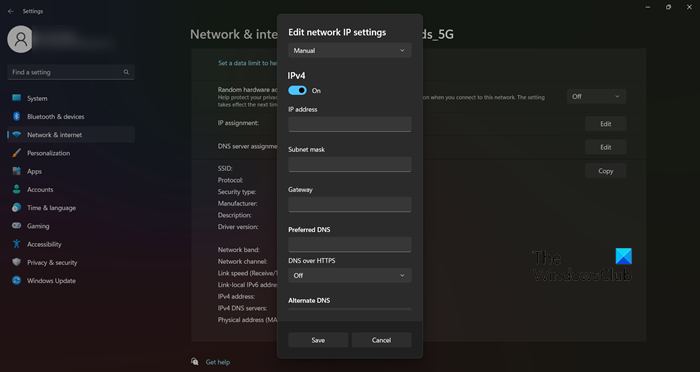
Windowsi sätted on suurepärane viis arvuti haldamiseks ja selle muutmiseks nii, nagu soovite. Samuti võimaldab see muuta võrgusätteid, sealhulgas alamvõrgu maske. Sama tegemiseks järgige ettenähtud samme.
- avatud Seaded vastavalt Win+I.
- Avage Võrk ja Internet ja valige WiFi või Ethernet (olenevalt sellest, kumba te kasutate).
- Klõpsake võrgul, millega olete ühendatud.
- Valige Muuda kõrval olevat nuppu IP määramine.
- Valige rippmenüüst 'Käsitsi'.
- Lülitage sisse kasutatava IP-versiooni lüliti.
- Lõpuks saate redigeerida IP-aadress , Mask tuletas meelde , Värav , i (eelistatud) DNS.
Sisestage õiged andmed vastavale väljale ja kõik on korras.
2] Muutke alamvõrgu maski juhtpaneeli abil
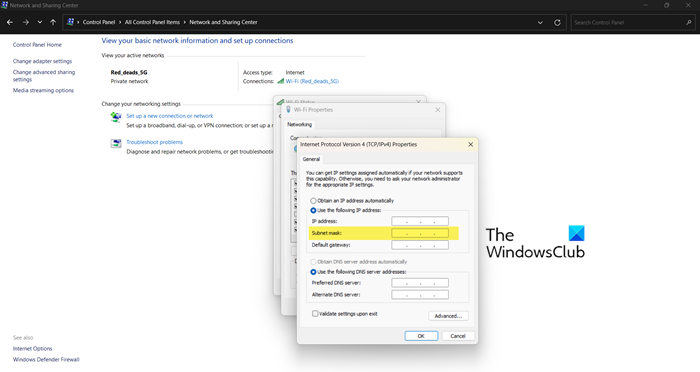
Täpselt nagu 'Seaded'.














