Kui teil on Windowsi arvutis Apex Legendsis hiireviivitus, saate probleemi lahendamiseks proovida mõnda asja. Esiteks veenduge, et teie arvuti vastab mängu minimaalsetele süsteeminõuetele. Kui teie arvuti ei ole tasemel, võib tekkida viivitus. Teiseks proovige mängus graafikasätteid vähendada. Kui kasutate mängu kõrgetel seadistustel, proovige neid vähendada keskmisele või madalale. See võib aidata parandada jõudlust ja vähendada viivitust. Kolmandaks proovige draivereid värskendada. Aegunud draiverid võivad põhjustada igasuguseid jõudlusprobleeme, seega veenduge, et kasutate oma graafikakaardi ja muu riistvara jaoks uusimaid draivereid. Lõpuks, kui miski muu ei tööta, peate võib-olla oma riistvara uuendama. Kui teie arvuti on lihtsalt liiga vana või aeglane, peate võib-olla hankima uue, et Apex Legendsi viivituseta mängida.
Selles artiklis käsitleme võimalikke lahendusi Parandage Apex Legendsi hiire viivitusprobleemid opsüsteemis Windows 11/10 . Hiire latentsus, mida nimetatakse ka hiire latentsusajaks, on hiiretoimingute viivitus. Lihtsamalt öeldes, kui liigutad hiirt või klõpsad hiirega, näitab arvuti tulemust mõne sekundi pärast. Selle hiire sisestusviivituse tõttu ei saa mängijad mängu mängida. Videomängude sisendviivituse kõige levinum põhjus on toetamata riistvara. Seetõttu on alati soovitatav enne mängu ostmist tutvuda riistvaranõuetega.

Hiire viivituse parandamine Windows 11/10 rakenduses Apex Legends
Selleks, et parandada Hiire viivitus Apex Legendsis opsüsteemis Windows 11/10 järgige neid nõuandeid:
- Kontrollige GPU temperatuuri
- Keela hiire kiirendus
- Piirake oma FPS-i
- Keela mängusisene ülekate
- Muutke hiire pollimise määra
- Keelake mängurežiim MSI Dragon Centeris.
- Muuda hiire tundlikkust (DPI)
- Logitechi mängutarkvara sätete kohandamine
Vaatame kõiki neid parandusi üksikasjalikult.
1] Kontrollige GPU temperatuuri
GPU temperatuur tõuseb videomängude ajal. Kui see ületab teatud taseme, võib see teie graafikakaarti kahjustada. Lisaks võib temperatuuri tõusu tõttu tekkida mõningaid probleeme videomängude mängimisel. Seetõttu on soovitatav jälgida oma GPU temperatuuri.
GPU temperatuuri tõusul on palju põhjuseid. Näiteks kui te ei puhasta videokaarti, koguneb sellele tolm. Kogunenud tolm toimib külma õhu takistusena. Palaviku alandamiseks võite:
- Puhastage oma GPU.
- Vahetage termopasta. Kui termopasta kuivab, tõstab see ka GPU temperatuuri.
- Suurendage ventilaatori kiirust. Kuid te ei tohiks ventilaatoreid pikka aega 100% võimsusel käivitada, kuna see võib teie graafikakaardi eluiga lühendada.
Kõrgendatud GPU temperatuur on üks hiire viivituse põhjusi videomängudes.
ühendus keelati, kuna kasutajal pole kaugsisselogimiseks volitust
2] Keela hiire kiirendus
Hiire kiirendus on funktsioon, mis suurendab kursori kaugust ja kiirust vastuseks hiire füüsilisele liikumisele. Kui see funktsioon on lubatud, liigub ekraanikursor füüsilise hiire kiirel liigutamisel ekraani ühest servast teise. Kursor näitab aga aeglasemat liikumist, kui liigutate füüsilist hiirt palju aeglasemalt.
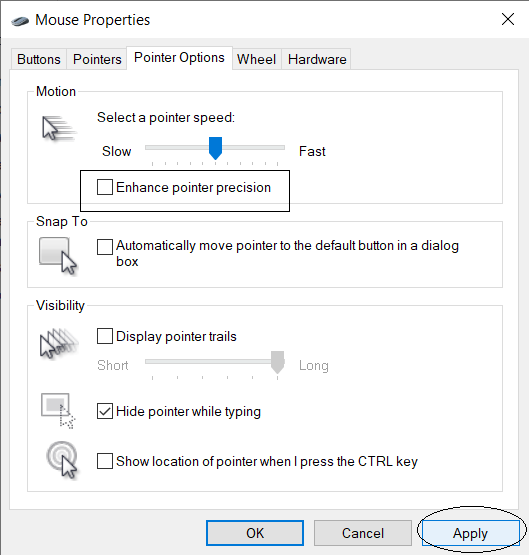
Vaikimisi on hiire kiirendus kõigis Windowsi seadmetes lubatud. Kui olete mängija, võib teil selle funktsiooniga probleeme tekkida, eriti tulistamismängudes. Mõned mängijad peavad seda funktsiooni Apex Legendsi hiire viivituse probleemi süüdlaseks. Keelake oma Windows 11/10 arvutis hiire kiirendus ja vaadake, kas see aitab.
3] Piirake oma FPS-i
FPS-i piiramise tehnika on mõne kasutaja puhul töötanud. Võite ka seda proovida. Piirake kaadrisagedust ja vaadake, kas see lahendab probleemi. Esmalt määrake FPS ekraani värskendussagedusele vastavaks. Kui see ei aita, peaksite järgima lööki ja proovi meetodit. Mõne kasutaja jaoks lahendas probleemi FPS-i piiramine 80-ni, mõne jaoks aga FPS-i piiramine 62-ni.
Rivatuner Statistics Server on populaarne FPS-i piiramise tarkvara. Kui teil on NVIDIA või AMD graafikakaart, saate oma mängude jaoks FPS-i otse blokeerida NVIDIA juhtpaneeli ja AMD sätete kaudu.
Kuidas piirata kaadrisagedust NVIDIA-s
FPS-i piiramiseks NVIDIA juhtpaneeli abil toimige järgmiselt.
bios juhised
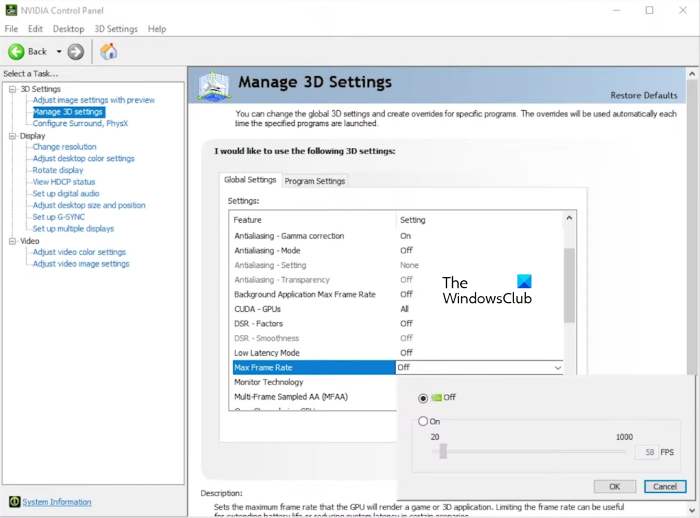
- Avage NVIDIA juhtpaneel.
- Laienda Seaded 3D kategooria vasakul.
- Klõpsake 3D-seadete haldamine .
- Valige Globaalsed seaded vahekaarti paremal ja määrake oma mängude maksimaalne FPS.
Ülaltoodud sammud piiravad kõigi mängude FPS-i. Kui soovite FPS-i blokeerida ainult rakenduses Apex Legends, valige Programmi sätted sakk sisse 3D-seadete haldamine lehel. Pärast seda klõpsake nuppu Lisama nuppu ja lisage oma mäng. Nüüd määrake oma mängu jaoks maksimaalne FPS.
Kuidas piirata FPS-i AMD-s
FPS-i piiramiseks AMD-s toimige järgmiselt.
- Avage Radeon Software ja valige Mängud sakk
- Klõpsake paremas ülanurgas kolmel punktil ja valige Lisa mäng .
- Nüüd valige lisatud mäng ja lubage Radeon külm valik.
- Liigutage liugureid, et määrata maksimaalne ja minimaalne kaadrisagedus.
4] Keela mängus ülekate
Mõnikord põhjustab mängu ülekate videomängudes probleeme. Selle keelamine võib lahendada sellised probleemid nagu võimalikud kokkujooksmised. Keelake mängusisene ülekate Steamis, Discordis ja mis tahes muul platvormil, mida kasutate Apex Legendsi mängimiseks, ja vaadake, kas see aitab.
Originis mängusisese ülekatte keelamiseks toimige järgmiselt.
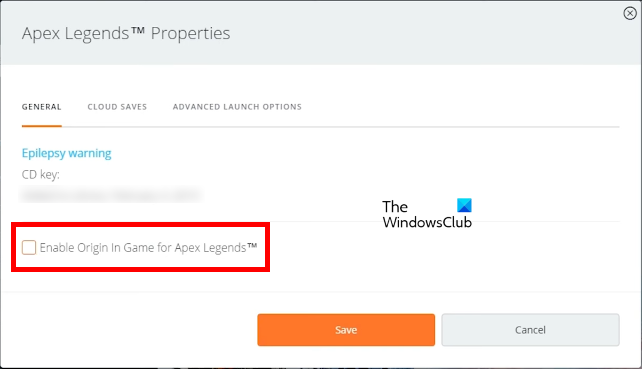
- Avage Origin ja minge oma mänguteeki.
- Paremklõpsake Apex Legends ja valige Mängu omadused .
- Under Kindral vahekaart, tühjenda märge ' Luba Origin mängus Apex Legendsi jaoks ” märkeruut.
- Klõpsake Hoidke .
5] Muuda hiire pollimise määra
Seda, mitu korda teie hiir saadab teie protsessorile ühe sekundi jooksul signaali, et näidata selle asukohta ekraanil, nimetatakse hiire küsitlussageduseks. Mõõdetud Hz-des. Kui teie hiire sagedus on 125 Hz, teatab see oma CPU positsiooni 25 korda sekundis või võib öelda, et ta teatab oma CPU positsiooni iga 8 millisekundi järel. See tähendab, et viivitus on 8 millisekundit. Kui teie hiire taktsagedus on 250 Hz, teatab see iga 4 millisekundi järel protsessorile oma asukoha ekraanil. Siin on viivitus 4 millisekundit. Kõrgem küsitlussagedus vähendab sisendi viivitust.
Kui teil on rakenduses Apex Legends hiire viivitus, muutke hiire küsitlussagedust ja vaadake, kas see aitab. Mõned kasutajad teatavad, et viivitus fikseeriti 1000 Hz, samas kui väärtus 250 Hz aitas mõnda. Peate järgima katse-eksituse meetodit, et näha, kui sageli probleem lahendatakse.
Mõnel mänguhiirtel on nupud küsitlussageduse muutmiseks. Kontrollige, kas teie mänguhiirel on need nupud. Samuti saate muuta hiire küsitlussagedust, installides mänguhiire tarkvara. Näiteks saavad Razeri mänguhiire kasutajad muuta oma hiirte küsitlussagedust, kasutades Razer Synapse tarkvara. Valik on saadaval all Esitus vahekaarti Razer Synapse tarkvaras.
pehmete rõivaste kopeerimine
6] Keelake mängurežiim MSI Dragon Centeris.
Mängurežiimi keelamine MSI Dragon Centeris aitas mõnda kasutajat. MSI mängurežiim optimeerib teie arvuti allikaid, nagu graafikakaardid, jahutussüsteemid jne, ning pakub parimat mängujõudlust. Kui olete MSI Dragon Centeris mängurežiimi lubanud, keelake see ja vaadake, kas see aitab.
7] Muuda hiire tundlikkust (DPI)
DPI ehk Dots Per Linear Inch on standard, mida kasutatakse hiire tundlikkuse mõõtmiseks. Hiire tundlikkus on see, kuidas kursor reageerib hiire liigutustele. Suurem hiire tundlikkus tagab kiirema kursori kiiruse. Apex Legendsi hiire viivituse parandamiseks opsüsteemis Windows 11/10 saate hiire DPI-d suurendada. Mänguhiirtel on nupud DPI muutmiseks.
8] Reguleerige oma Logitechi mängutarkvara sätteid.
See lahendus on mõeldud Logitech Gaming hiirte kasutajatele. Muutke Logitechi mängutarkvaras mängude integreerimise sätteid ja vaadake, kas see aitab. Järgmised juhised aitavad teid selles.
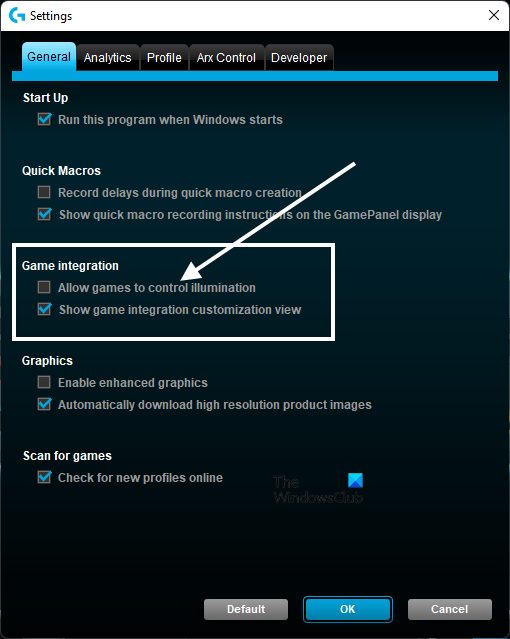
silverlight.konfiguratsioon
- avatud Logitechi mängutarkvara .
- Ava see Seaded .
- Valige Kindral sakk
- Tühjenda märge ' Luba mängudel valgustust juhtida ” märkeruut.
- Klõpsake HEA muudatuste salvestamiseks.
See peaks aitama.
Lugege : Apex Legendsi häälvestlus ei tööta Xboxis ega arvutis.
Kuidas parandada hiire külmumist?
Põhjuseid, miks hiir Windowsis aeglustub, on palju. Mõned neist põhjustest on määrdunud hiir ja hiirepadi, vigane USB-port, tühjad patareid (Bluetooth-hiire puhul), rikutud või aegunud hiiredraiver jne. Kui teil tekib Windowsi arvutis hiire viivitusprobleem, esimene asi, mida peaksite proovima, on ühendada see teise USB-porti. Kui kasutate juhtmeta hiirt, vahetage selle patareid välja ja vaadake, kas see aitab.
Kui probleem püsib, võite proovida mõnda levinumat tõrkeotsingu meetodit, nagu riistvara ja seadme tõrkeotsingu käivitamine, hiire draiveri värskendamine, graafikakaardi draiveri värskendamine, hiire sätete kohandamine jne.
Miks Apex Legends nii aeglane on?
Kõige tavalisem põhjus, miks Apex Legends ja muud videomängud arvutis aeglustuvad, on minimaalsete riistvaranõuete puudumine. Enne mängu ostmist peaksite kontrollima, kas teie süsteem vastab minimaalsetele riistvaranõuetele. Muud Apex Legendsi viivituse põhjused on rikutud GPU draiver, valed mänguseaded, mängu DVR-i konflikt jne.
Loodan, et selles postituses loetletud lahendused aitasid teil probleemi lahendada.
Loe rohkem : Apex Legendsi pakettide kadumise tõrkeotsing .















