Viga „Kehtetu URL” võib ilmneda Google Chrome'i veebibrauseri kasutamisel. Selle vea põhjuseks on tavaliselt probleem veebisaidil, mida proovite külastada, kuid selle põhjuseks võib olla ka probleem teie enda arvutis. Kui näete seda viga, tähendab see, et Chrome ei saa ühendust luua veebisaidiga, mida proovite külastada. Selle vea parandamiseks võite proovida mõnda asja. Esiteks peaksite kontrollima, kas veebisait, mida proovite külastada, on töökorras. Kui veebisait on maas, ei saa te vea parandamiseks midagi teha. Peate lihtsalt ootama, kuni veebisait uuesti tööle hakkab. Järgmisena peaksite proovima tühjendada brauseri vahemälu. See on ajutine parandus, kuid mõnikord võib see aidata viga lahendada. Vahemälu tühjendamiseks järgige neid juhiseid. 1. Avage Chrome ja klõpsake akna paremas ülanurgas menüüikooni (kolm vertikaalset punkti). 2. Hõljutage kursorit valiku „Rohkem tööriistu” kohal ja klõpsake käsul „Kustuta sirvimisandmed”. 3. Valige aknas „Kustuta sirvimisandmed” suvand „Kogu aeg” ja veenduge, et valitud on suvandid „Küpsised ja muud saidiandmed” ning „Vahemällu salvestatud pildid ja failid”. 4. Klõpsake nuppu Kustuta andmed. Kui vahemälu tühjendamine viga ei lahenda, võite proovida Chrome'i seaded lähtestada. See ei kustuta teie isiklikke andmeid, kuid lähtestab kõik teie Chrome'i seaded vaikeväärtustele. Chrome'i seadete lähtestamiseks järgige neid juhiseid. 1. Avage Chrome ja klõpsake akna paremas ülanurgas menüüikooni (kolm vertikaalset punkti). 2. Hõljutage kursorit valiku „Rohkem tööriistu” kohal ja klõpsake nuppu „Lähtesta sätted”. 3. Aknas „Lähtesta sätted” klõpsake nuppu „Lähtesta sätted”. Kui Chrome'i seadete lähtestamine viga ei lahenda, võite proovida kasutada mõnda muud veebibrauserit. Kui viga ilmneb ainult Chrome'is, on probleem tõenäoliselt Chrome'is endas, mitte veebisaidil, mida proovite külastada. Kehtetud URL-i vead võivad olla masendavad, kuid loodetavasti aitab üks ülaltoodud lahendustest teil probleemi lahendada.
sa saad' vigane URL viga sisse lülitatud Google Chrome ? URL (ühtne ressursiotsija) on veebilehe aadress Internetis. Paljud Chrome'i kasutajad kurdavad teatud veebilehtede külastamisel „halva URL-i” vea üle. Kuvatav täielik veateade on järgmine:
Leht, millel viibisite, üritab teid saata valele URL-ile. Kui te ei soovi seda lehte külastada, võite naasta eelmisele lehele.
algkomponendi puhastamine

See tõrge võib ilmneda siis, kui URL on vale, sisestasite URL-i valesti või kui teil on rikutud sirvimisandmed (vahemälu, küpsised jne).
See võib juhtuda ka siis, kui pettur Google'i otsingu avatud ümbersuunamise funktsiooni kuritarvitamine . Sel viisil püüavad petturid kasutajaid petta oma mandaate avaldama. Võite kohata andmepüügi URL-e, mis näivad esmapilgul usaldusväärsed. Need URL-id viitavad Google'ile. Nende URL-ide kiire pilk aga näitab, et need lisavad Google'i otsingu avatud ümbersuunamise HTTP parameetri. Sel viisil püüavad petturid kasutajaid pahatahtlikele andmepüügiveebisaitidele ümber suunata.
Kuidas parandada Google Chrome'is viga 'Kehtetu URL'.
Kui saate veateate Leht, millel viibisite, üritab teid saata valele URL-ile. Google Chrome'is saate vea parandamiseks kasutada järgmisi parandusi.
- Alustage põhiparandustega.
- Logige oma Google'i kontolt välja.
- Kustutage brauseri vahemälu ja küpsised.
- Brauseri laienduse keelamine või eemaldamine.
- Veenduge, et teil oleks veebilehe vaatamiseks vajalikud õigused.
- Lähtestage või installige Chrome uuesti.
- Lülituge teisele veebibrauserile, nagu Edge, Firefox jne.
Enne jätkamist kontrollige esmalt, kas sisestatud URL on õige ja URL, kuhu ümber suunate, on seaduslik, kuna tegemist võib olla ülalkirjeldatud andmepüügikatsega.
1] Alustage põhiparandustega
Siin on mõned standardmeetodid, mida saate vea parandamiseks kasutada.
- Proovige veebilehte paar korda uuesti laadida ja vaadake, kas viga on parandatud.
- Taaskäivitage Google Chrome ja proovige seejärel külastada veebilehte, mis tagastab kehtetu URL-i.
- Taaskäivitage arvuti ja seejärel avage Chrome, et näha, kas see viga ilmneb, kui proovite külastada sama veebilehte.
- Kontrollige selle veebilehe URL-i, mida proovite avada, ja veenduge, et see on õige.
- Veenduge, et veebileht, mida proovite külastada, on olemas ja seda pole kustutatud.
Loe: Parandage Google Chrome'is või Microsoft Edge'is viga STATUS INVALID IMAGE HASH.
2] Logige oma Google'i kontolt välja
Järgmine asi, mida saate teha, on Chrome'is oma Google'i kontolt välja logida ja seejärel taaskäivitada veebibrauser. Järgmisel käivitamisel logige uuesti oma kontole sisse ja seejärel külastage veebilehte, kus kuvatakse veateade 'halb URL'. Teie profiilil võib olla ajutine tõrge, mis põhjustab tõrke. Nii et antud juhul peaks see meetod teie jaoks sobima.
Chrome'i sisselogimiseks ja kontrollimiseks, kas viga on lahendatud või mitte, saate kasutada ka teist Google'i kontot. Või saate luua uue Google'i konto ja logida sisse, et näha, kas viga 'halb URL' on parandatud või mitte.
Vaata: Parandage Google Chrome'is HTTP ERROR 431.
3] Kustutage brauseri vahemälu ja küpsised.
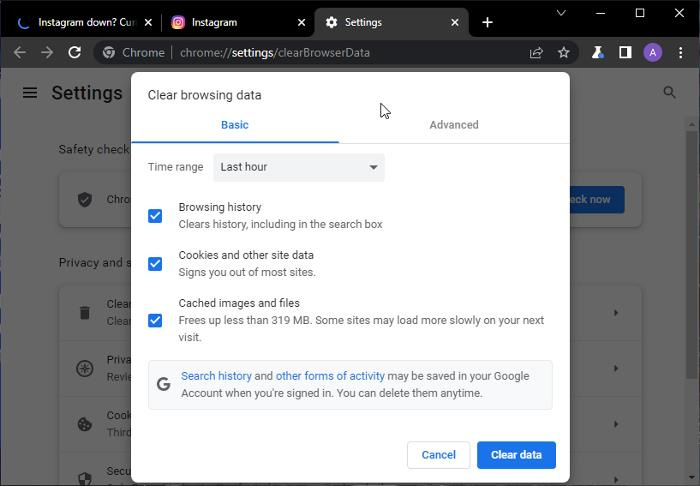
Võimalik, et selle vea põhjuseks on rikutud ja kehtetud sirvimisandmed, sealhulgas vahemälu ja küpsised. Vanad ja mahukad sirvimisandmed põhjustavad veebilehe külastamisel või veebitööriista kasutamisel tõrkeid ja probleeme. Seetõttu on sarnaste probleemide vältimiseks soovitatav brauseri vahemälu tühjendada ja aeg-ajalt süüa teha.
Google Chrome'i brauseris vahemälu ja küpsiste tühjendamiseks on järgmised sammud.
- Esmalt avage Google Chrome ja seejärel klõpsake paremas ülanurgas kolme punktiga menüünuppu.
- Ilmuvas menüüs navigeerige valikule Täiendavad tööriistad ja valige Kustuta sirvimise andmed valik.
- Ilmub dialoogiboks Sirvimisandmete kustutamine; valige Ajavahemik kogu aeg.
- Seejärel märkige kõrval olevad ruudud Küpsised ja muud saidiandmed ja Vahemällu salvestatud pildid ja failid . Kui soovite kustutada oma sirvimisajaloo, allalaadimisajaloo ja muud sirvimisandmed, saate ka seda teha.
- Järgmisena klõpsake nuppu Kustuta andmed nuppu ja Chrome eemaldab valitud andmed teie veebibrauserist.
- Kui protsess on lõppenud, avage uuesti Google Chrome ja proovige külastada eelmist veebilehte, mis andis veateate „halb URL”.
Loe: Kuidas parandada failide allalaadimise vigu Google Chrome'i brauseris?
4] Brauseri laienduse keelamine või eemaldamine
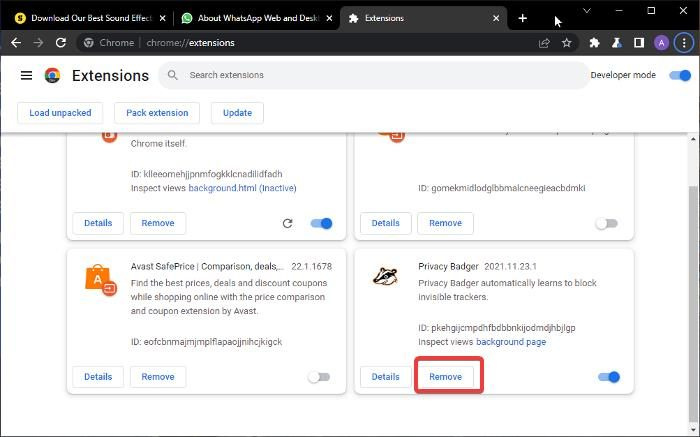
Võimalik, et teie brauserisse on installitud probleemsed või kahtlased laiendused, mis selle vea põhjustavad. Kui see tõrge ilmnes pärast hiljutist laienduse lisamist, võib see laiendus olla peamine süüdlane. Seega, kui stsenaarium on rakendatav, saate ilmnenud vea parandamiseks brauseri laiendused keelata või desinstallida. Seda saab teha järgmiselt.
- Kõigepealt minge Google Chrome'i ja klõpsake paremas ülanurgas kolme punktiga menüünuppu.
- Nüüd klõpsake nuppu Täiendavad tööriistad valik ja seejärel valige Laiendused valik. Avaneb laienduste leht, kus pääsete juurde kõikidele installitud veebilaiendustele.
- Pärast seda leidke probleemne laiendus ja keelake sellega seotud lüliti.
- Kui soovite laienduse brauserist eemaldada, klõpsake nuppu Kustuta nuppu ja vajutage nuppu Kustuta nuppu järgmises kinnitustaotluses.
- Kui olete lõpetanud, taaskäivitage Google Chrome ja kontrollige, kas viga on kadunud.
Vaata: Parandage Chrome'i brauseris viga ERR_CONNECTION_RESET.
5] Veenduge, et teil oleks veebilehe vaatamiseks vajalikud õigused.
Teil ei pruugi olla veebilehe vaatamiseks vajalikku juurdepääsuõigust ja seetõttu kuvatakse vigane URL. See juhtub kõige sagedamini vormide, küsitluste või veebilehtede külastamisel tööülesannete täitmiseks. Seetõttu peate veenduma, et teil on Google Chrome'is külastatavale veebilehele juurdepääsemiseks vajalik luba.
Loe: Peatage soovimatute veebisaitide automaatne avanemine käivitamisel
6] Google Chrome'i lähtestamine või uuesti installimine
Kui installifailid on rikutud, võidakse Chrome'is kuvada tõrketeade „Leht, millel viibisite, üritab teid saata valele URL-ile”. Seetõttu võite proovida vea parandamiseks Google Chrome'i uuesti installida. Selleks peate esmalt brauseri desinstallima. Kuid kui te ei soovi oma profiilile salvestatud andmeid kaotada, lubage kindlasti andmete sünkroonimise valik.
Google Chrome'i desinstallimiseks avage menüükäsuga Win+I Seaded ja navigeerige saidile Rakendused > Installitud rakendused . Nüüd kerige alla Google Chrome'i rakenduseni ja klõpsake kolme punktiga menüünuppu. Seejärel valige Kustuta ja järgige brauseri arvutist eemaldamiseks juhiseid. Pärast seda laadige Internetist alla Google Chrome'i uusim versioon ja installige see oma arvutisse. Loodetavasti ei juhtu te enam sama viga.
Loe: Puhverserver keeldub ühenduse loomisest Chrome'i või Firefoxi vea tõttu.
7] Lülituge teisele veebibrauserile, nagu Edge, Firefox jne.
Kui ükski ülaltoodud lahendustest teie jaoks ei aidanud, lülituge probleemsete veebilehtede avamiseks teisele veebibrauserile. Windows 11/10 jaoks on saadaval mitu tasuta veebibrauserit. Saate kasutada Windowsi vaikeveebibrauserit, st Microsoft Edge'i. Või võite proovida Mozilla Firefoxi, Opera ja muid veebibrausereid. Loodetavasti parandab see lahendus teie eest vea.
Lugege : ettevaatusabinõud enne veebilinkidel klõpsamist
Mida tähendab kehtetu URL?
Kehtetu URL tähendab põhimõtteliselt seda, et sisestatud URL sisaldab kirjavigu või tühikuid või märke. Kehtetu URL võib tähendada ka seda, et veebileht on eemaldatud või teisaldatud teisele URL-ile. Kui näete Chrome'is veateadet „Vigane URL”, veenduge, et sisestatud URL oleks õige. Kui sisestasite täpse URL-i, kasutage vea parandamiseks parandusi, mida me selles postituses mainisime.
Miks URL Chrome'is ei avane?
Kui veebileht ei laadita või ei avane Google Chrome'is, võib teil olla Interneti-ühenduse probleem. Samuti võivad rikutud ja aegunud vahemälu ja küpsised olla põhjuseks, miks te ei saa Chrome'is teatud veebilehti laadida. Probleem võib ilmneda ka siis, kui kasutate brauseri vananenud versiooni või selle installimine on rikutud.
Kuidas vigast URL-i parandada?
Google Chrome'is vigade parandamiseks kustutage oma veebibrauseri vahemälu ja küpsised. Samuti proovige oma brauserist probleemsed veebilaiendid keelata või eemaldada. Kui see ei tööta, värskendage Google Chrome'i ja installige vea parandamiseks uuesti oma veebibrauser. Oleme kõiki neid toimivaid parandusi üksikasjalikult maininud, seega vaadake neid.
Nüüd loe: Selle lehe avamiseks pole piisavalt mälu – Google Chrome'i viga.














