Kui olete innukas arvutimängija, siis teate, et üks tähtsamaid asju, mida mängimise ajal jälgida, on kaadrid sekundis ehk FPS. See kehtib eriti siis, kui proovite oma seadmest iga viimast jõudlust välja tuua. Populaarsel arvutimänguplatvormil Steam on sisseehitatud FPS-i loendur, mille saab lubada vaid mõne klõpsuga.
Steami FPS-i loenduri lubamiseks avage Steami klient ja minge lehele Seaded menüü. Klõpsake nuppu Mängusisene vahekaarti ja kerige alla jaotiseni Mängusisene HUD osa. Märkige ruut valiku kõrval Lubage mängu ajal Steami ülekate valikut ja seejärel klõpsake Okei .
Nüüd, kui käivitate mängu, näete ekraani nurgas väikest FPS-i loendurit. See arv näitab teie mängu praegust kaadrisagedust. Kui see arv on väike, tähendab see, et teie mängul on raskusi sammuga ja teil võib tekkida vajadus graafikasätete langetamiseks või muude taustal töötavate programmide sulgemiseks.
Samuti saate muuta Steami FPS-i loenduri asukohta, klõpsates nuppu Seaded menüü ja seejärel valides Mängusisene vahekaarti veel kord. Seekord kerige alla jaotiseni Mängusisene HUD jaotist ja klõpsake nuppu positsioon rippmenüüst. Saate valida, kas FPS-i loendur kuvatakse ekraani vasakus ülanurgas, paremas ülanurgas, alumises vasakus või alumises paremas nurgas.
Steam FPS-i loendur on kasulik tööriist, mis aitab teil mõõta arvutimängude seadistamise jõudlust. Kui märkate, et teie mängud töötavad aeglaselt või tüütult, kontrollige kindlasti oma FPS-i, et näha, kas see on põhjus.
kuidas perspektiivis kalendrikutset saata
Steam on üks populaarsemaid mänguplatvorme, mis praegu domineerivad. Steami saate kasutada mängude mängimiseks, teiste mängude arutamiseks või nendega vestlemiseks ning Steamworksiga mängude loomiseks. Steami raamatukogus on umbes 30 000 mängu AAA-st indie-ni. Steam täiustab oma funktsioone iga värskendusega, et pakkuda kasutajatele parimat võimalikku kasutuskogemust. Kas olete kunagi mõelnud, millise kaadrisagedusega mäng Steamis töötab? Steamil on võimalus mängu ajal ülekattena näha kaadrisagedust ekraanil. Selles juhendis näitame teile kuidas kasutada Steami mängusisest FPS-i loendurit .

Kuidas kasutada Steami mängusisest FPS-i loendurit
Kui otsite võimalust näha mängitava mängu kaadrisagedust, saate seda teha mängusisese FPS-i loenduriga. Selle lubamiseks ja kasutamiseks tehke järgmist.
- Avage oma arvutis Steam
- Klõpsake nuppu Steam ja avage Seaded .
- Valige Mängus sakk
- Sa näed FPS-i loendur mängudes jaotist mängusiseste seadete lehel.
- Seadke see mis tahes asendisse, mille kaadrisagedust soovite näha.
- Muudatuste salvestamiseks klõpsake nuppu OK.
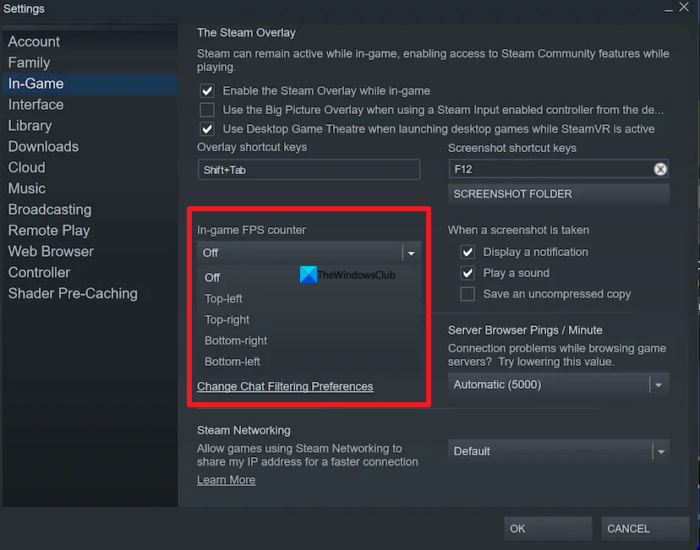
Nüüd avage mäng ja alustage mängimist. Näete mängu kaadrisagedust teie valitud positsioonis. Saate selle sama protsessi käigus igal ajal välja lülitada, määrates mängude FPS-i loenduri olekusse Väljas.
vana gr-võti
Nii saate Steami mängusisese FPS-i loenduri lubada ja näha.
Loe: Parim tasuta FPS-i loenduri tarkvara Windows PC jaoks
Kuidas kasutada Steam FPS-i jälgijat?
Saate selle lubada Steami mängusiseste seadete kaudu. Avage Steam, klõpsake nuppu Steam ja valige 'Seaded'. Seejärel minge vahekaardile 'Mängus' ja määrake asukoht, kus soovite kaadrisagedust näha, klõpsates mängudes FPS-loenduri all olevat rippmenüü nuppu. Seejärel klõpsake selle salvestamiseks nuppu OK.
Kas Steami FPS-i loendur on täpne?
Jah, Steami FPS-i loendur on täpne, kuna see pole loodud ega lubatud kolmanda osapoole pistikprogrammi või tööriista poolt. Steami arendajad tutvustasid seda ühe funktsioonina. Kaadrisagedus, mida näete Steami sisselülitamisel mänge mängides, on täpne.
Steami mängud töötavad kiiremini?
See sõltub sellest, milliseid mänge mängite ja teie süsteemi konfiguratsioonist. Kui teil on parim mängukonfiguratsioon, töötavad nii Steamis kui ka teistel platvormidel mängitavad mängud sujuvalt ja kiiremini. Kui konfiguratsioon ei sobi, peate arvuti uuendamiseni kiiruse osas järeleandmisi tegema.
Miks Steam nii aeglane on?
Mõned teised programmid võivad kasutada teie arvuti ressursse või teie arvuti vahemälu on väga segamini. Steami kiirendamiseks peate need tühjendama. Ka Steamis ja selle jõudluses mängib suurt rolli teie arvuti konfiguratsioon. Peate seda järgima.
Windows 10 vahetab ajaserverit
Lugege : kuidas teha Steamis ekraanipilte Windowsis, macOS-is ja Linuxis.















