Kui töötate Photoshopis mitme kihiga piltidega, võiksite kihtide arvu vähendamiseks kasutada efekti Tasandamine. Lamendamise efekt ühendab kõik nähtavad kihid üheks kihiks, mis võib teie projekti lihtsustada ja faili suurust vähendada. Siit saate teada, kuidas Photoshopis lamestamise efekti kasutada. Kõigepealt avage Photoshopis pilt, millega soovite töötada. Seejärel valige kihtide paneelil kiht, mida soovite tasandada. Kõigi kihtide tasandamiseks klõpsake kihtide paneeli allosas nuppu 'Lamenda pilt'. Kui soovite oma pildil tasandada ainult mõnda kihti, võite kasutada käsku Ühenda nähtav. Selleks valige paneelil Kihid kihid, mida soovite tasandada, seejärel valige menüüst Kiht käsk Ühenda nähtav. mõlemal juhul on tulemus sama: kõik nähtavad kihid ühendatakse üheks kihiks, mis seejärel lisatakse paneelile Kihid.
Photoshop võib teie jäädvustatud fotosid või loodud kunstiteoseid täiustada. Photoshopil on tööriistad ja efektid, mis võimaldavad teil oma fotosid vaid ühe klõpsuga täiustada. Equalise efekti abil saate oma pilte vaid ühe klõpsuga täiustada. Selles postituses näitame teile kuidas Photoshopis sirgendamise efekti kasutada oma kuvandi parandamiseks.

Mis on Photoshopis lamestamise efekt?
Helistama Efekt toimib pildi heleduse väärtuste ümberjaotamisel nii, et need esindaksid kogu heleduse tasemete vahemikku. Photoshop leiab pildi või valiku heledamad alad ja muudab need valgeks. Photoshop leiab ka pildi või valiku tumedaimad alad ja muudab need mustaks. Saate teha kogu pildi või lihtsalt valida alad, mida soovite joondada. Parimate tulemuste saavutamiseks on kõige parem kasutada tasandamise efekti koos teiste meetoditega. Saate originaalpildi dubleerida ja seejärel kohandatud pilti tumedamaks muuta, et see originaaliga sulanduks. Nagu te kasutate Helistama mõju, märkate, et tulemused on igaühe puhul erinevad
Kuidas kasutada Photoshopis lamestamise efekti
Equalize efekti kasutamiseks Photoshopis peate pildi Photoshopi paigutama, klõpsama suvandit Equalize ja seejärel tegema pilti muid väiksemaid muudatusi. Vaatame, kuidas see tehtud on.
Pildi Photoshopi paigutamiseks saate kasutada mitut meetodit. Saate avada Photoshopi, seejärel leida pildi ja lohistada selle Photoshopi. Leiate ka pildi ja paremklõpsate sellel ja seejärel klõpsake Avatud alates siis Adobe Photoshop (versiooninumber) . Teine võimalus Photoshopis pildi lisamiseks on avada Photoshop ja seejärel minna lehele fail, siis Avatud või klõpsake Ctrl + О . Seejärel näete dialoogiboksi 'Ava'; siis otsite pilti, klõpsate sellel ja klõpsake Avatud .
Kogu pildi joondamine
Kogu pildi võrdsustamine on lihtsalt efekti Equalize kasutamine ilma erilist ala valimata. Pange tähele, et Photoshop valib automaatselt koha, kus efekti Joonda rakendada, ja see ei pruugi olla seal, kus soovite.
Equalise efekti rakendamiseks kogu pildile valige pilt, seejärel minge ülemisele menüüribale ja valige Pilt siis kohandused, ja siis klõpsake nuppu Joondus .
Selle efektide näitamiseks kasutatakse mitut pilti Helistama võivad olla erinevad pildid.

See on algne pilt enne lameda efekti rakendamist.

See on pilt pärast joondamist. Märkate, et lameda efekt muudab kogu pildi heledamaks.

See on algne pilt enne lameda efekti rakendamist.
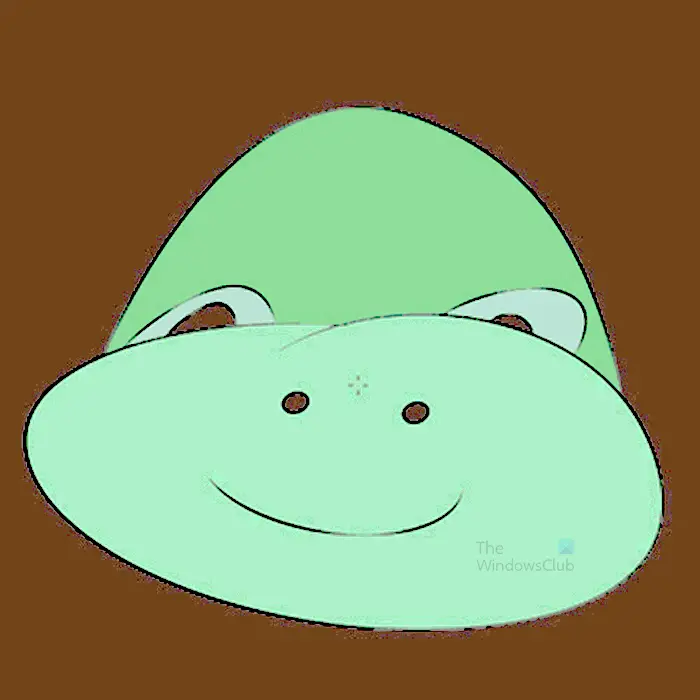
See on pilt pärast joondamist; Märkate, et võrdsustamisefekt mõjutab rohkem kui ainult pildi tausta. Kuid. Taust on kõigist teistest värvidest tumedaim.

See on algne pilt enne lameda efekti rakendamist.

Sellel pildil märkate, et pärast tasandusefekti on pildi elemendid muutunud teravamaks ja taust muutunud.
Joonda pildi valitud osad

Seda pilti tuleb kasutada
Selles jaotises on piltide osad joondatud, et näidata, mis juhtub. Pidage meeles, et erinevad pildid näevad joondamisel erinevad välja. Mõnda värvi joondamine ei muuda.
Pildi osade joondamiseks saate pildi osa valimiseks kasutada mis tahes valikutööriista. Selles artiklis võlukepp kasutatakse.
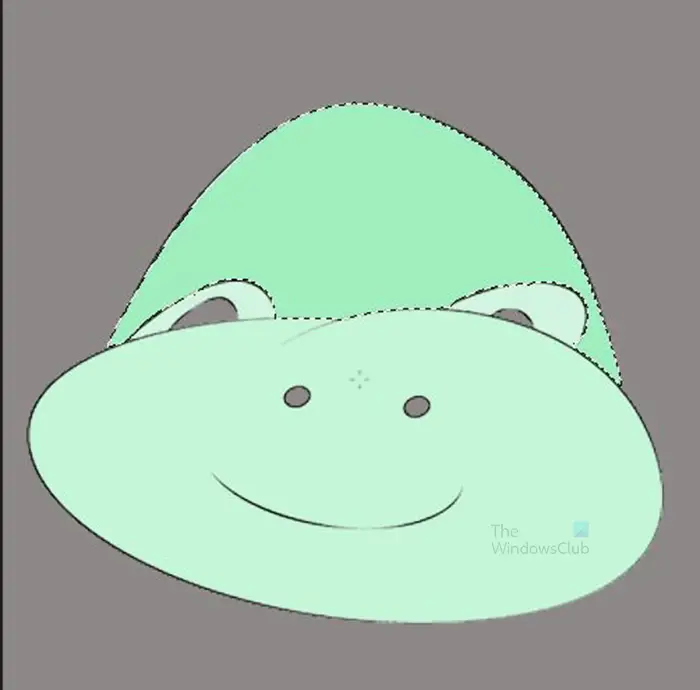
Valige tööriist Magic Wand Tool ja klõpsake pildil. Valitakse sarnase värviga pildi osad.
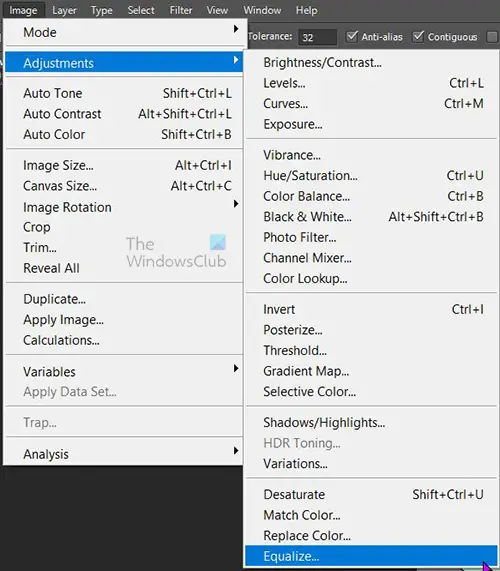
Seejärel lähete ülemisele menüüribale ja valite Pilt siis Kohandused ja siis Helistama .
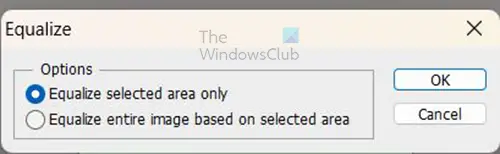
Kui klõpsate võrdsusta, kuvatakse suvand Võrdlusta ja teil on kaks valikut. võite klõpsata Joonda ainult valitud ala või Joondage kogu pilt valitud ala alusel . Mõlemad valikud viivad erinevate tulemusteni.
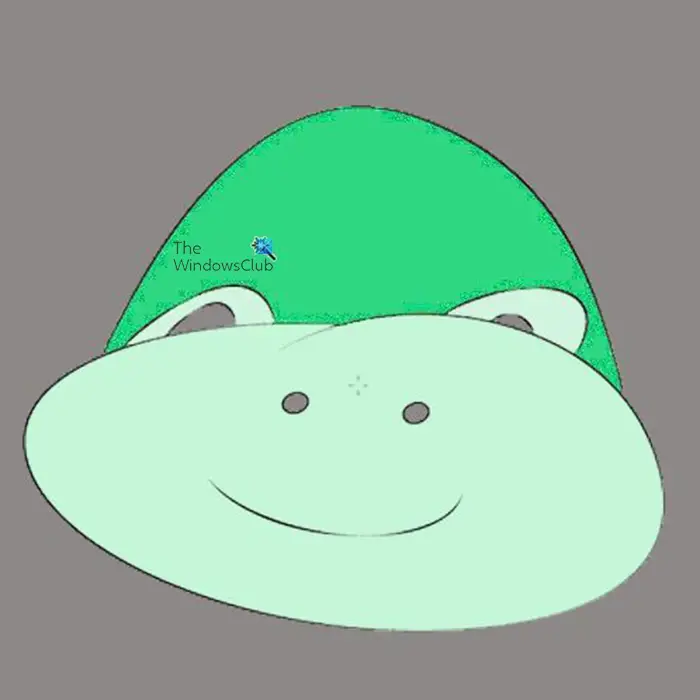
See pilt on pärit Joonda ainult valitud ala kasutatud.
Windows 10 posti reeglid
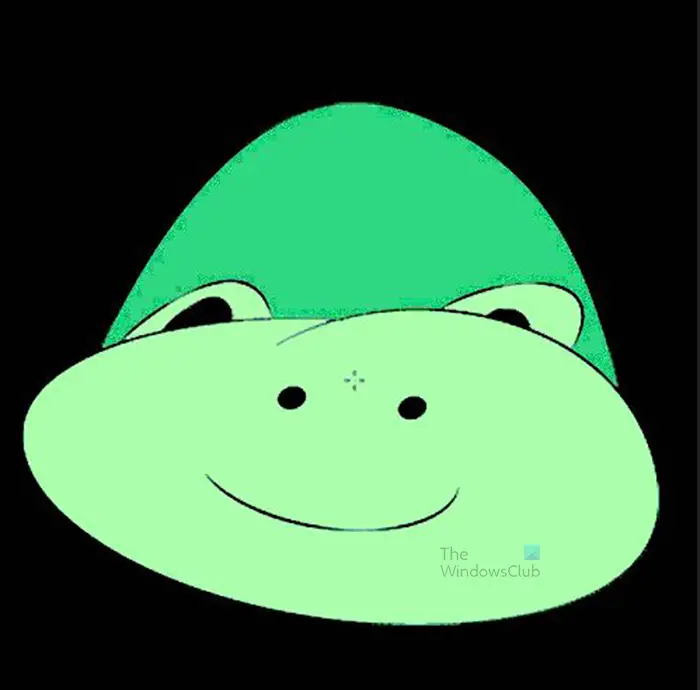
See pilt on pärit Joondage kogu pilt valitud ala alusel ainult kasutatud.
Märkate kohandatud pildil võrreldes algse pildiga muutusi. mõlemad valikud loovad erineva pildi.
Sirgendamise efekt iseenesest ei pruugi muuta pilti selliseks, nagu soovite. Võrdlusefekt võib mõnikord muuta pildi osad liiga heledaks ja osad liiga tumedaks. See tähendab, et pildi edasiseks muutmiseks peate kasutama muid efekte. Üks viis joondatud kujutise parandamiseks on reguleerimiskihi lisamine.
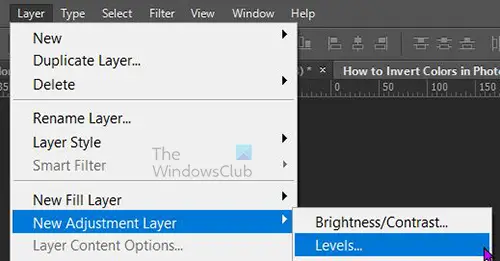
Reguleerimiskihi lisamiseks valige kihtide paneelil pildikiht, seejärel minge ülemisele menüüribale ja valige Kiht siis Uus reguleerimiskiht siis Tasemed . Samuti saate luua tasemekihi, minnes kihtide paneeli allossa ja klõpsates ikooni Looge uus täite- või reguleerimiskiht ikooni. Ilmub menüü, vajutage Tasemed .
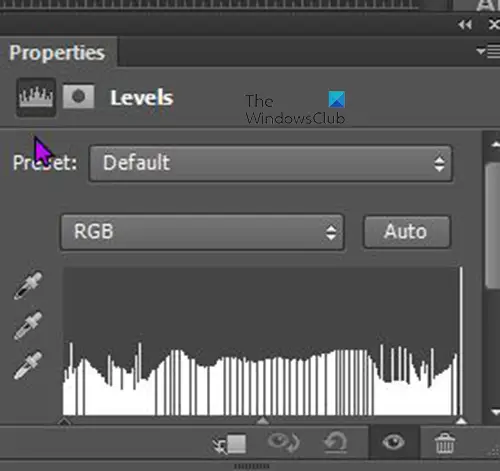
Tasemed ilmub atribuutide aken, klõpsake liuguritel ja lohistage neid, jälgides, kuidas pilt muutub. Saate lõpetada, kui näete rahuldavaid muutusi.
Loe: Kuidas paigutada Photoshopis pildile läbipaistev tekst
Miks on suvand Equalize menüüs pildi valimisel hallina?
Võrdlusefekt ja muud sätted pole ühegi nutika objekti kujutise jaoks saadaval. Te tunnete nutika objekti ära, kui selle kihtide paneelil on ruut. Nutikad objektid kaitsevad pildi piksleid muutmise eest. Kujutise tasandamise efekti rakendamiseks paremklõpsake seda paneelil Layers ja valige Rasterize Layer. Pärast seda saate pildile rakendada efekti Equalize.
Kas teksti on võimalik joondada?
Photoshop saab teksti joondada, kuid tekst peab olema rasteriseeritud. Teksti rasteriseerimiseks minge kihtide paneelile ja paremklõpsake tekstikihti. Ilmub menüü ja menüüs klõpsake 'Rasterize Type'. Samuti saate teksti rasterdada, klõpsates sellel ja minnes seejärel ülemisele menüüribale. Valige ülemiselt menüüribalt Tüüp seejärel vajutage Raster tüüpi kiht . Kui tekst on rasteriseeritud, saate kasutada joondusefekti, pange tähele, et mõned värvid ja kalded ei muutu joonduse kasutamisel.












![Sõjajumal Ragnarok Pole piisavalt ressursse [Paranda]](https://prankmike.com/img/games/C4/god-of-war-ragnarok-not-enough-resources-fix-1.png)


